こんにちは。
4Videosoft 画面キャプチャー使用いたしましたので使用感想 特徴 ダウンロード、インストール方法などを記載しました。
このはPCのデスクトップ画面を音声付きで録画できるPC画面録画フリーソフトです。
高機能な画面キャプチャー!高画質でPCの画面を録画
- 高品質でPCのスクリーン、PCの動画、オンラインゲーム、ビデオ通話画面と音声を一緒に録画できます。
- 録画範囲を選択して、1080pで任意のパソコンの画面を録画できます。
- パソコン画面とウェブカメラ(PIP)で同時録画でき、解説動画を作成します。
- システム音とマイク音を別々に、または同時に録音できます。
- 多彩の編集機能で、録画する時様々のチュートリアル注釈を追加できます。
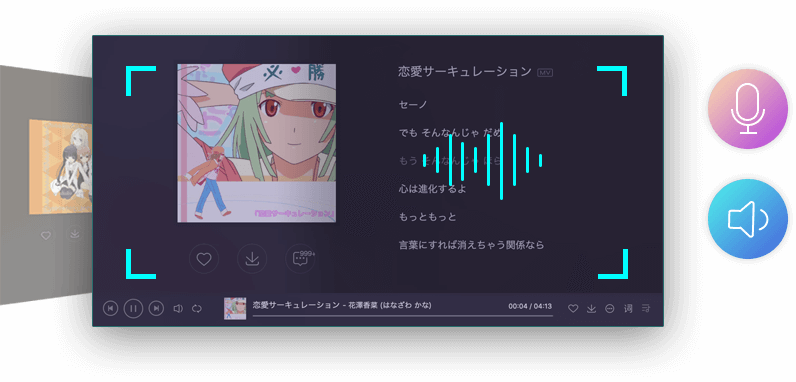
- 4Videosoft 画面キャプチャーは高性能な画面録画ソフトとして、WindowsやMacでオンライン動画、ゲームプレイ画面、ビデオ通話、オンライン講座などを録画、キャプチャできます。
- 画面を録画する前、ユーザーはお必要に応じて、全範囲、指定範囲の画面を選択でき、1080pの動画をキャプチャーできます。
- そして録画したい音声(システム音、マイク音)も選択でき、システム音またはマイク音の録音ができます。
- PCで録画したビデオ、オーディオファイルはYouTube、Twitter、Facebook、TicTokなどのプラットフォームに対応する形式として保存できます。
🥐出力形式、対応オンラインサイト、フレームレート🥐
| 出力形式 | WMV、MP4、MOV、F4V、AVI、TS、Gif |
|---|---|
| 対応オンラインサイト | FC2、Facebook、Hulu、NHK、Himawari、Niconico、Dailymotionなど |
| フレームレート | 20fps、24fps、25fps、30fps、60fps |
🥐ダウンロード、インストール🥐
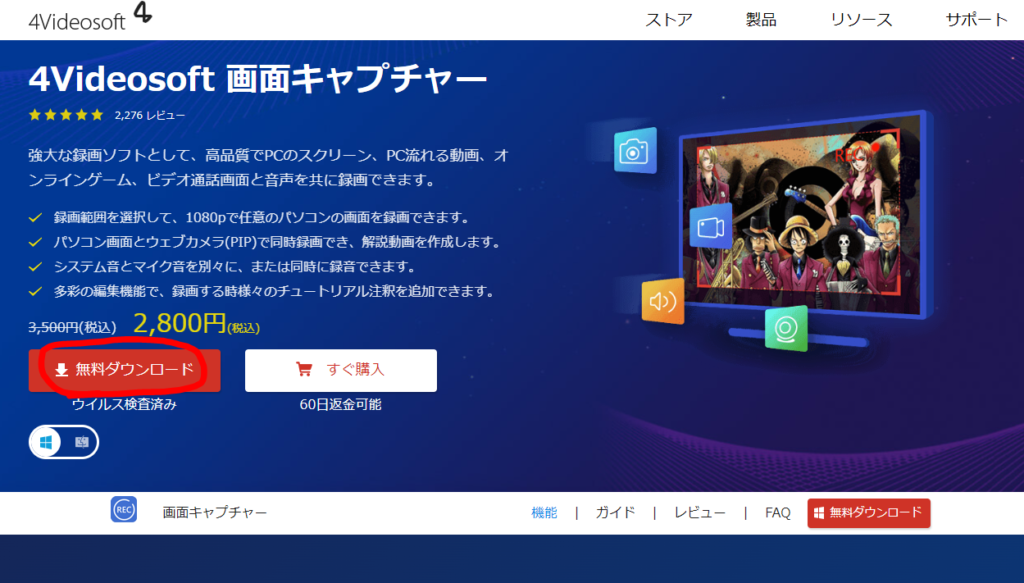
↑4Videosoft 公式サイトより無料でダウンロードして使用できます。
最初は無料で使用してみて物足りなかったら、気にいったら購入したら良いと思います。

最初は無料で使用してみて物足りなかったら有料版にしたら良いね。
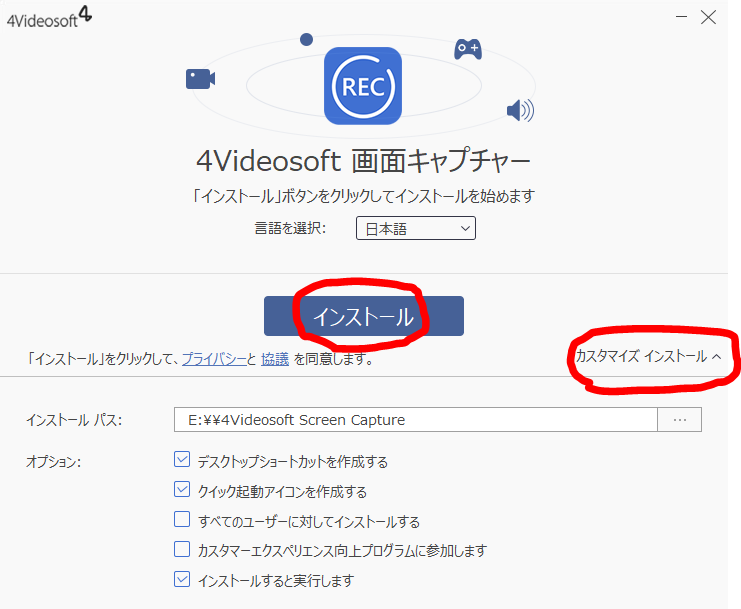
無料ダウンロードで出てきたファイルを開くとセットアップ画面になるのでインストールしていきます。↑画像赤丸の【カスタマイズ インストール】で保存先を選択可能です。
【カスタマーエクスペリエンス向上プログラムに参加します】はチェックを入れても外してもどちらでも問題ないようです。
🥐最初に保存先を設定🥐
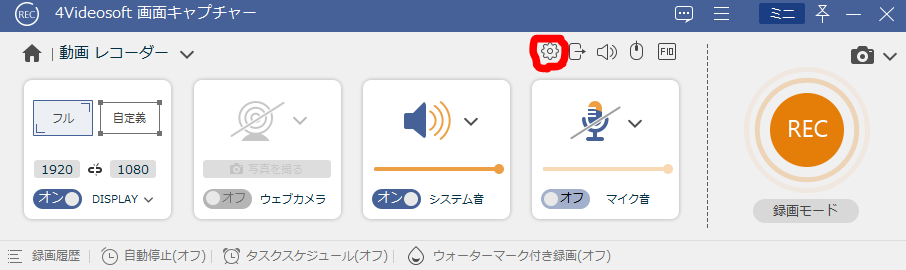
↑この画面が4Videosoft 画面キャプチャーの操作画面です。最初に画像赤丸の歯車のアイコンの設定のところで録画した動画の保存先を決めておくと良いと思います。

最初に保存先を設定しておくと良いよ。
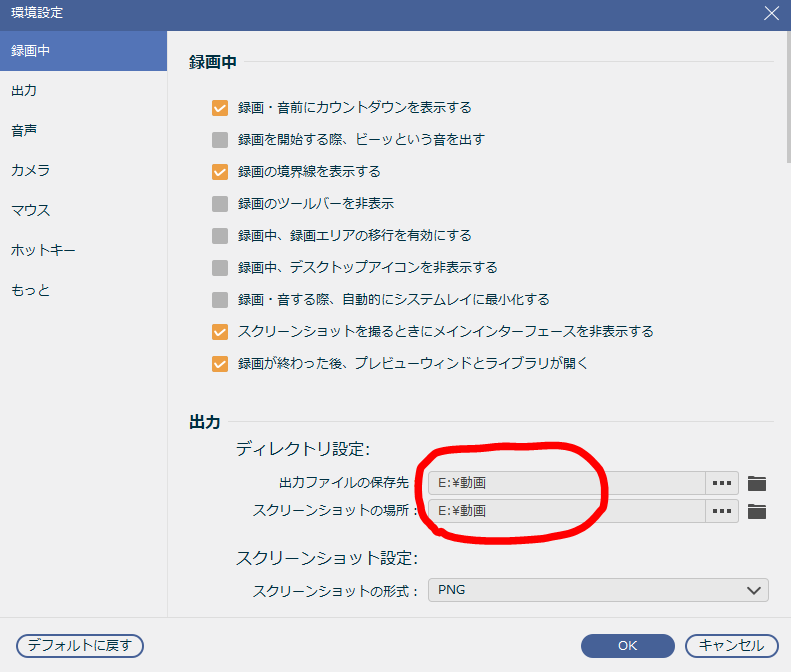
↑画像赤丸のところで動画の保存先を選択できます。スクリーンショットの保存先も決められます。
🥐録画範囲設定🥐
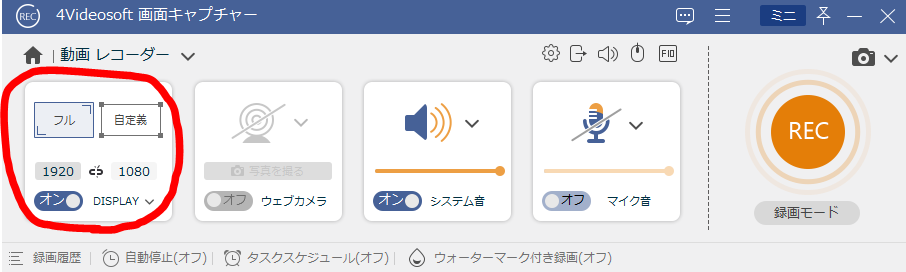
↑画像赤丸のところで録画範囲を設定可能です。
フルというのは画面全体を録画、自定義というのは自分で範囲を決めてその範囲だけ録画可能。
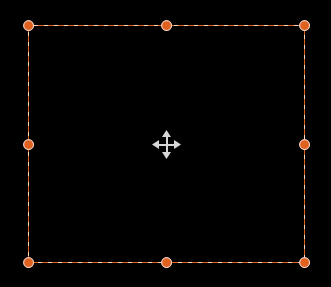
↑デスクトップの画面上にこういった四角の枠が表示されるので、この枠を調整して録画範囲を設定可能です。真ん中の矢印のところで枠ごと移動できるし、端っこの枠線を引っ張って範囲を大きくしたりできます。

この枠線で録画範囲を決められるよ。
🥐画面キャプチャー🥐
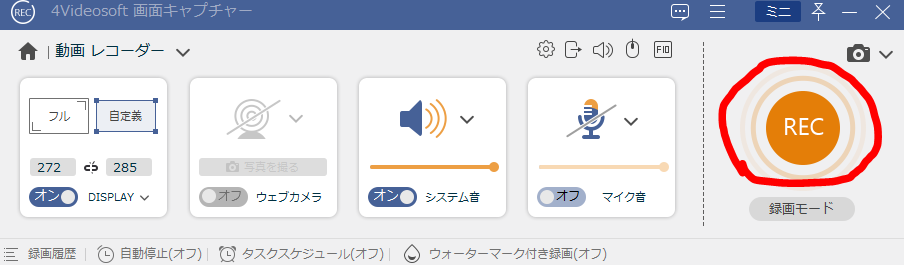
↑画像赤丸のRECをクリックすると録画します。
- 再生開始、停止がCtrl+Alt+R
- 録画一時停止、再開がCtrl+Alt+S
でキーボードでもショートカットキーが使えます。

スクリーンショット画像キャプチャーはCtrl+Shift+Cだよ。
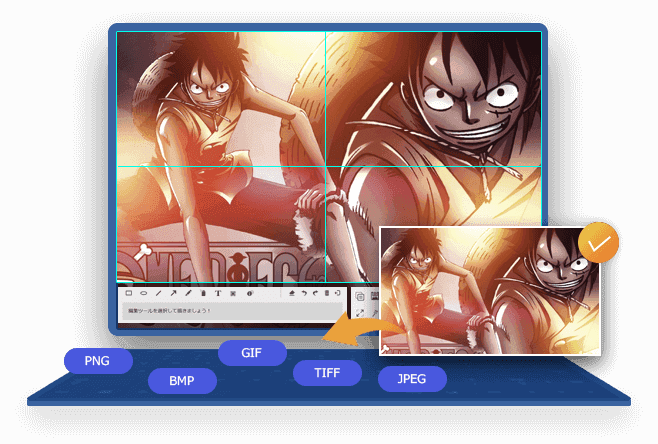
簡単3STEP
- 動画 レコーダーを選択
- 録画設定をする
- 録画した画面を保存
- 録画中にテキストや四角い枠線、丸い枠線などを入れることも可能
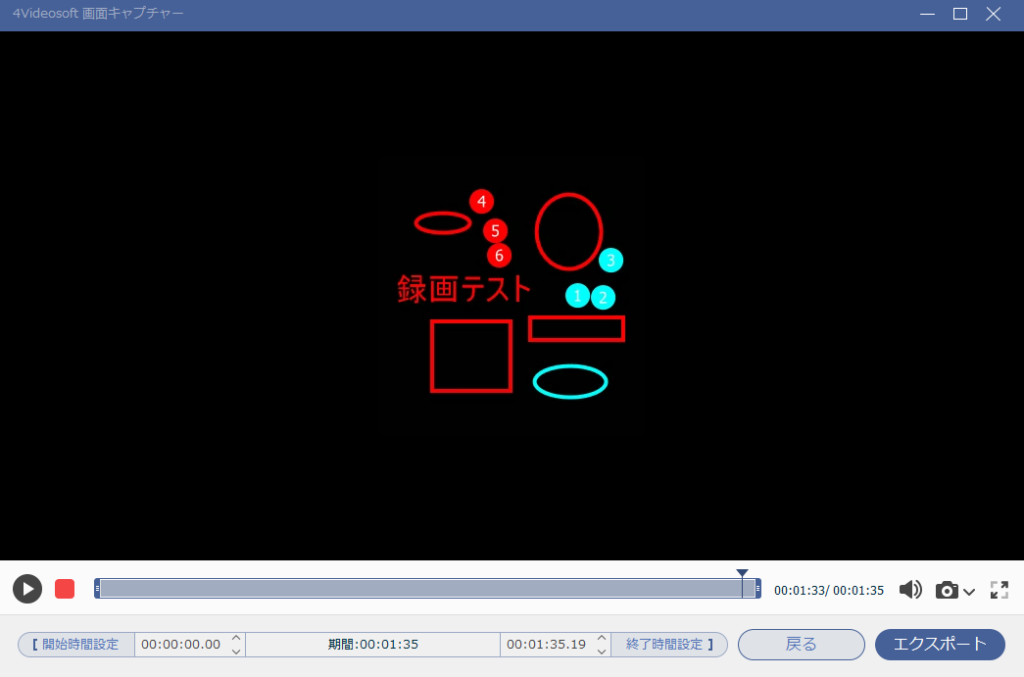
録画中には↑上の画像のように録画範囲内にテキストや四角い枠線、丸い枠線なども入れられます。
- 録画した動画のカット、開始、停止位置の設定
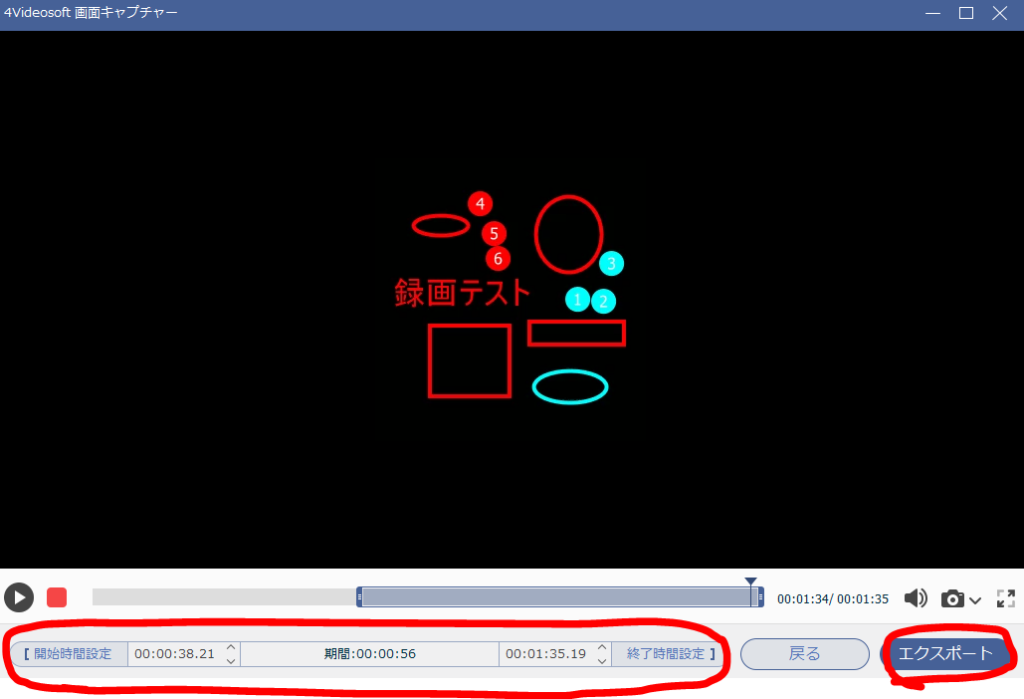
↑画像赤丸のところで動画のいらない部分をカットしたり、動画の始まりの時間終了時間などを自分で編集できます。

録画したあとにそのままカット機能もあって便利。
編集したらエクスポートをクリック。
- 録画した動画ファイルのファイル名やタイトルなど入力可能
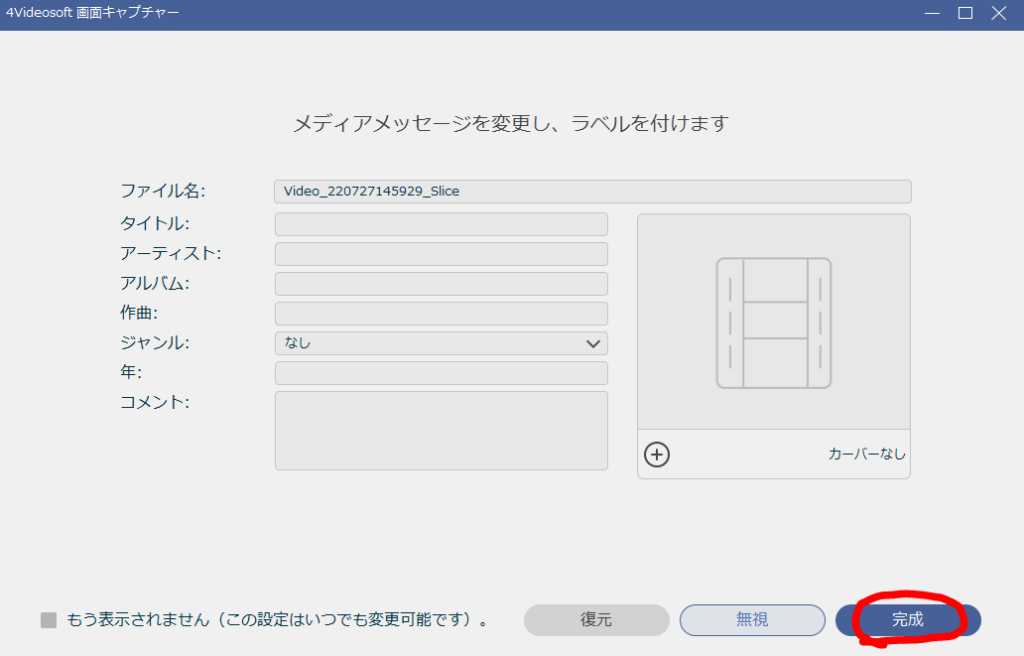
↑動画のファイル名、タイトル、アーティスト名、コメントなどなど自由に付けられます。特に入力しなくても右下の画像赤丸の完成をクリックで保存できますが、自分好みにしたい人は入力すれば良いと思います。
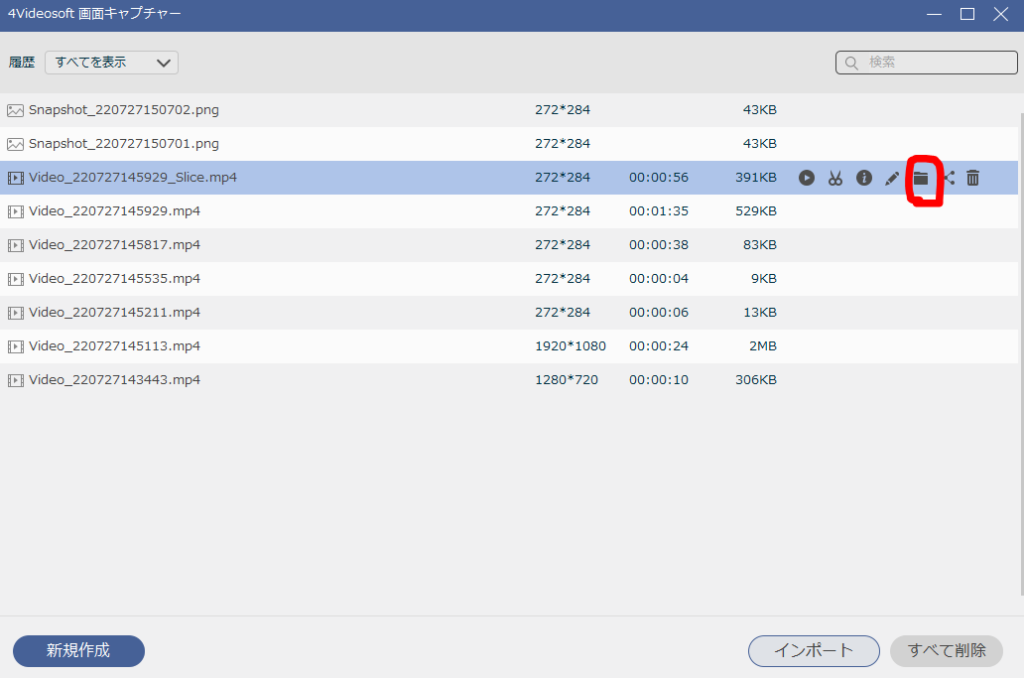
↑画像赤丸のファイルのアイコンをクリックで録画した動画の保存フォルダーを開きます。ゴミ箱のアイコンで削除も可能。
- 画面スクリーンショット
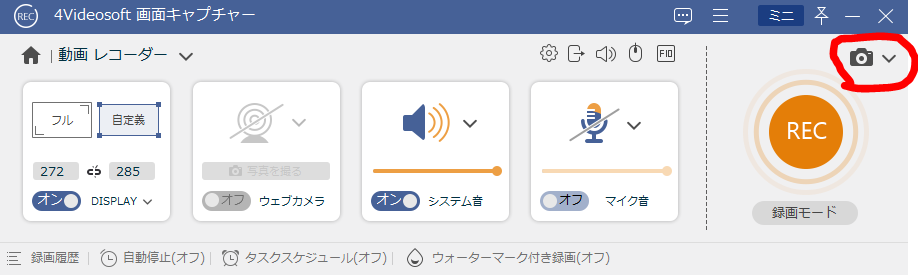
↑画像赤丸のカメラのマークでスクリーンショット撮影もできます。
🥐タイマー機能🥐
- タイマー機能
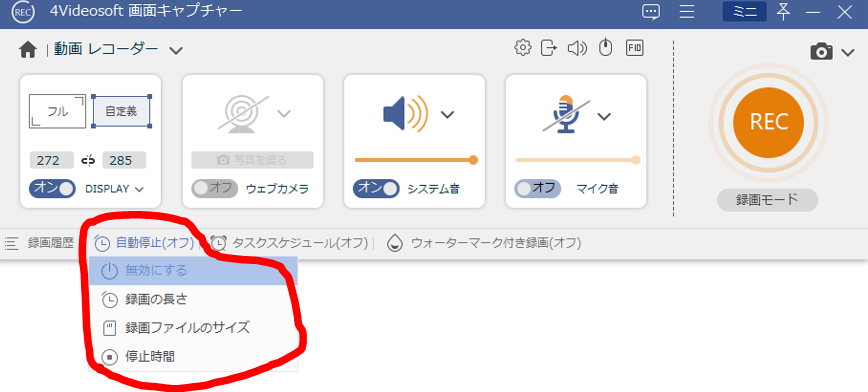
録画時間のタイマー機能などもあります。
録画の長さ、録画ファイルのサイズ、停止時間などを自分で設定しての録画も可能。
- タスクスケジュール
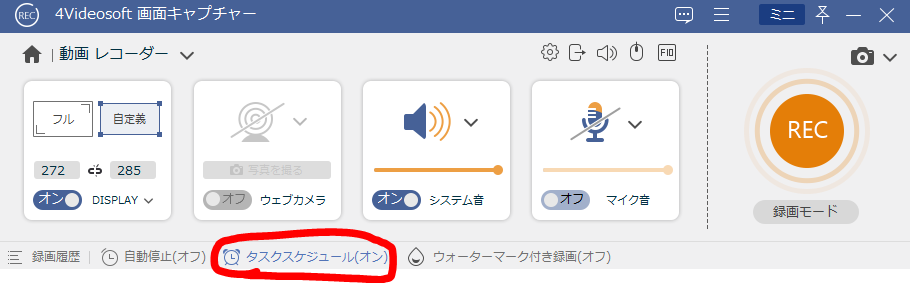
↑タスクスケジュール機能もあります。
このタスクスケジュール機能は自分で設定した時間になったら、自動的に起動して録画開始を設定できる機能です。

指定した時間になったら自動録画できるよ!
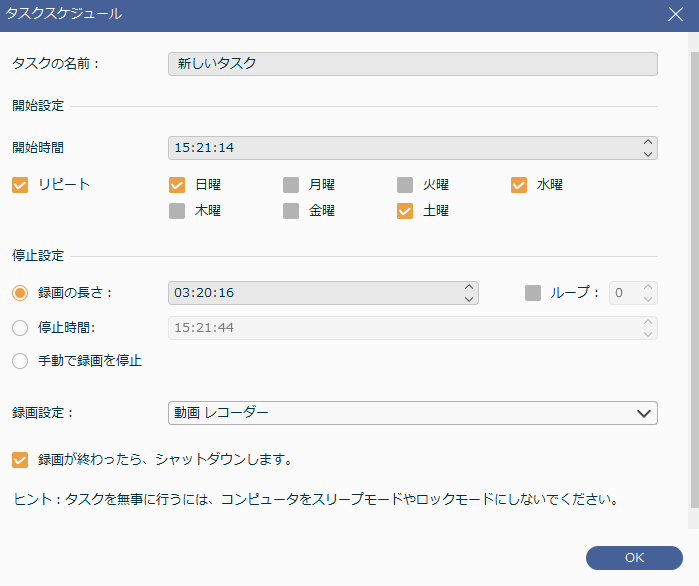
↑画像のように時間を決めて、何曜日に録画するか、録画の長さ、停止時間を設定できます。

何曜日に録画するかなども決められるよ。
録画が終わったらPCのシャットダウンも可能です。
このタスクスケジュールを行うにはPCをスリープモードやロックモードにしていると動作しないようです。
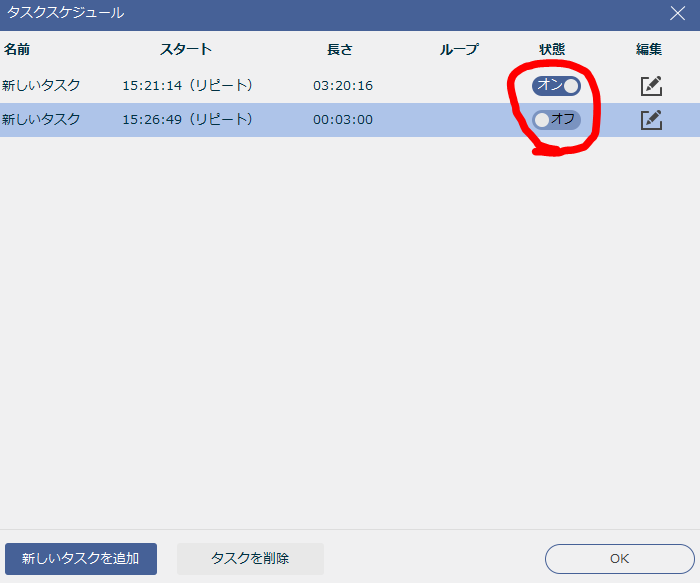
↑タスクスケジュールのON OFFは画像赤丸のところでできます。
🥐4Videosoft 画面キャプチャー使用した感想🥐

4Videosoft 画面キャプチャー使用した感想はデスクトップ画面そのものを録画でき、さらにカット機能、録画動画にテキスト、枠線追加機能、スケジュール機能など色々可能なデスクトップまるまる録画ならオススメのキャプチャーソフトだと思った。
特にタスクスケジュール機能で、録画したい曜日を設定してその時間に自動的に録画して停止の自動録画機能も便利だ。さらに録画終了後のPCシャットダウン機能も搭載している。また、録画したあとにそのまま動画カット機能など便利な機能が多数あり使いやすい。

時間を指定しての録画は便利だね。
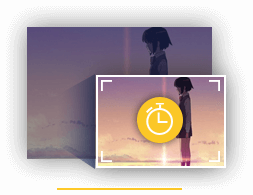
録画範囲もデスクトップフルでもできるし、枠線を操作して録画範囲を決められるので直感的に操作できて、マイクで喋りながら動画投稿サイトにアップロードしたりゲーム録画ソフトウェアとしても活用できる
シンプルで分かりやすいインターフェースで直感的に操作できて使いやすい。
PC画面録画フリーソフトをお探しの方は4Videosoft使用してみてはいかがでしょうか。
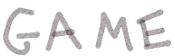
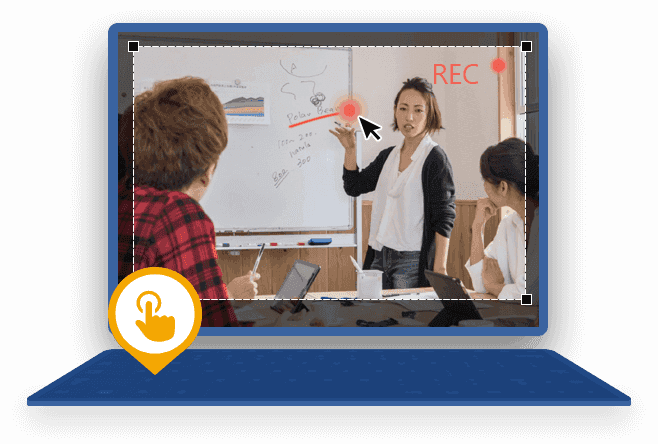


コメント