こんにちは。
EaseUS Todo Backup Home 13.0使用したので、使用感想、レビュー、使い方などの記載。

↑こちらからEaseUS Todo Backup Homeダウンロードできます。
EaseUS Todo Backup Homeの主な機能
このEaseUS Todo Backup Homeでできる主な機能は
ディスクのバックアップパーティション/ディスク丸ごと、あるいは個別のファイルを指定してバックアップ可能です。
システムバックアップOSが壊れて起動できなくなったら、システムバックアップでOSを元に戻し、パソコンを救います。
ファイルバックアップ大事な個人データを自由に選択して、特定のファイルのバックアップをも実行できます。
システムの移行ハードウェアのドライバーを含むOSを新しいパソコンへ完全に移行できます。
もしもの万が一のときのためにバックアップしておけば安心。
ダウンロード
ダウンロード方法は↑EaseUS Todo Backup Homeサイトの無料ダウンロードのところから無料でダウンロードできます。
無料版は機能が制限されていますが、使用できます。
最初は無料で使ってみて、使用したい機能があったり、気にいったら有料版にアップグレードしたほうが良いと思います。
無料版と有料版
無料でもある程度は使えますが、更に使用したい機能があったら、有料版にアップグレードもでき、有料版の料金は3590~4980円で良心的な価格となっております。
コマンドによるバックアップ、P2V変換、データのコピー及び復元、EaseUS Backup Centerによる集中管理、テープまでバックアップ等細かい機能が使いたい場合は4980円のほうが良いと思います。
無料で使用してみて、使用してみたい機能があったり、気にいったら有料版購入したら良いと思います。
インストール
ダウンロードしたファイルを開くと、この表示が出てくるので、今すぐインストールをクリックすると、すぐにインストール。右下のカスタムインストールのところを開くと。言語選択、インストール先バックアップの場所等選ぶことができます。
インストールが完了すると、この表示が出るので、今すぐ始めるをクリックで起動してみよう。
最初に↑この表示が出るが、無料版なら後でをクリック。
トップメニュー画面
↑この画面がEaseUS Todo Backup Homeのトップメニュー画面だ。
↑左上の三本線のところをクリックで、メニューを表示可能。
ディスク/パーティション バックアップ
↑画像赤丸のディスク/パーティションか、左側の赤丸のアイコンのところをクリックでディスクのhdd バックアップ ssdバックアップ画面に移動。
↑このディスク/パーティションバックアップ画面でバックアップしたいディスクを選んで、宛先の保存先フォルダーを選んで実行をクリックでバックアップ開始できる。
↑画像赤丸の参照のところで自分の好きなバックアップ先を選べる。
バックアップ中は↑このような表示になる。プログラムを閉じてもバックグラウンドで自動的に進行するそうだ。
完了したらこのような表示になる。これでバックアップ完了だ。
あとは、復元のところをクリックすると、このバックアップを復元可能だ。
OSバックアップ
↑OSのバックアップではWindowsのオペレーテイングシステムのバックアップも可能だ。
OSバックアップも大事なのでバックアップしておいても損はないと思います。
OSのバックアップもディスクのバックアップと同じで、保存したいシステムを選んで、宛先、保存先フォルダーを選んで実行で簡単にバックアップ可能だ。
ファイルのバックアップ
さらに細かく、ファイルのバックアップも細かく選んで可能だ。
ファイルバックアップのユーザー定義のところで、ライブラリ、ドキュメントなど自分の好きなフォルダーを選んでバックアップ可能。
↑画像赤丸の種類のところでは画像や、ビデオなどを指定してのバックアップも可能。
Eメールや、連絡先のバックアップ
Eメールや、連絡先などもバックアップできる。
他のHDDやSSDに、そっくりそのままクローンも可能
さらにクローンのところでは、OSをクローンして、他のPCやUSBメモリーなどのデバイスにクローンしたり
ディスククローンでは、HDDをSSDに、 MBRディスクをGPTディスクに、または GPTディスクをMBRディスクにクローンすることができます。
アカウントのところではログインして注文情報などの確認可能。
↑hdd クローンする方法

↑SSD換装手順
ツール、設定
↑ツールでさらにいろいろなことができる。
ブータブルディスクではUSBメモリまたはDVD-RまたはCD-Rなどで、ブータブルディスクを作成することができるようだ。
さらに、PreOSモードの有効化、マウント/アンマウント、ディスクリフレッシュ等様々なことが可能。
設定変更や、アップデート確認、オンラインヘルプ、テクニカルサポート、製品情報などは右上のアイコンクリックで可能。
設定変更ではバックアップの保存先変更や、アップデート自動、通知設定等変更可能だ。
EaseUS Todo Backup Home 13.0使用した感想
EaseUS Todo Backup Home 13.0使用した感想は、とても簡単にしかも早くバックアップが取れるバックアップソフトだと思った。
パソコンを購入したら、まずはバックアップを取っておけば安心だ。
ソフトの表示もシンプルで見やすく簡単操作でバックアップが取れる。
またWindowsのOSもバックアップも簡単に取れて、万が一のときも安心だ。復元もソフトを起動してボタン一つで復元できるので簡単だと思った。
画像や動画などのバックアップもでき、クローンでは他のHDDやSSDにまるごとクローンもでき、PC2台購入したときや、買い換えるときにも便利だと思った。
もちろんWindowsのOSもクローン可能で、ブータブルディスクではUSBメモリまたはDVD-RまたはCD-Rにディスクを作成することもできるようで、作成しておけば安心だ。
バックアップソフトお探しの方は使ってみてはいかがでしょうか。

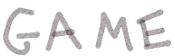
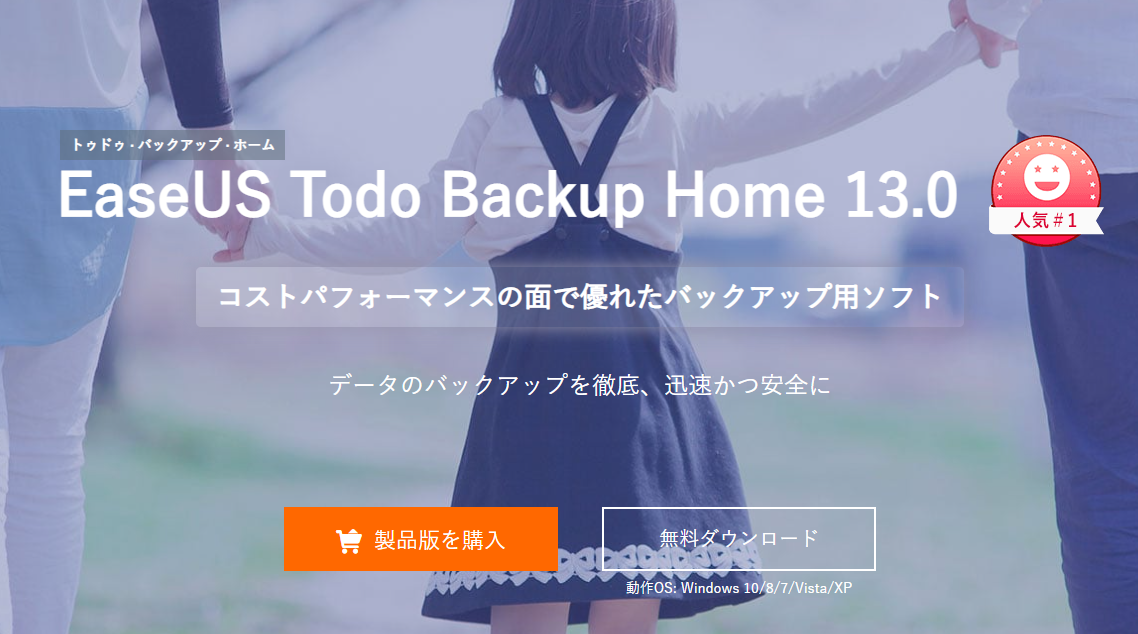
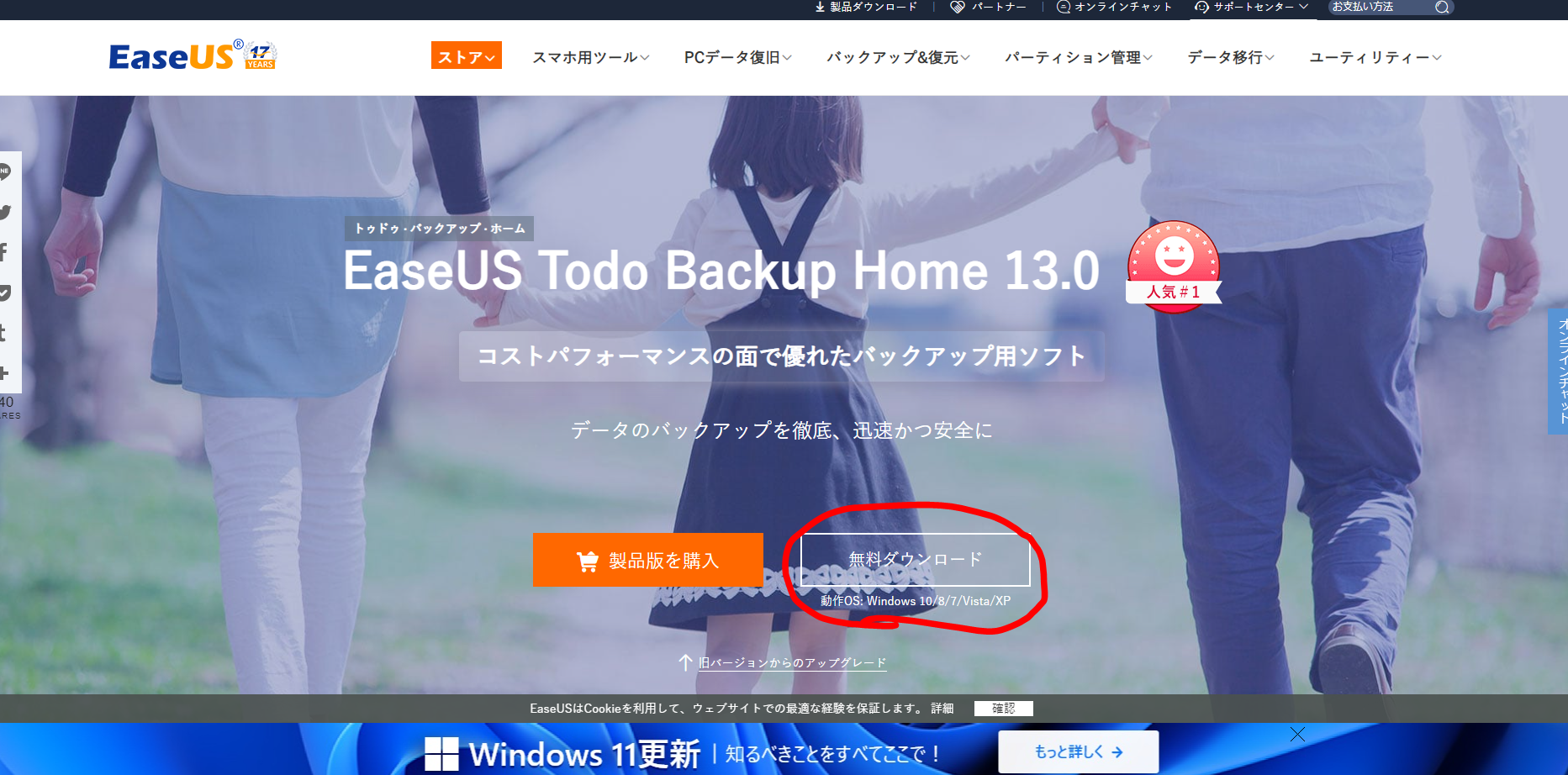
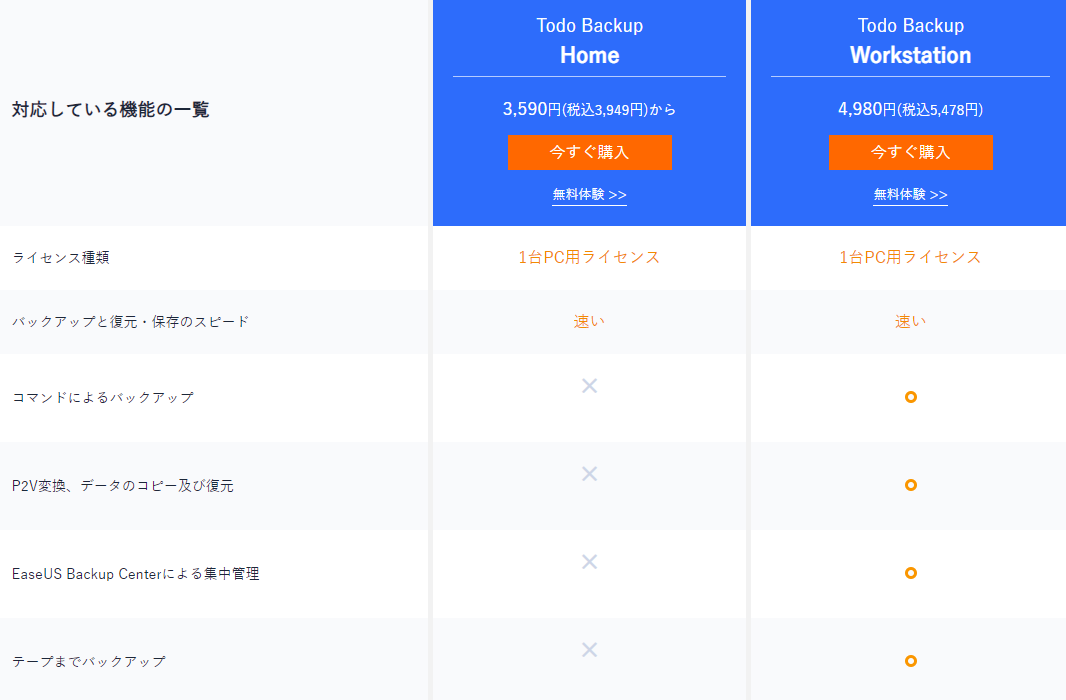
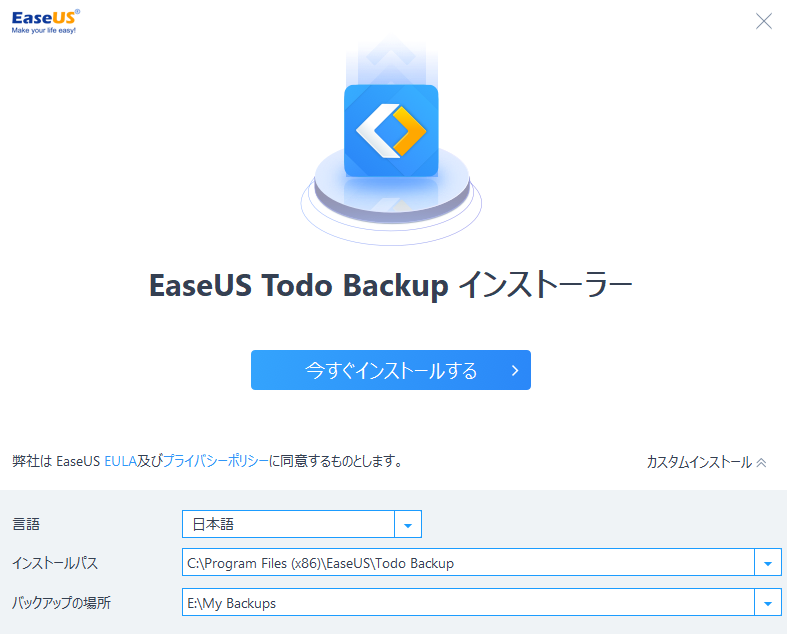
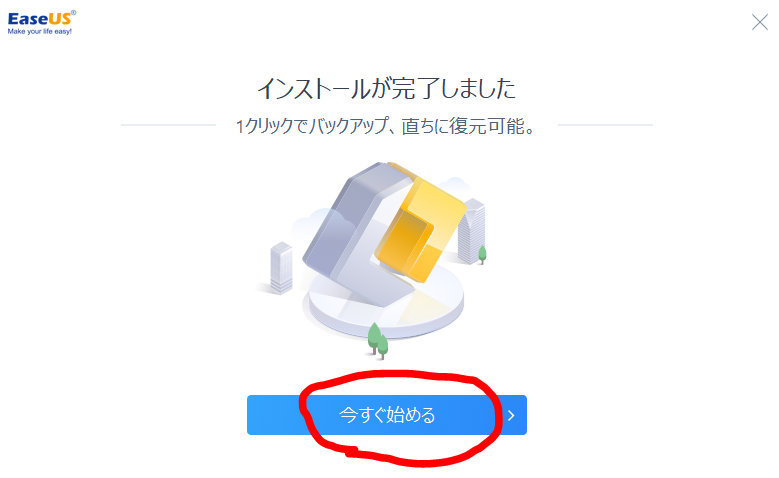
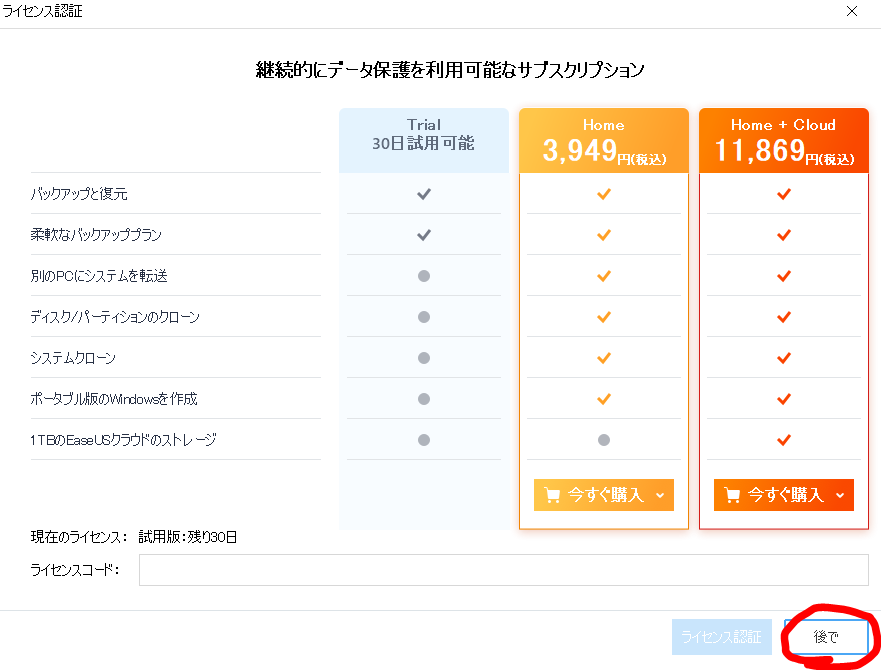
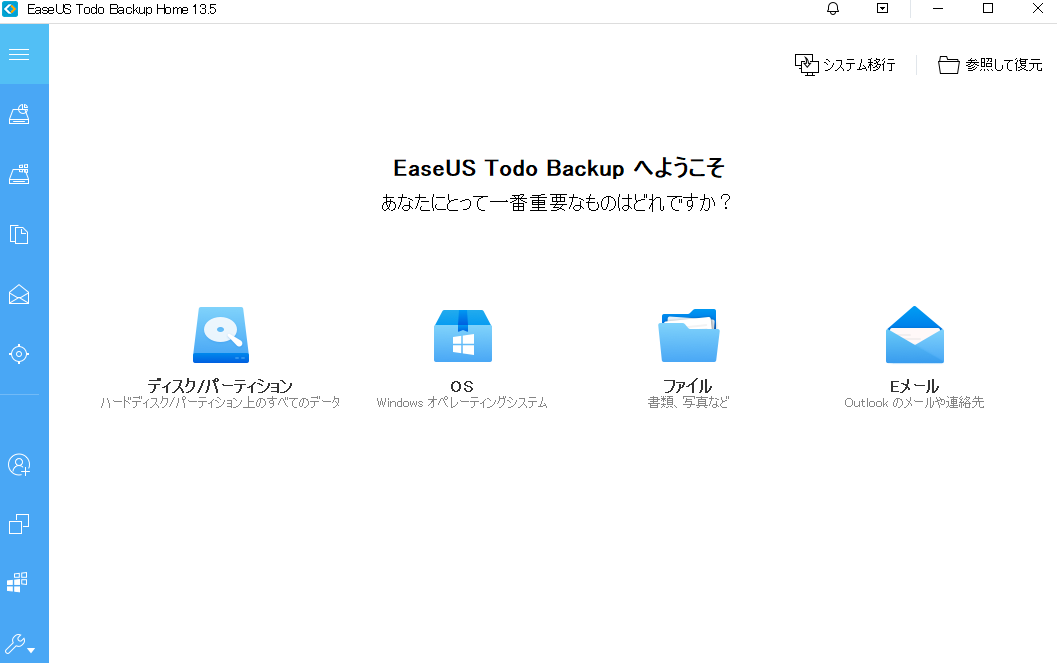
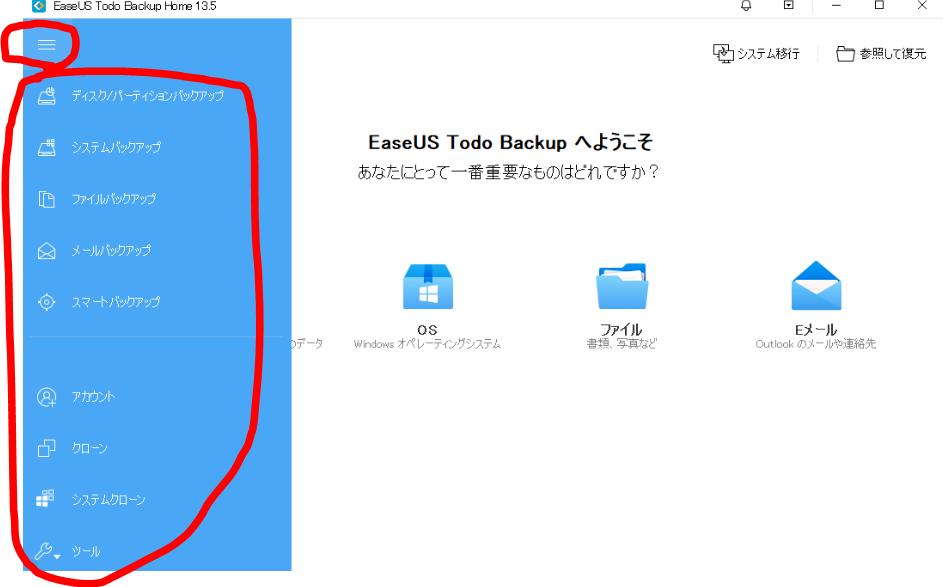
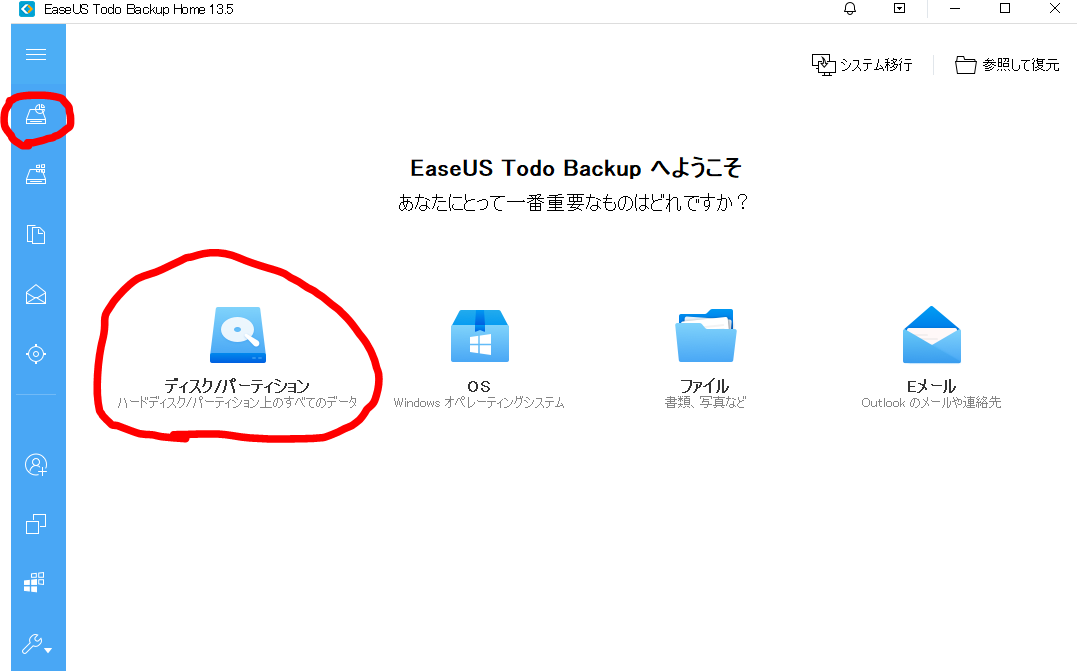
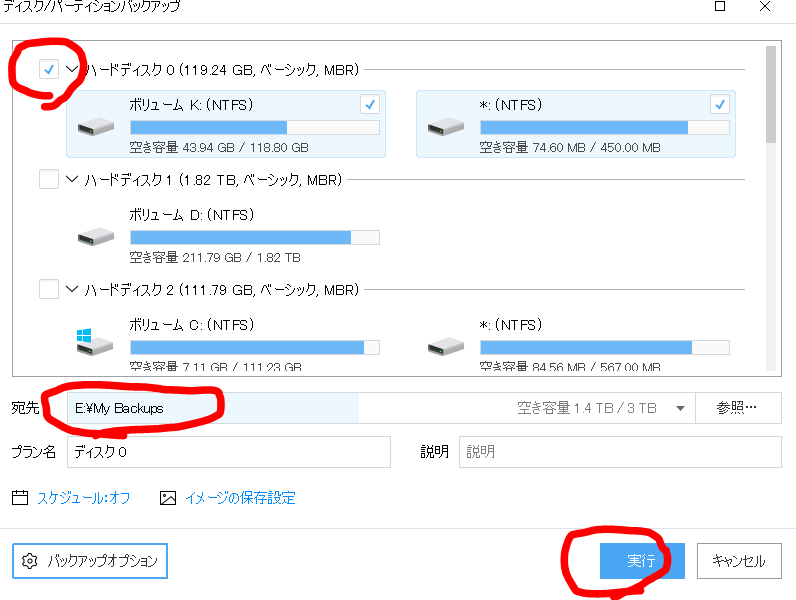
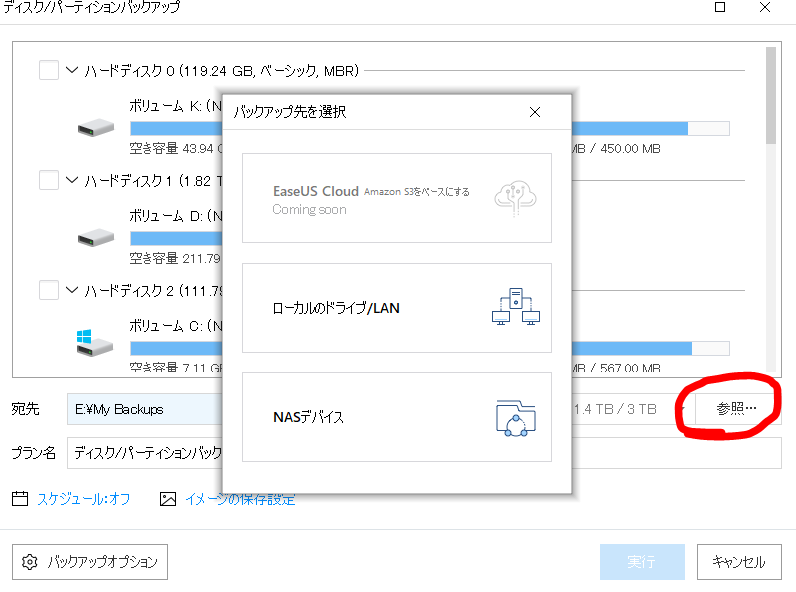
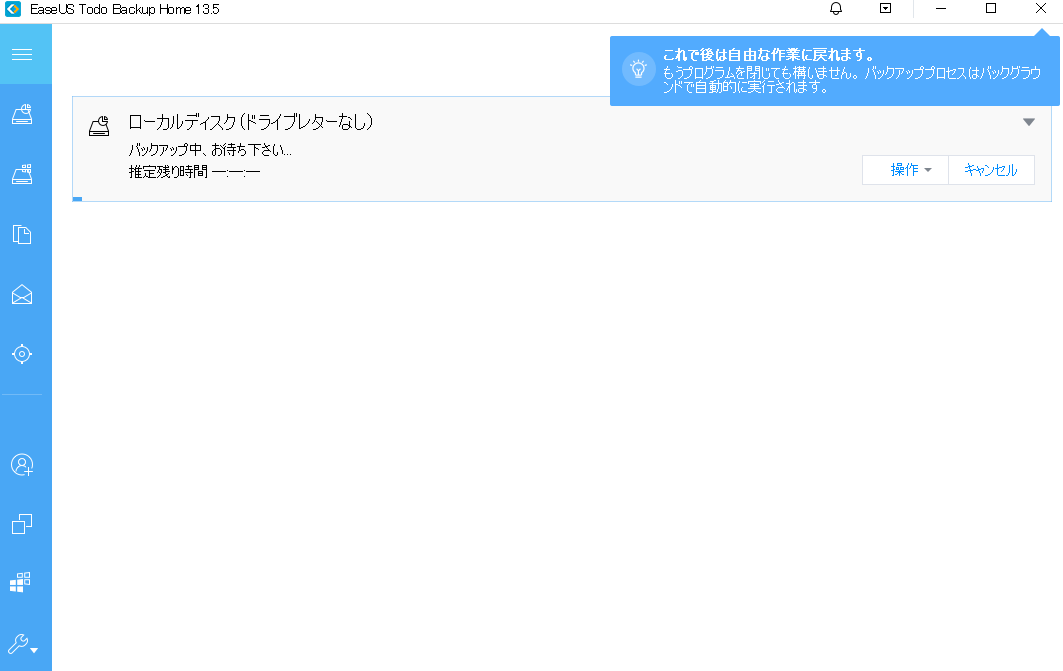
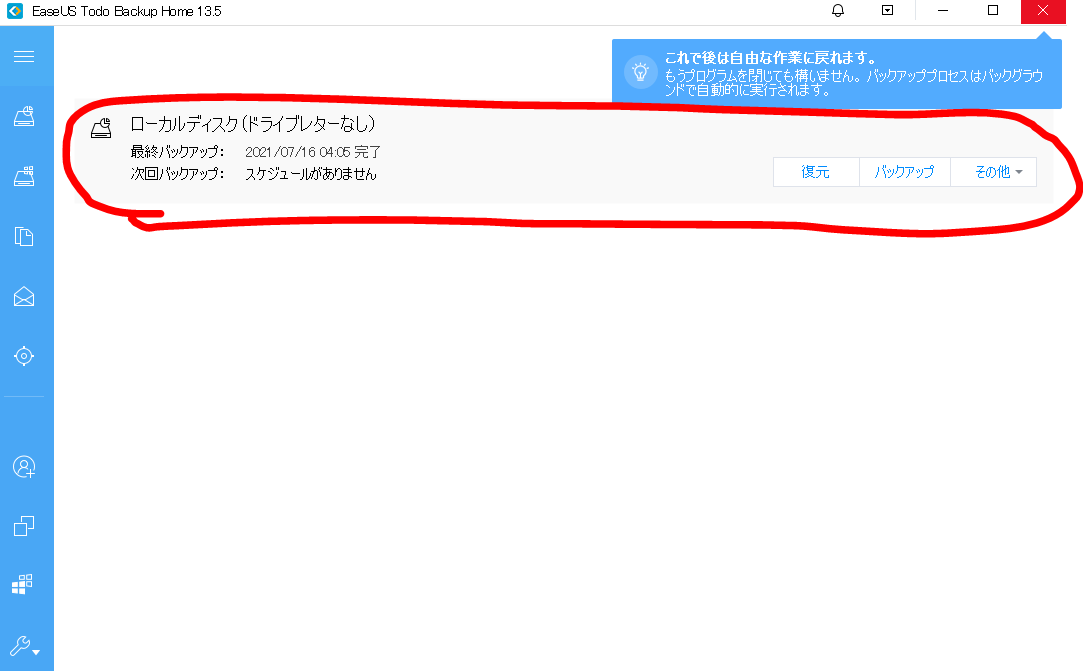
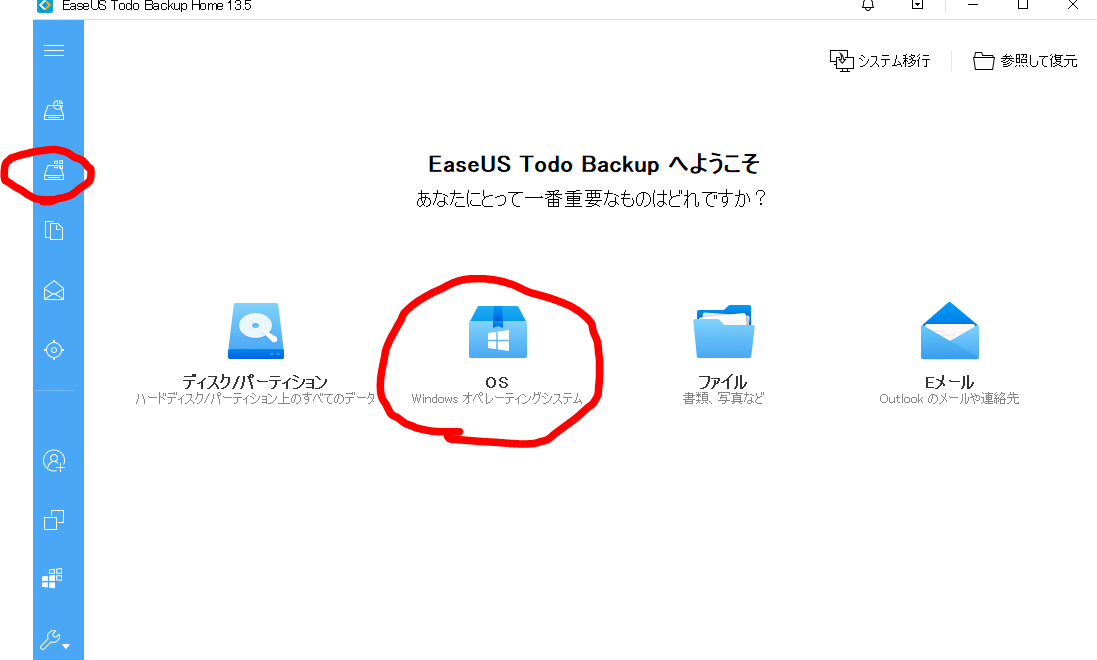
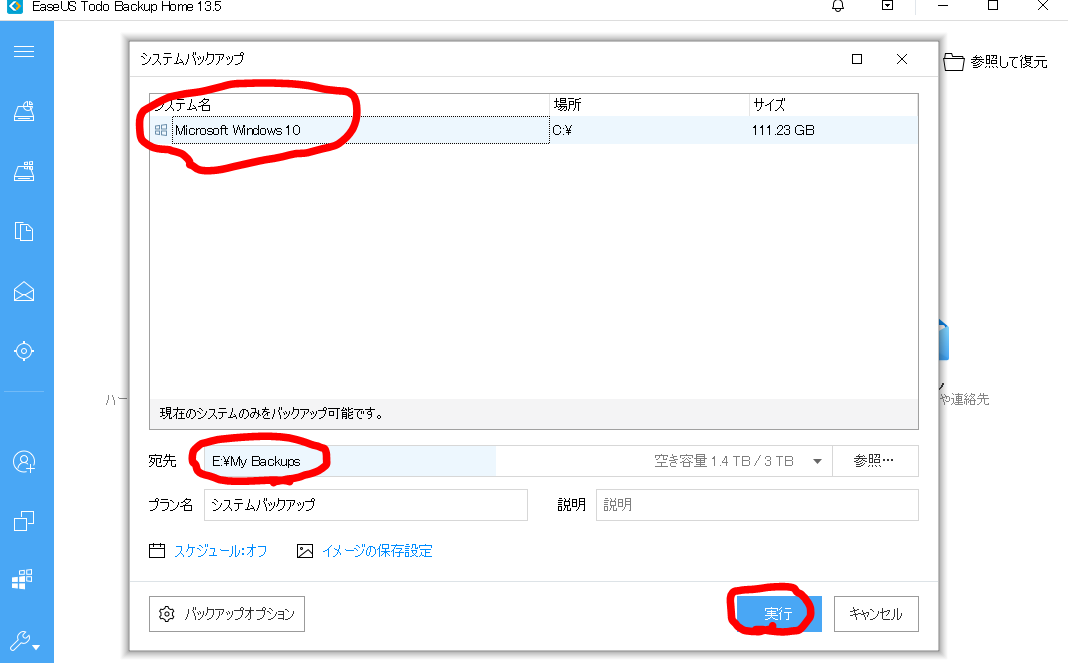
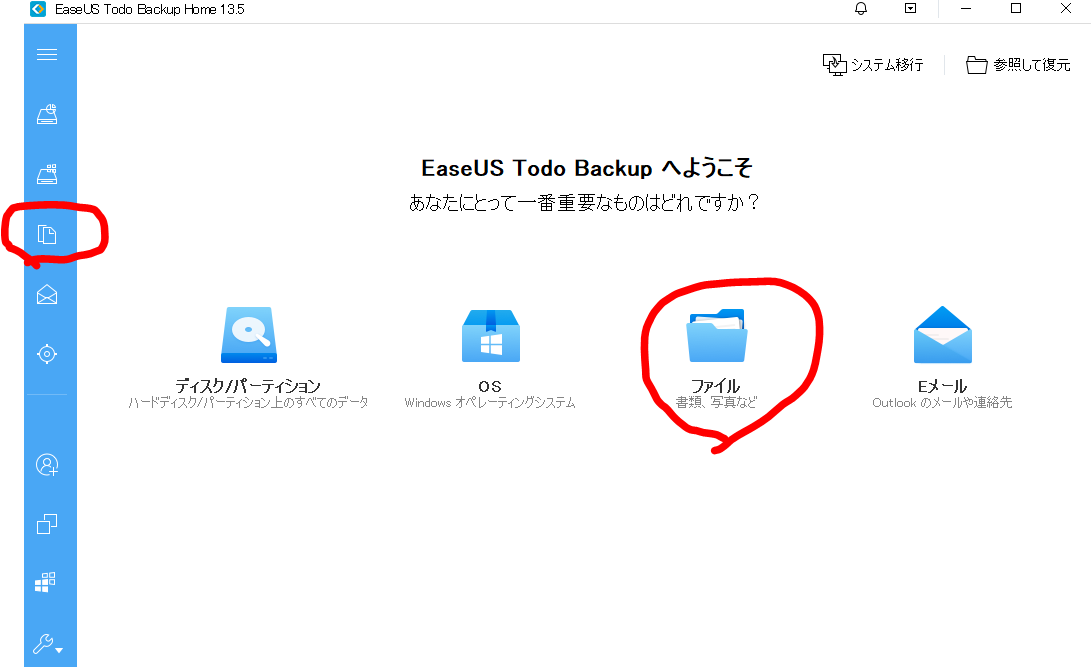
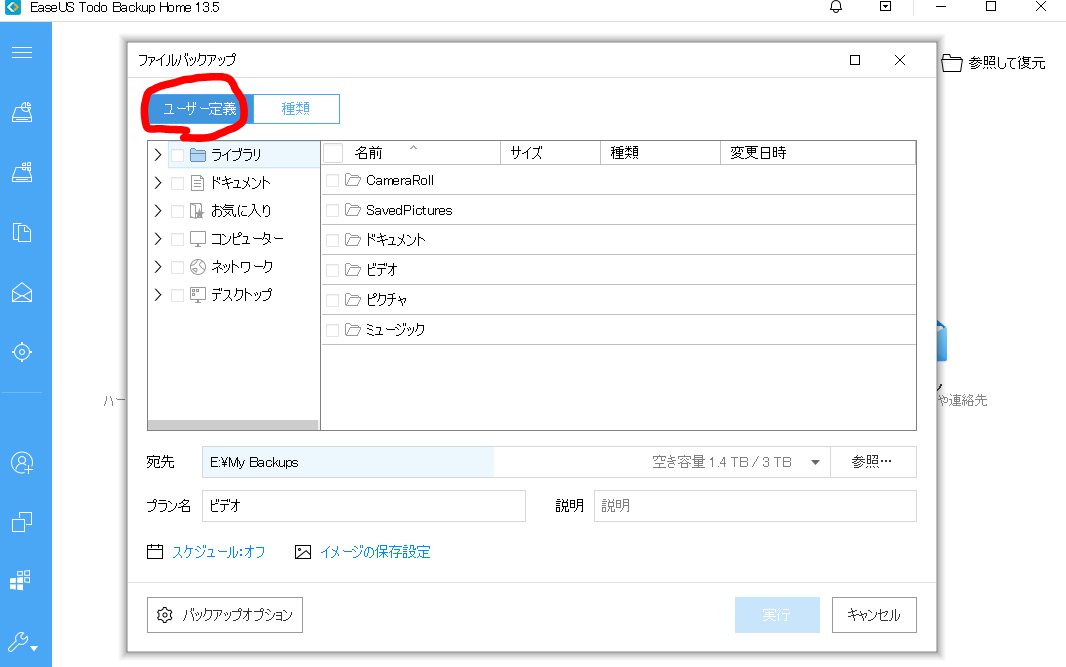
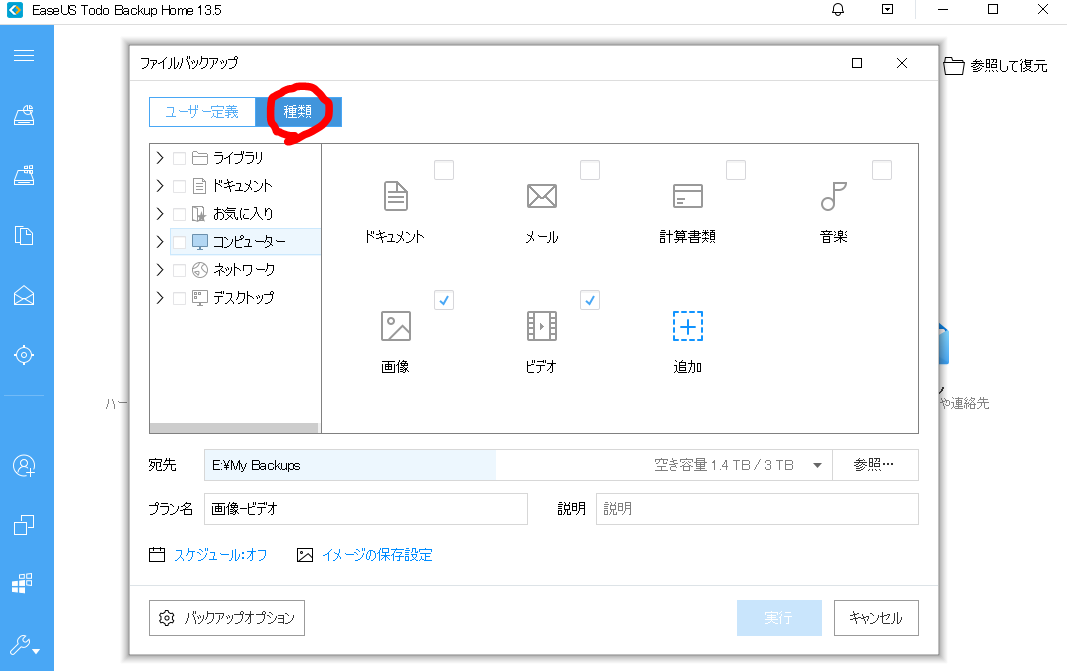
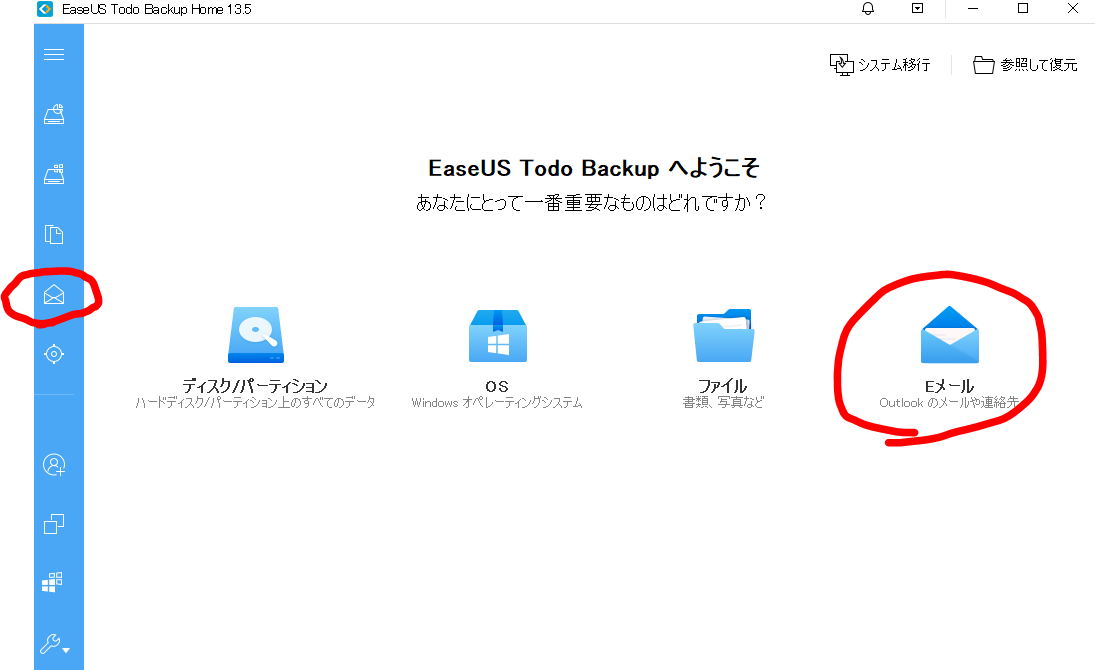
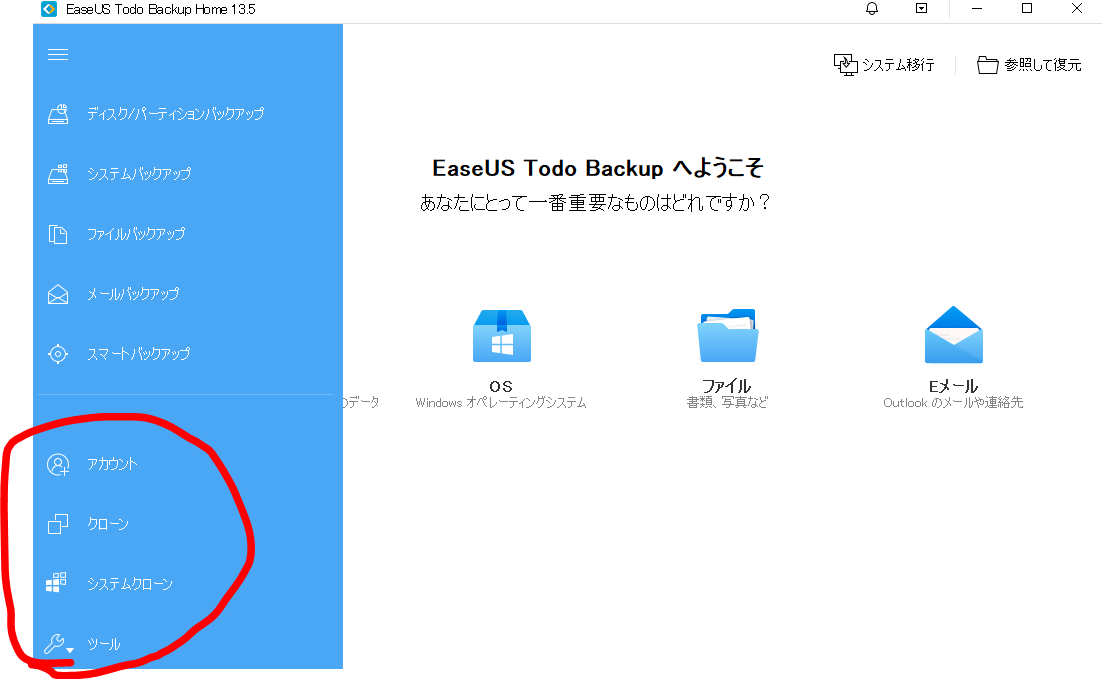
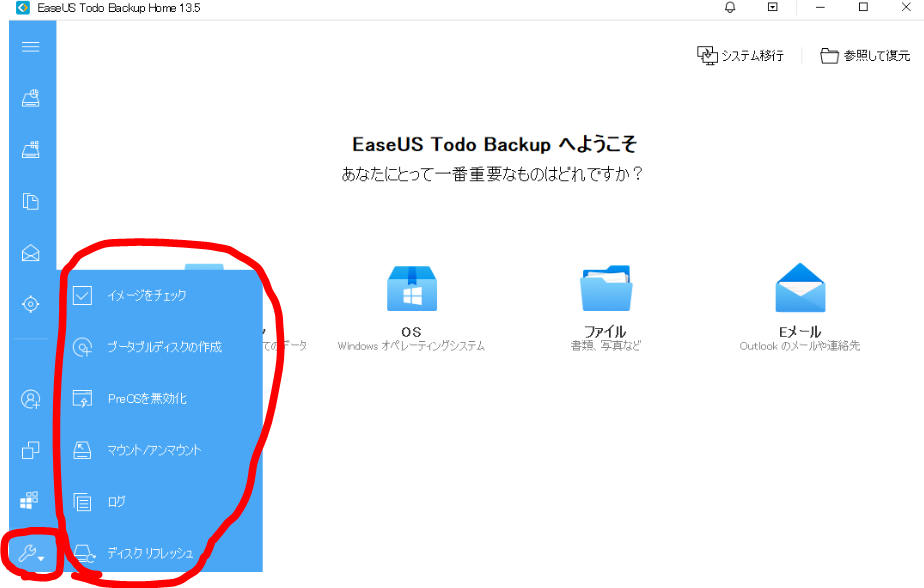
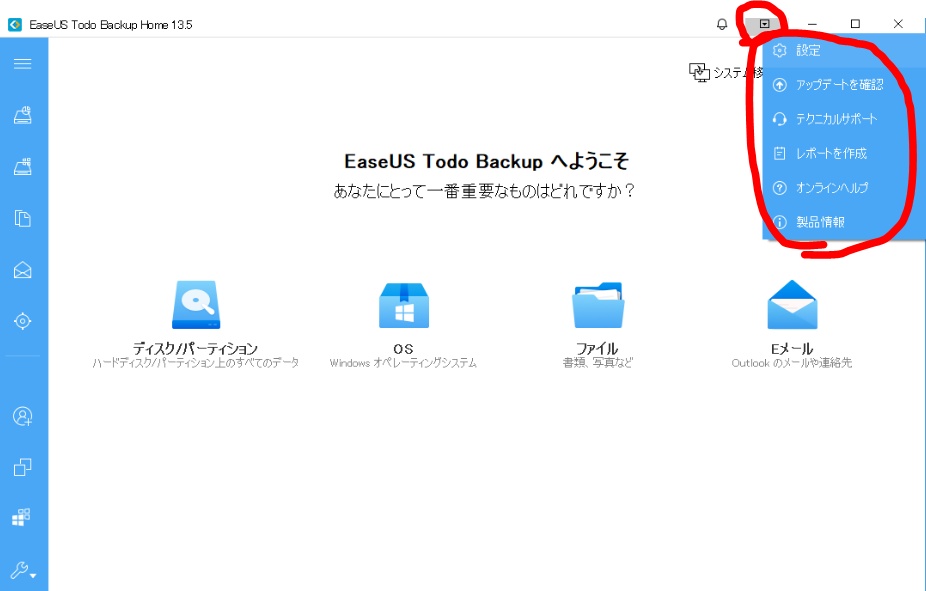
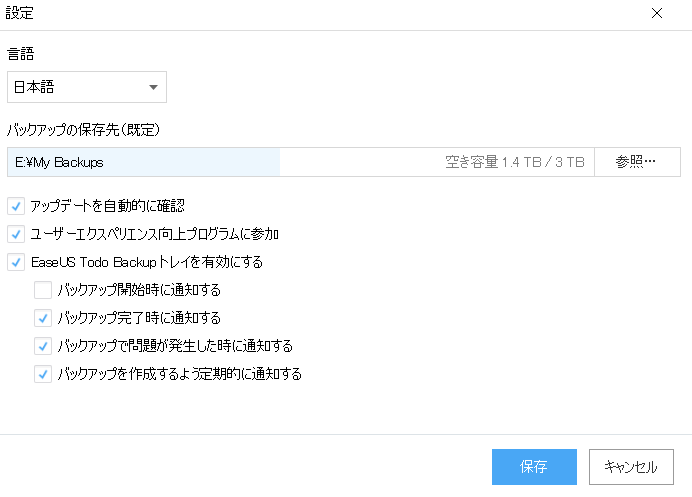

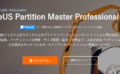
コメント