PDFファイル編集ソフト MiniTool PDF Editor 評価
PDFファイル編集ソフトのMiniTool PDF Editorを使用しましたので評価や機能、使い方、ダウンロード、インストール方法などを記載しました。
PDF編集ソフトMiniTool PDF EditorはPDFファイルの編集、変換、圧縮、注釈付けなどの機能を提供するソフトです。主な機能はテキスト編集や画像の追加、ページの削除や挿入、PDFの暗号化・解除、PDFから他の形式(Word、Excel、PPTなど)への変換も可能です。特に使いやすいシンプルで簡単な使える操作性が特徴でPDFの基本的な編集を手軽に行いたい場合に便利です。
このソフトはWindowsを含む多くのプラットフォームに対応しており、PDFファイルの管理を効率的に行える点が評価されています。
MiniTool PDF Editorの特徴と機能
ダウンロード インストール方法
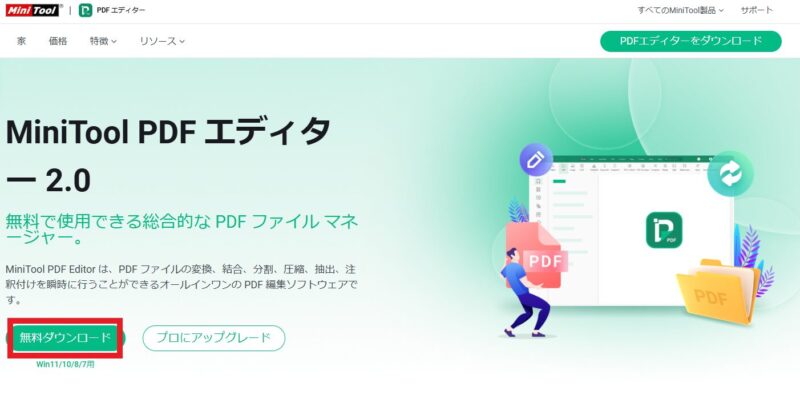
↑まずはMiniTool PDFエディター 公式サイトより無料でダウンロードします。(画像は日本語翻訳しています)

最初は無料で使用してみて気に入ったら、物足りない機能があったら
有料ライセンスを考えたほうが良いと思います。
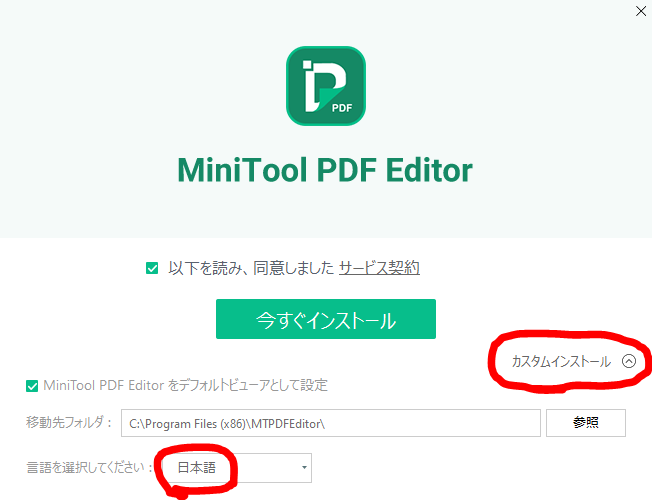
↑無料でダウンロードしたファイルを開くとセットアップが始まるので【カスタムインストール】をクリックして、言語を日本語にします。
【移動先フォルダ】のところで自分の好きなインストール先フォルダーを選択しMiniTool PDF Editor のエンドユーザー使用許諾契約を読んでからチェックを入れて【今すぐインストール】をクリックします。
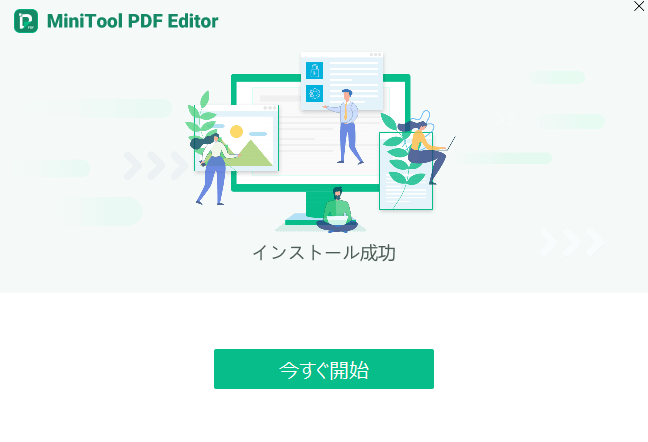
↑この表示が出たらMiniTool PDF Editorのインストールが完了です。
【今すぐ開始】をクリックして起動してみましょう。
新規作成
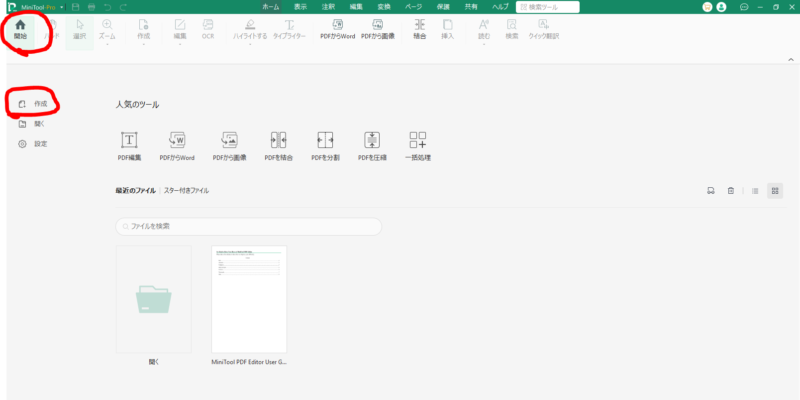
↑新規で新しいPDFファイルを書きたい時は、まずは画像赤丸の【開始】【作成】をクリックします。
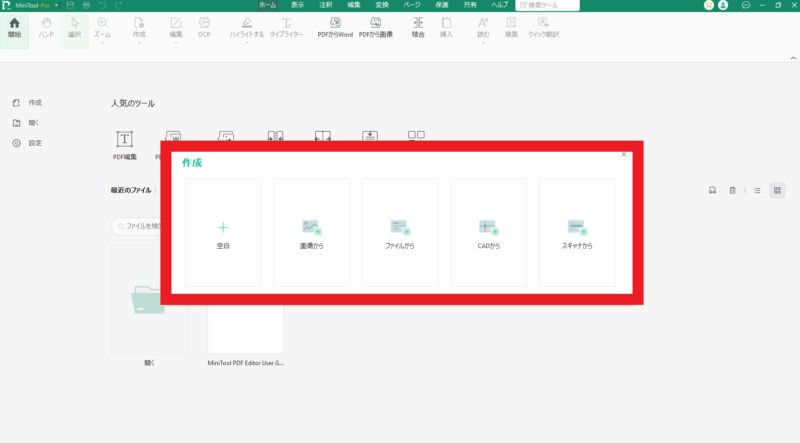
↑【空白】を選ぶと新規でPDFを書くことができます。
【画像から】を選択すると写真やイラストなどをPDFに挿入してデザインも入れることも可能です。
【ファイルから】ではすでにあるファイルを読み込んで途中から編集可能です。【CADから】ではCADファイルを、【スキャナから】ではPCにスキャナーを接続してファイルを読み取ります。
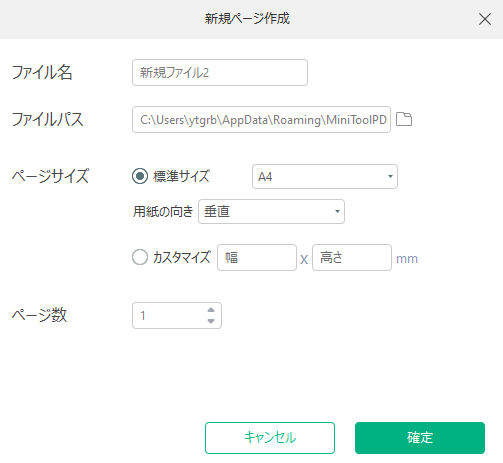
↑【空白】を選ぶと新規ページ作成のファイル名、ファイルパス(保存先)、ページサイズ、ページ数など決定できます。
テキスト(文字)を挿入
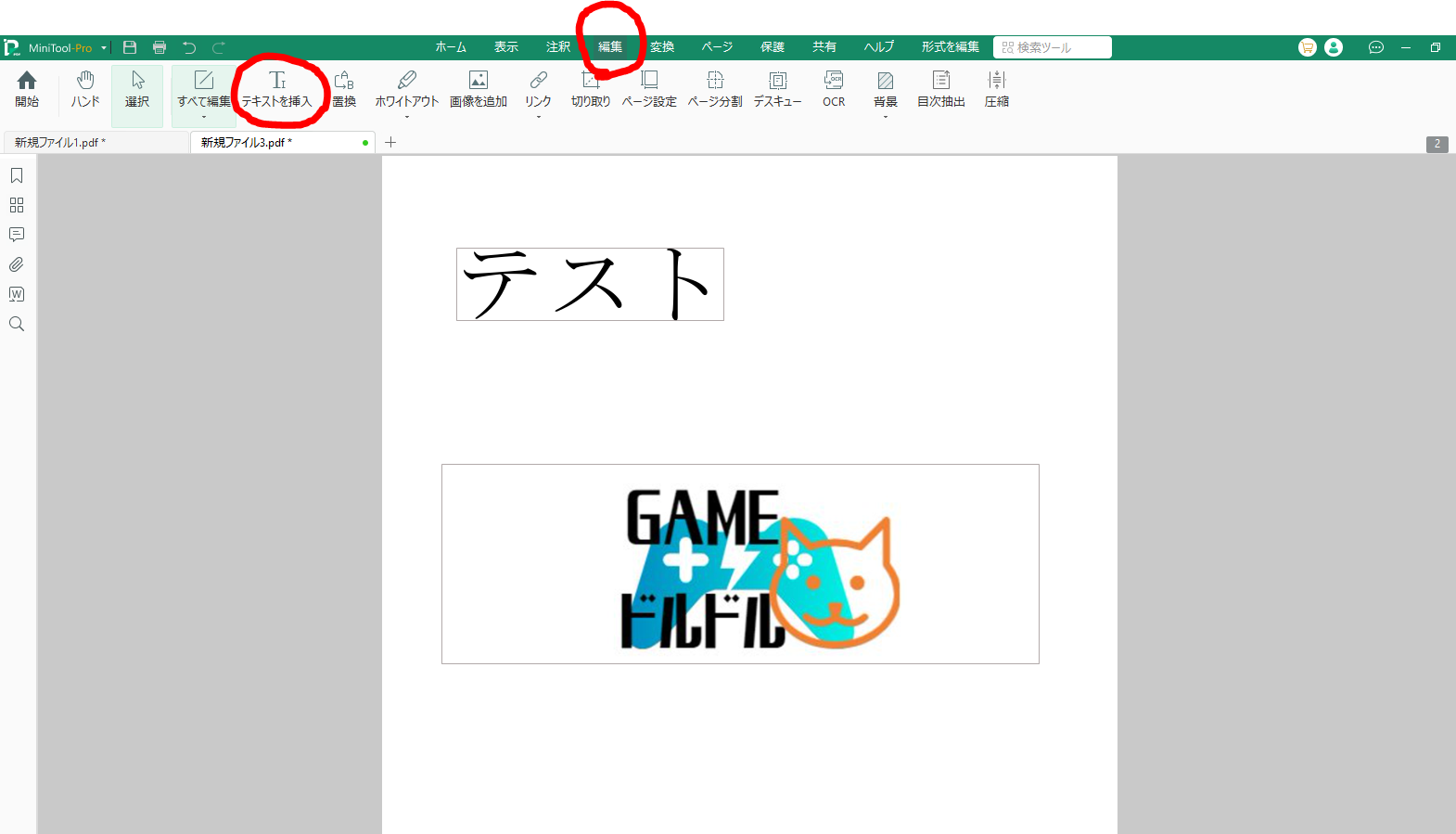
↑画像赤丸の【編集】【テキスト】をクリックで文字を書くことができます。
写真やイラストなどの画像も挿入してポスターなどの作成も可能です。
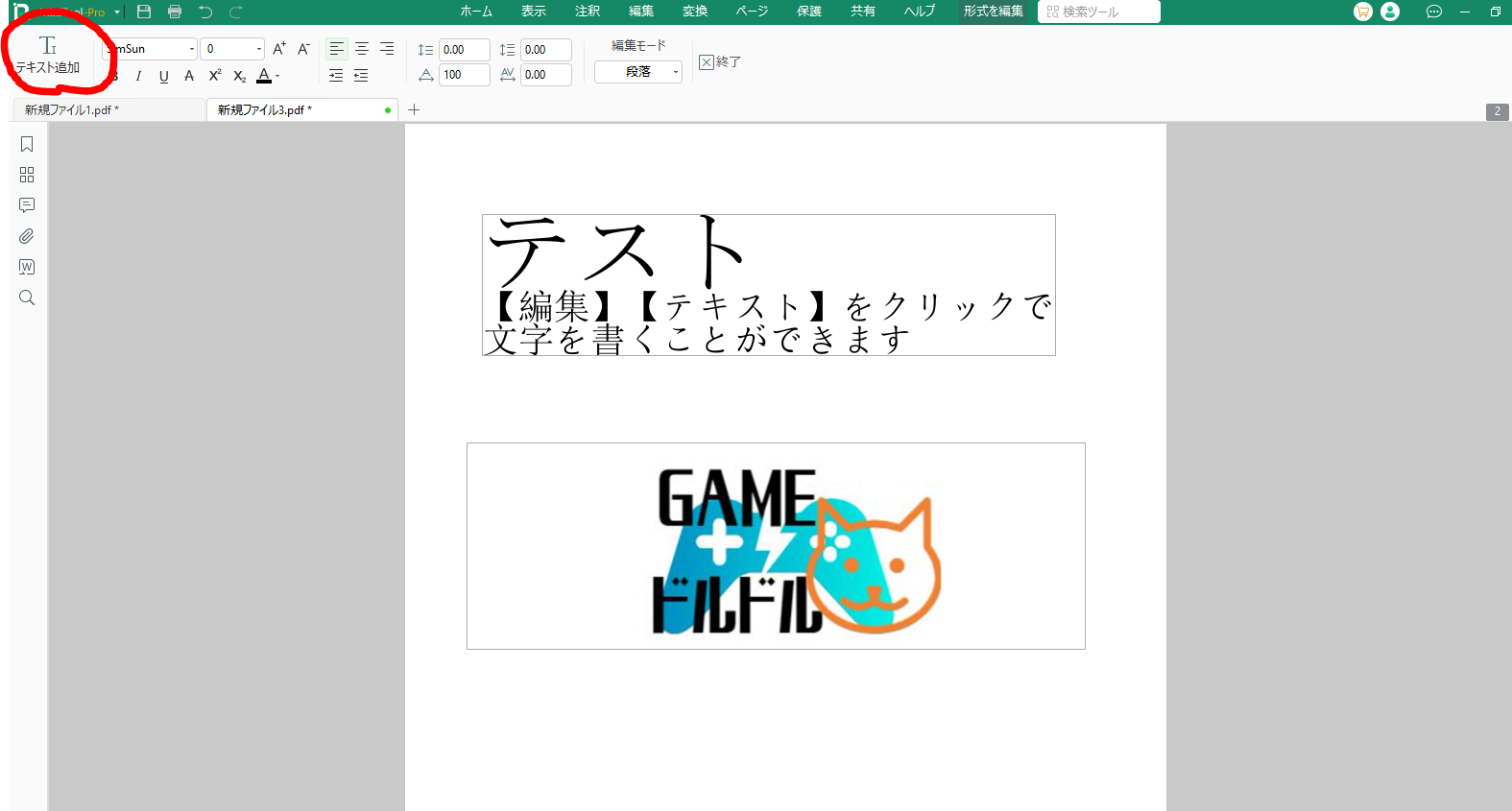
↑文字を書くときは左上の【テキスト追加】をクリックして、マウス操作で直感的に指定の位置に文字を挿入可能です。
書体(文字フォント)変更
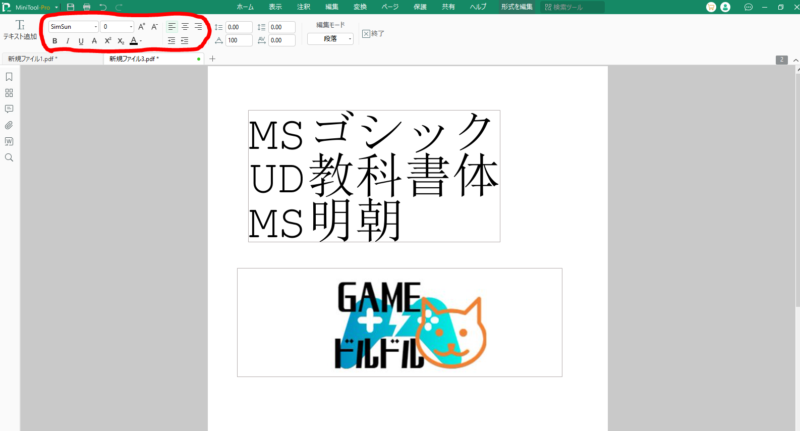
↑書体(文字フォント)なども変更可能で、日本語で読みやすい明朝体、教科書体にも変更できます。
太字、イタリック、下線、取り消し線、文字の色を変更
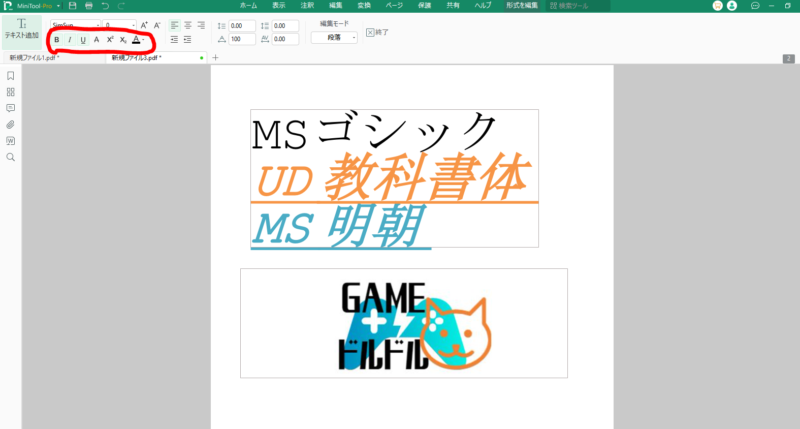
↑太字、イタリック、下線、取り消し線や文字の色を変えることも可能です。
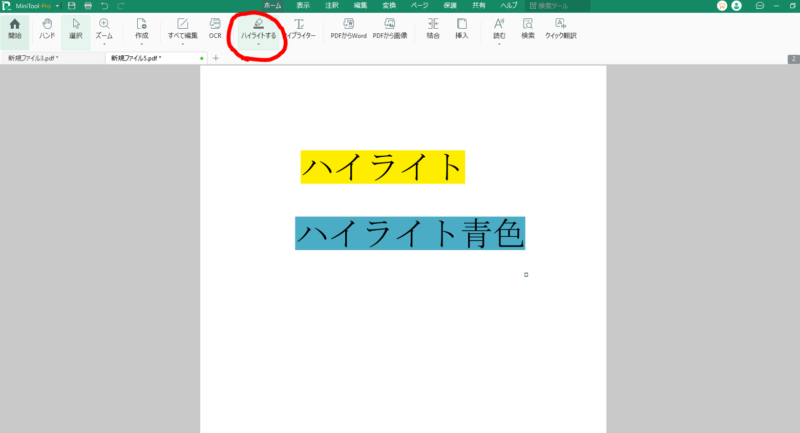
↑文字の背景にハイライトを入れたい時は画像赤丸のハイライトで文字の好きな部分にハイライトすることができます。
このハイライトも黄色だけではなく自分の好きな色のハイライトを使えます。
違うファイルを編集したい時
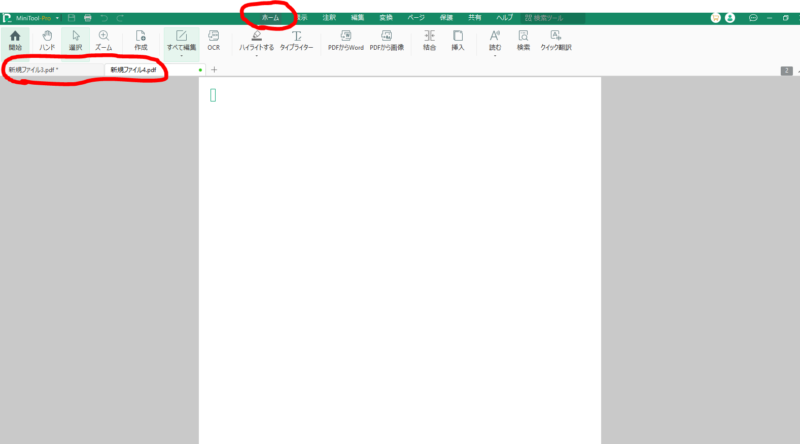
↑違うファイルを編集したい時はいつでもタブを切り替えることもできます。
吹き出しやスタンプやステッカーなど注釈を入れる
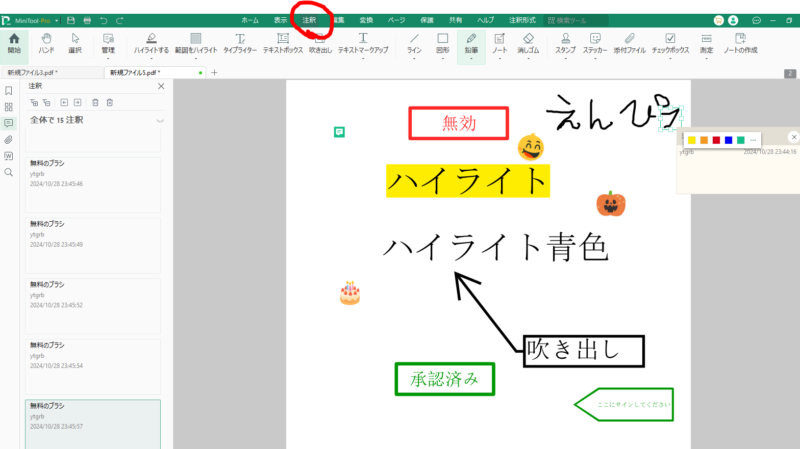
↑注釈では吹き出し、テキストボックス、スタンプ、ステッカー、ノート、図形、ラインなどを挿入することができます。
注釈で消したい時は消しゴムタブで消すことができます。
保存
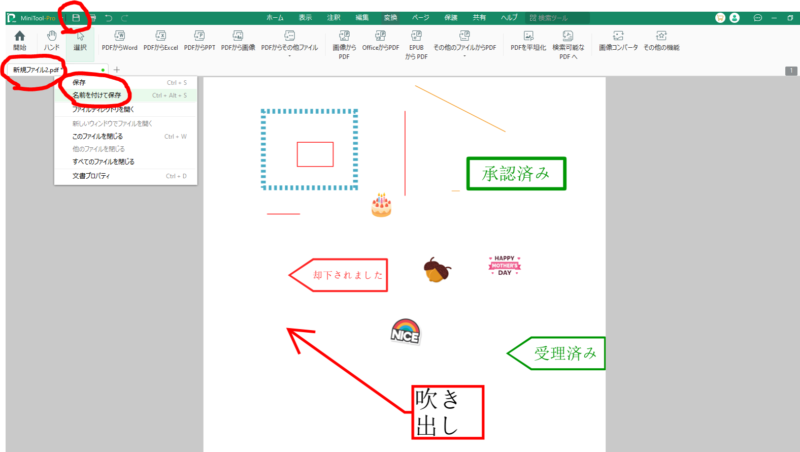
↑作業が終了し保存したい時は、左上の画像赤丸の保存アイコンをクリックするか、タブのところで右クリックで保存可能です。
【名前を付けて保存】で名前を付けておくと忘れにくいようにファイルに名前を付けることができます。
PDFからWord、Excelなどに変換
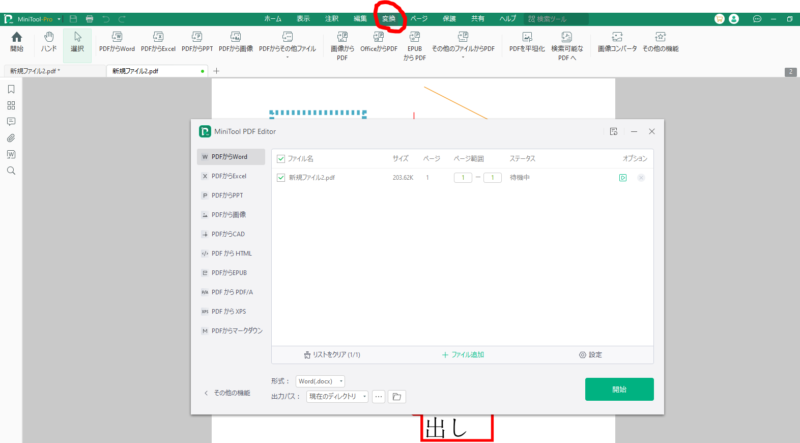
↑【変換】タブでPDFからWord、PDFからExcel、PDFからPPT、PDFから画像、PDFからその他ファイル、画像からPDF、その他のファイルからPDFなどに変換可能です。
MiniTool PDF Editor使用した感想
MiniTool PDF Editorを使用した感想はPDFの基本的な編集、画像を追加しての説明、ステッカーやスタンプを挿入してのポスター作りなどンプルなインターフェースと多機能な操作性で、ユーザーが簡単に文書の編集、注釈追加、ページの分割や結合を行えるPDF編集ソフトだと思った。
またPDFファイルからWordやExcel、画像ファイルへの変換やPDFファイルの圧縮もサポートしており、異なる形式のファイルをPDFに変換するのもシンプルで簡単です。
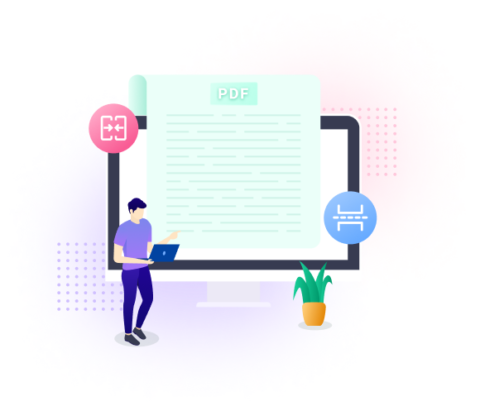
MiniTool PDF Editorのとくに目立った点としてはシンプルで直感的な操作性で使いやすいところで、初心者にも使いやすいPDF編集ソフトだと思います。
ただしAdobe Acrobatのような高機能なPDFエディタと比較するとフォーム作成や機能などの一部の高度な機能は搭載されていないため、コストに余裕があるならより高度なPDF編集を求める場合には他のソフトウェアも検討にしたいところだ。

Adobe Acrobatでは月額1500~1980円ですが、MiniTool PDF Editorの年間プランではキャンペーン中は月額880円くらいで利用できます。
。
全体としてはMiniTool PDF Editorは日常的なPDFの編集や変換を必要とするユーザーにとって十分な機能を提供しておりコストパフォーマンスも良いPDF編集ソフトです。
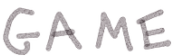
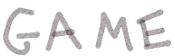



コメント