こんにちは。
Wondershare DemoCreator(デモクリエイター)を使用しましたので評価や使用方法、ダウンロードやインストール方法を記載しました。
Wondershare DemoCreator(デモクリエイター)は、画面録画から動画編集、オンライン会議、またバーチャルヒューマン録画の機能を使えばVTuberになりゲーム実況までを一括で行える万能ソフトです。
動画作成やZoomなどのプレゼンテーション会議、アバターを使用してのVTuberゲーム実況や、バーチャルヒューマン録画を使えば自分の動きをアバターに同期させて録画することも可能で、必要なものはソフトが入っているPCとマイクとWebカメラでVTuberにもなれます。

あの超人気動画編集ソフトのFilmoraと同じメーカー!
DemoCreator(デモクリエイター)は動画編集からアバターを使ってのゲーム実況配信や
Zoomなどのオンライン会議、さらにバーチャルヒューマン録画の機能を使えばWebカメラで自分の顔を映すとVTuberになり動画作成やゲーム実況などにも使える便利な万能ソフトです。
⭐DemoCreator(デモクリエイター)の特長⭐
- 簡単な画面録画 DemoCreatorは直感的なインターフェース操作で、数クリックで画面録画を始めることができます。録画中にはマウスカーソルの動きやクリックを自動的にキャプチャする機能も備わってて、わかりやすく効果的なデモ動画を制作できます。
- プロフェッショナルな編集ツール DemoCreatorは豊富な編集ツールが搭載されており、録画したコンテンツを細かく編集することが可能です。テキストの挿入、音声の追加、画面のトリミングなど、プロ品質の動画を作成するために必要なすべての機能が揃っています。
- ユーザーフレンドリーなUI 使いやすいユーザーインターフェースは、初心者からプロまであらゆるユーザーに向けられています。直感的なドラッグ&ドロップ機能やシンプルなメニュー設計により、手軽に操作が行えます。
- 多様な出力オプション DemoCreatorは様々なフォーマットでの出力が可能です。動画を直接YouTubeにアップロードするためのオプションや、特定のデバイスに最適化されたファイル形式で保存する機能が用意されています。
⭐インストール、ダウンロード⭐
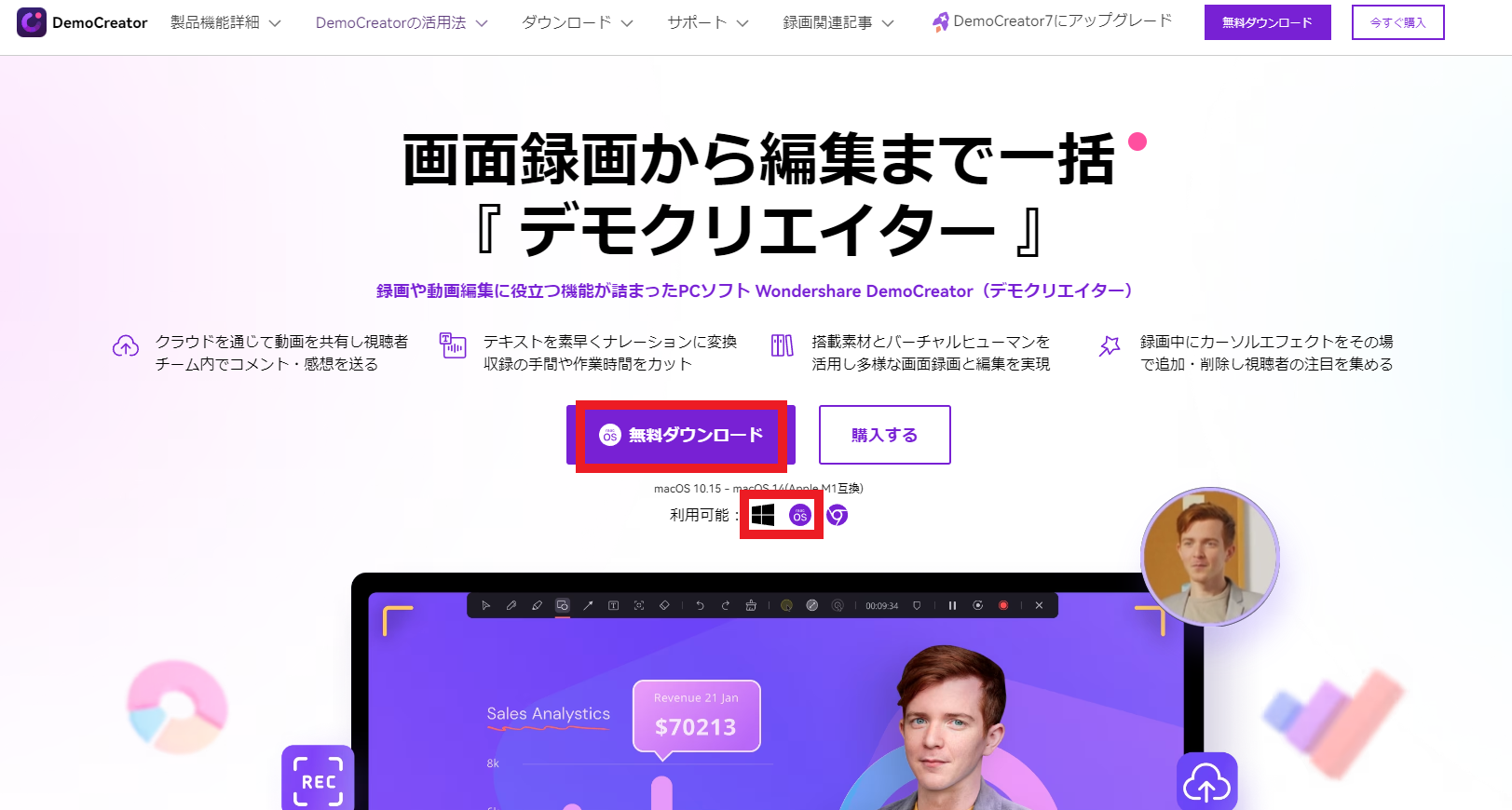
↑まずはDemoCreator(デモクリエイター)公式サイトの画像のWindows版かMac版のアイコンを選んでから【無料ダウンロード】のところをクリックして無料でダウンロードします。
最初は無料でダウンロードしてから足りない機能があったらライセンス購入すれば良いと思います。購入してから30日間の間なら返金ポリシー内のでのことなら返金可能の保証付き。

最初は無料でダウンロードして使ってみて
物足りない機能があったら有料ライセンスにすれば良いと思います。
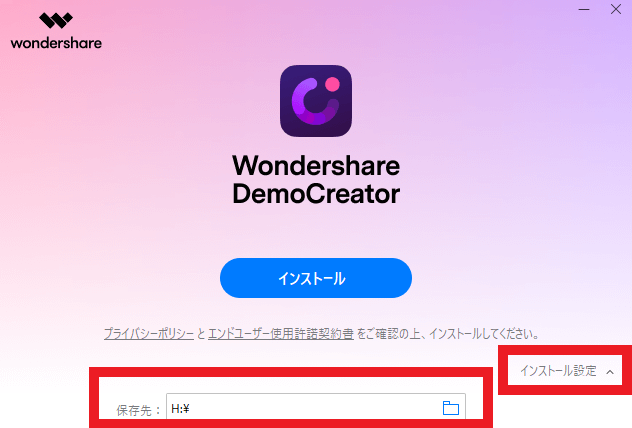
↑無料ダウンロードしたファイルを開きインストールしていきます。
画像の【インストール設定】をクリックして保存先フォルダーを選択し、インストールします。
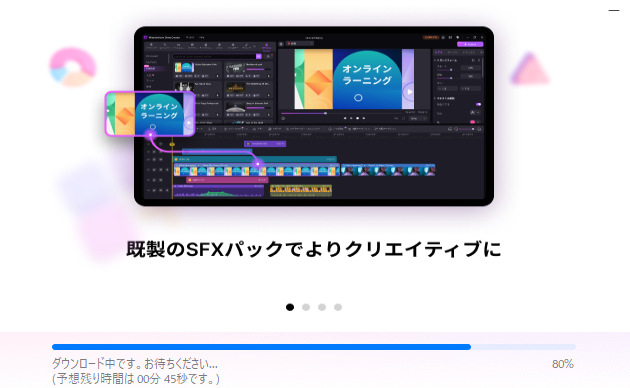
↑ダウンロード、インストール中はしばらく待ちます。

↑この表示が出たらWondershare DemoCreator(デモクリエイター)のインストールが完了です。
【今すぐ開始】をクリックして起動してみましょう。
⭐PC画面録画⭐
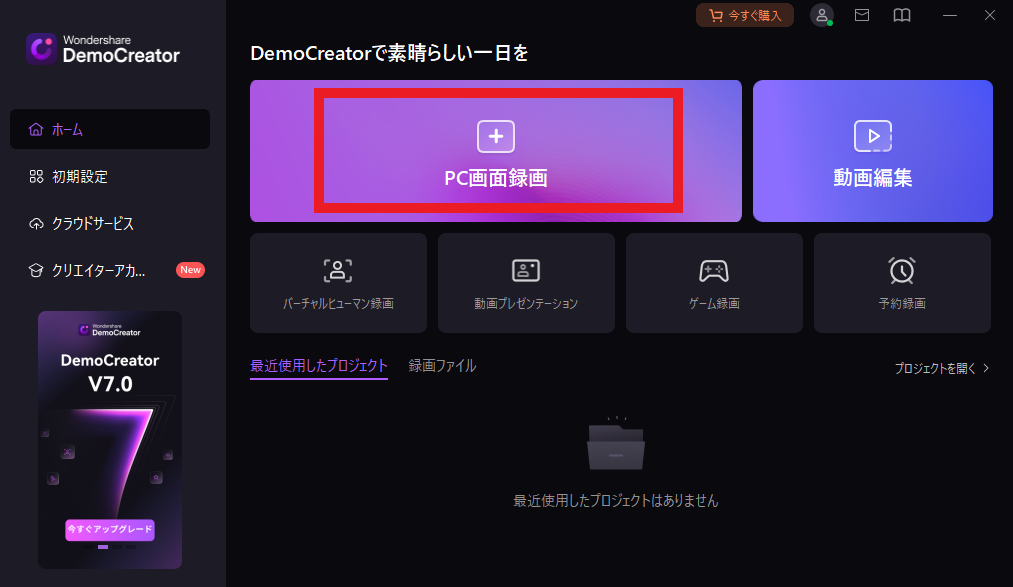
↑この画面がWondershare DemoCreator(デモクリエイター)のメイン操作画面です。
【PC画面録画】ではPCのデスクトップ画面を録画することができます。
簡単3ステップ画面録画の使い方
- DemoCreatorを起動し【PC画面録画】ボタンをクリックします。
- 録画範囲を選択し【REC】ボタンを押します。
- 録画中にはオプションとして音声やカメラの使用を設定できます。

RECのボタンをクリックすると録画開始します。
F10キーで録画停止し、F9キーで開始/一時停止/再開。
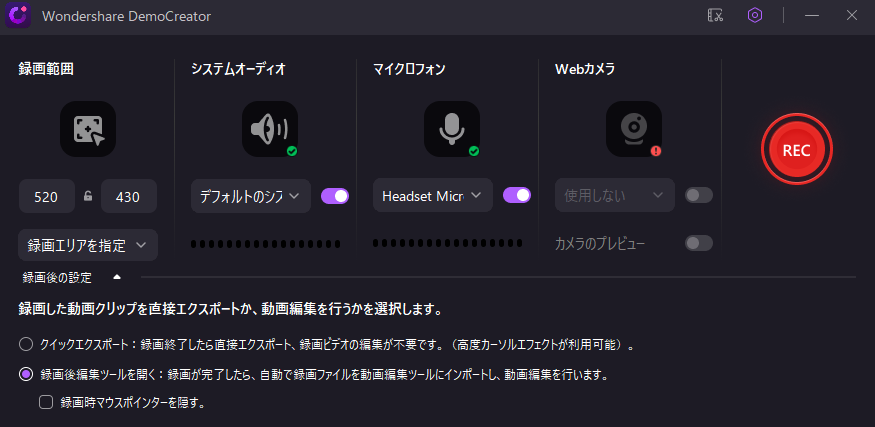
↑【PC画面録画】をクリックすると画面録画の設定が出ます。
【REC】のところをクリックすると録画します。
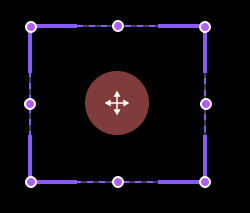
↑録画する範囲はこの紫色の線をマウス操作で範囲変更可能です。
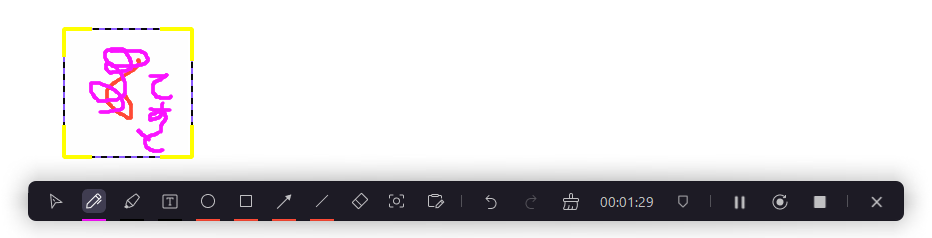
↑録画中は録画範囲にテキストを入れたり、ラクガキをしたりいろいろな効果を加えることができます。上の画像では【てすと】とラクガキしました。

録画中に録画範囲の中にラクガキやメモを書いたり、文章を入れたりもできます。
ショートカットキーでF10キーで録画停止し、F9キーで開始/一時停止/再開がワンタッチで可能です。
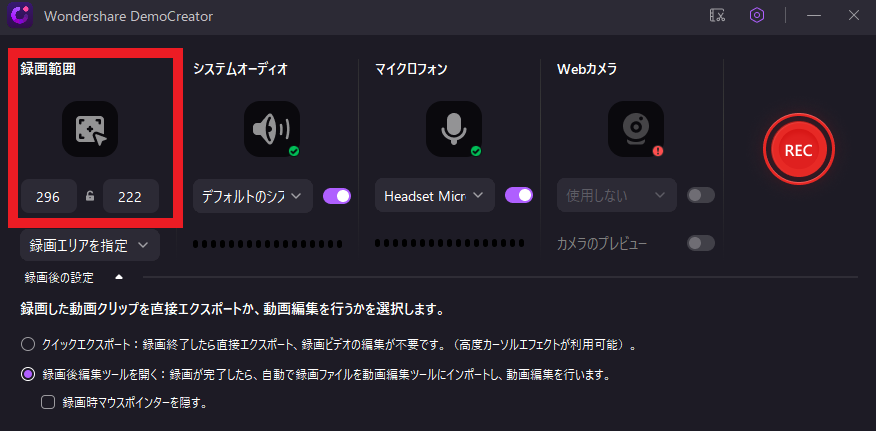
↑また、画像の【録画範囲】のところでも範囲を設定することができます。

↑画像のところでスピーカー、マイク、Webカメラも追加して実況や配信、Zoomなどの会議などにも使えます。
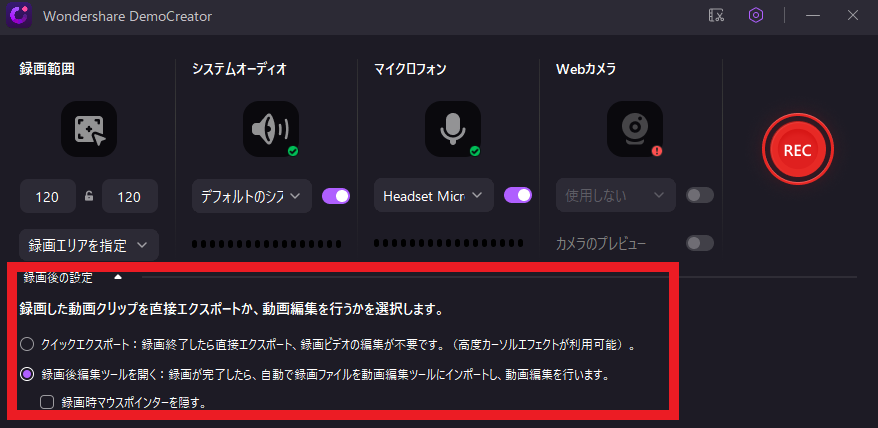
↑録画後にすぐ動画編集したい場合は画像の【録画後編集ツールを開く】にチェックを入れておくと、録画後にすぐ動画編集できます。
録画後に動画編集しない場合は【クイックエクスポート】にチェックを入れておきます。マウスカーソルを録画時に隠したい場合は【録画時マウスポインターを隠す】のチェックを外しておきます。
録画した動画をそのまま編集できます!

画面録画後にすぐに編集することもできるし
編集せずに録画だけすることも可能です。
⭐動画編集⭐
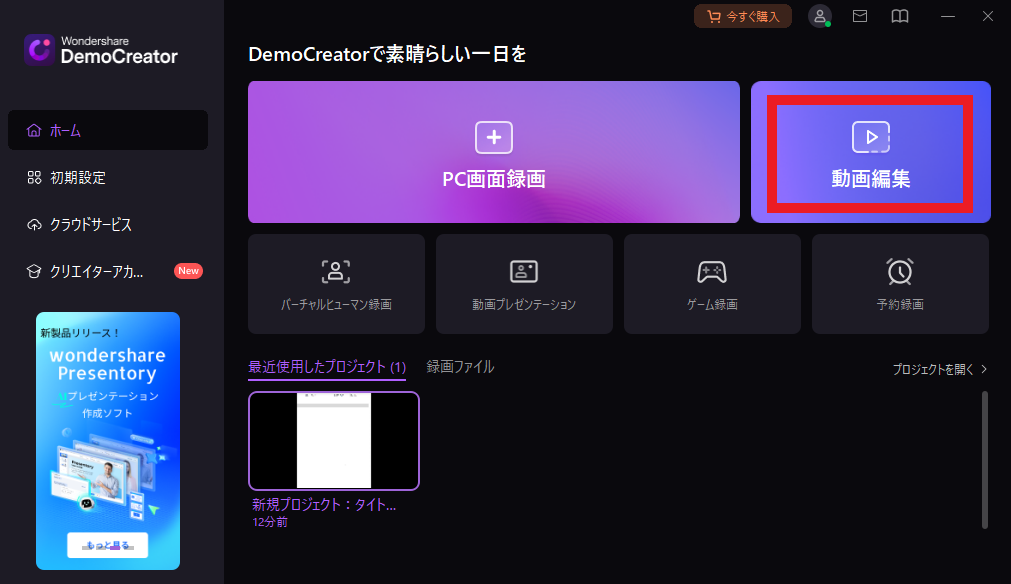
↑動画編集をしたい場合は【動画編集】のところからできます。
動画、音声、画像ファイルを追加
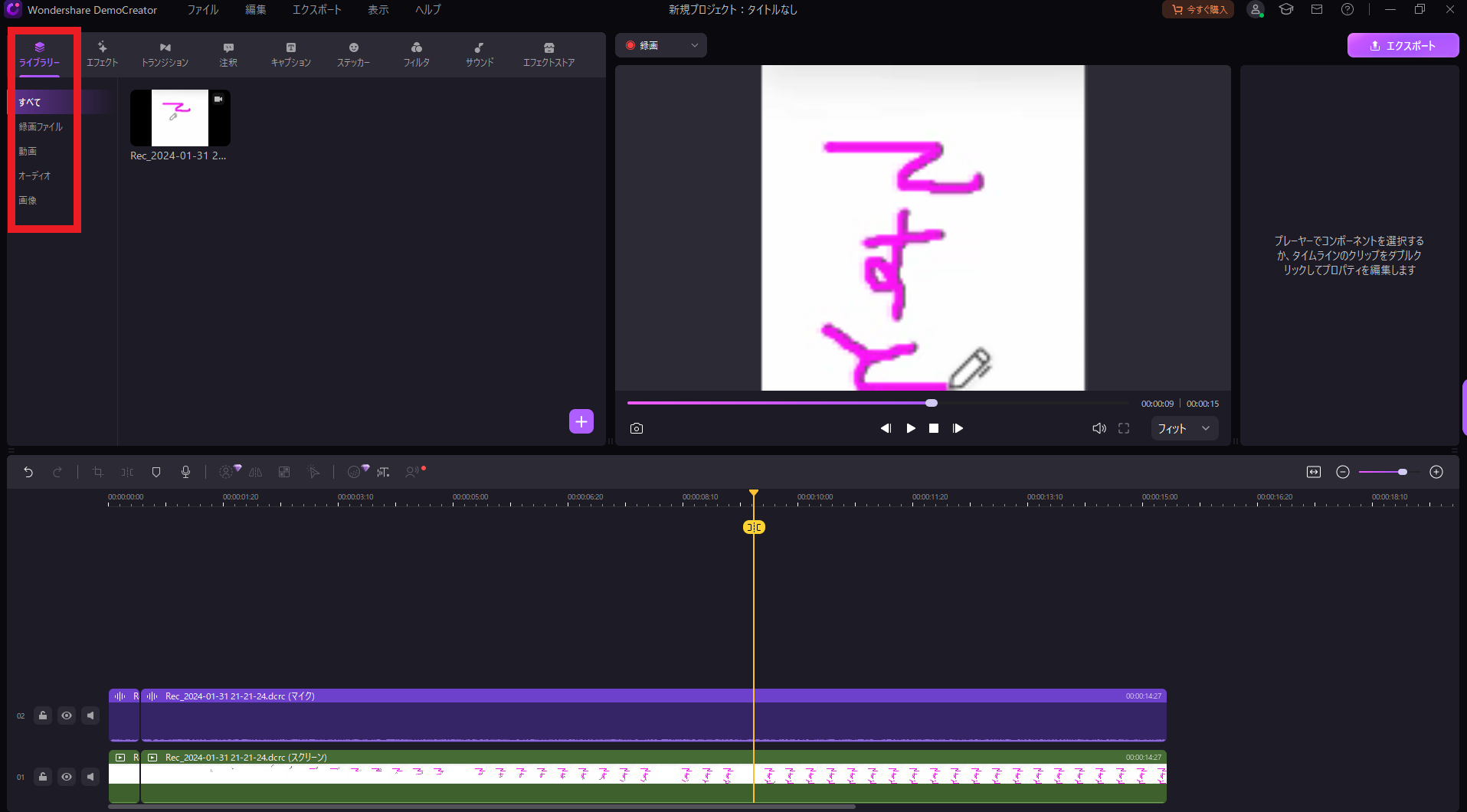
↑動画編集では本格的に動画編集することも可能です。
画像のライブラリーのところから動画、音声、画像を追加して動画編集できます。(動画ファイルを直接ドラッグ&ドロップでも追加可能)
簡単な動画の編集の使い方
- 録画が完了したら、編集モードに移行します。
- 不要な部分をトリミングしたり、テキストや音声を挿入したりします。
- プレビューして、満足したら保存します。
編集画面のズームイン、ズームアウト
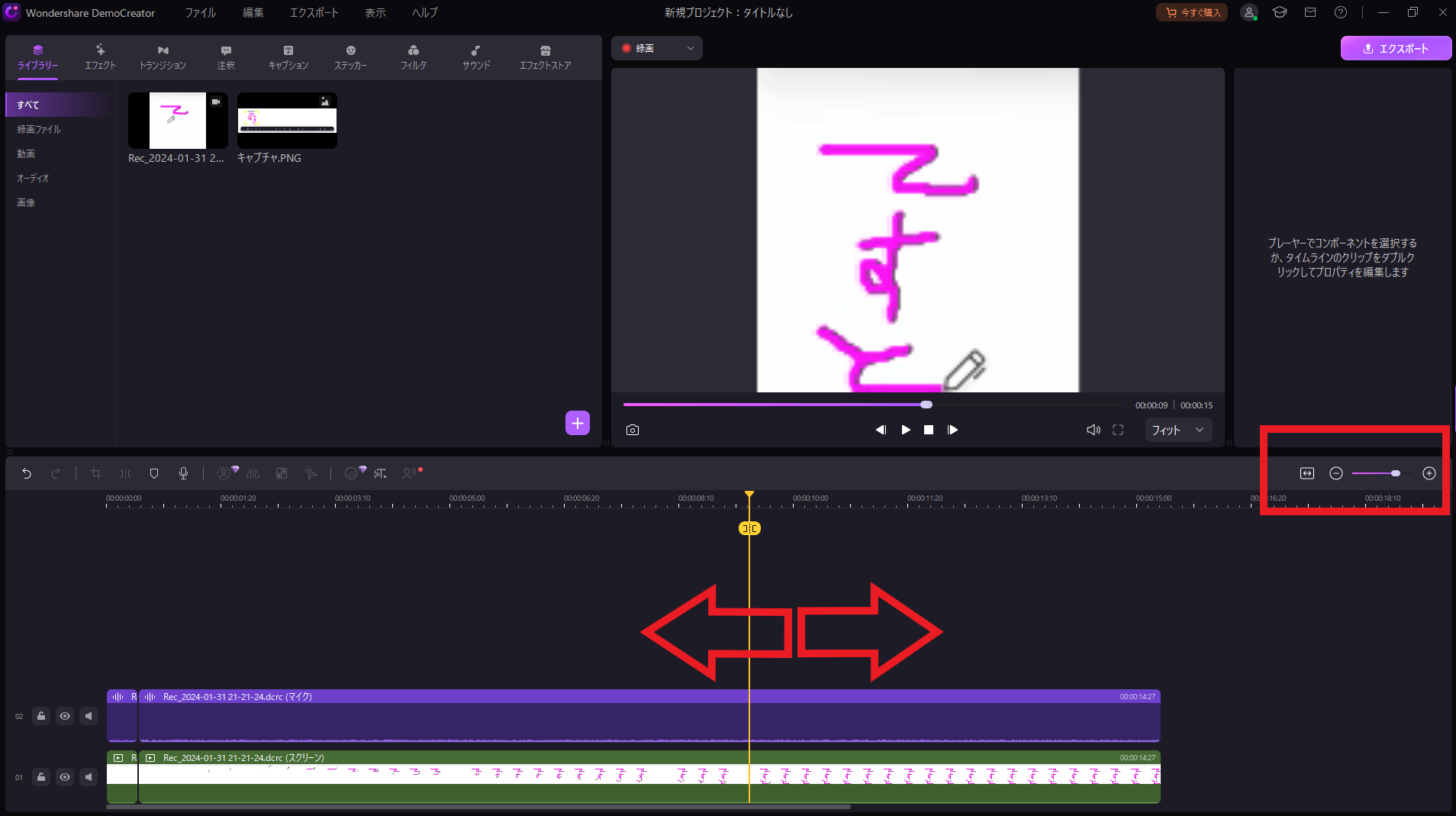
↑画像のところで動画編集の範囲をズームイン、ズームアウト可能です。
作業の1つ戻し、1つ送り
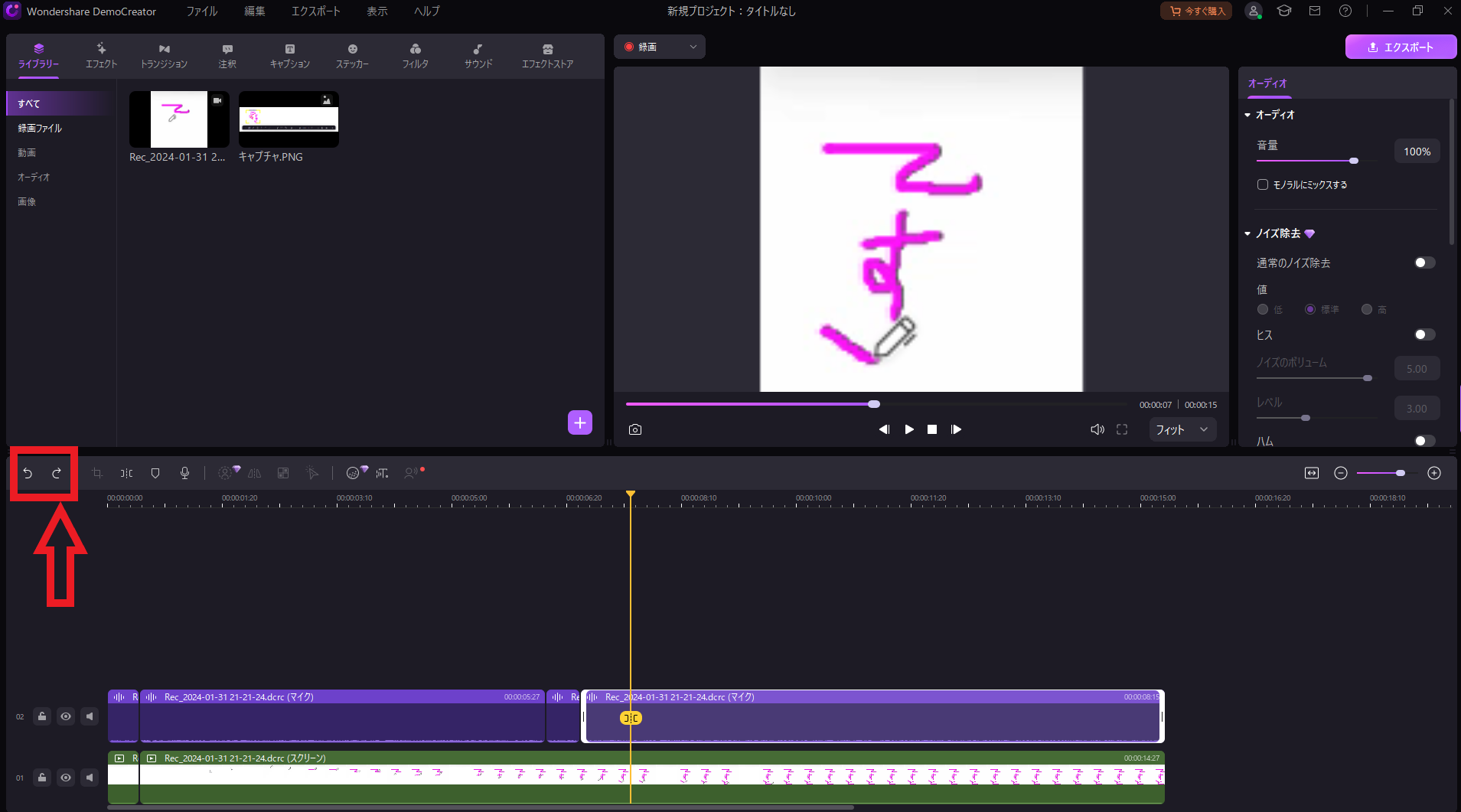
↑画像の←→のマークで作業をやり直したり、先に進めたりできます。
間違えたときは画像の←マークでひとつ前に戻せるので便利です。
動画を分割する
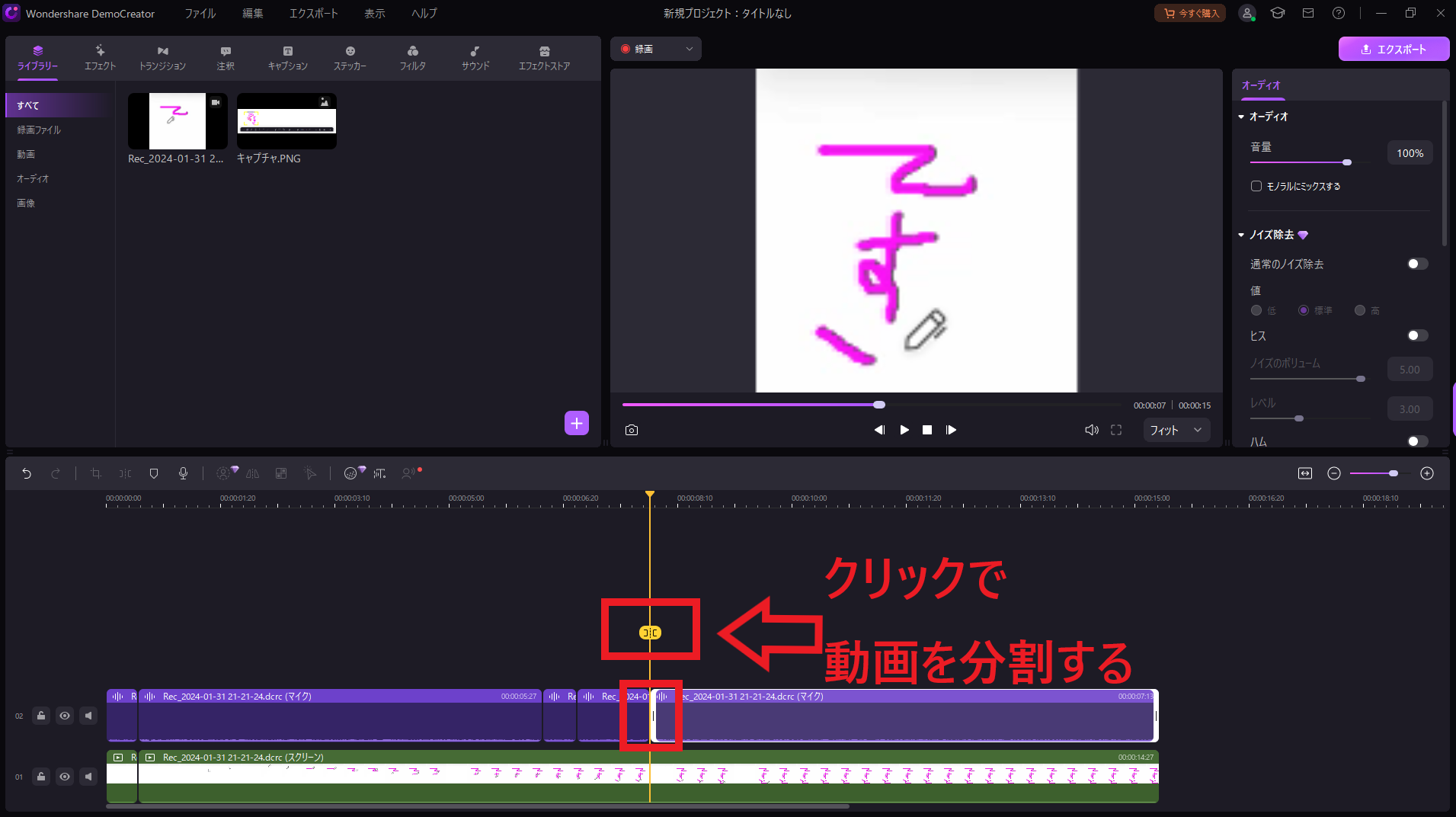
↑画像の黄色のところをクリックで動画や音声を分割可能です。
動画や音声を分割するときは最初に動画や音声の分割したい部分をクリックしてから分割します。
動画を分割して間に違う動画を差し込んだり、トランジションを加えたりできます。
動画の選択した部分を削除
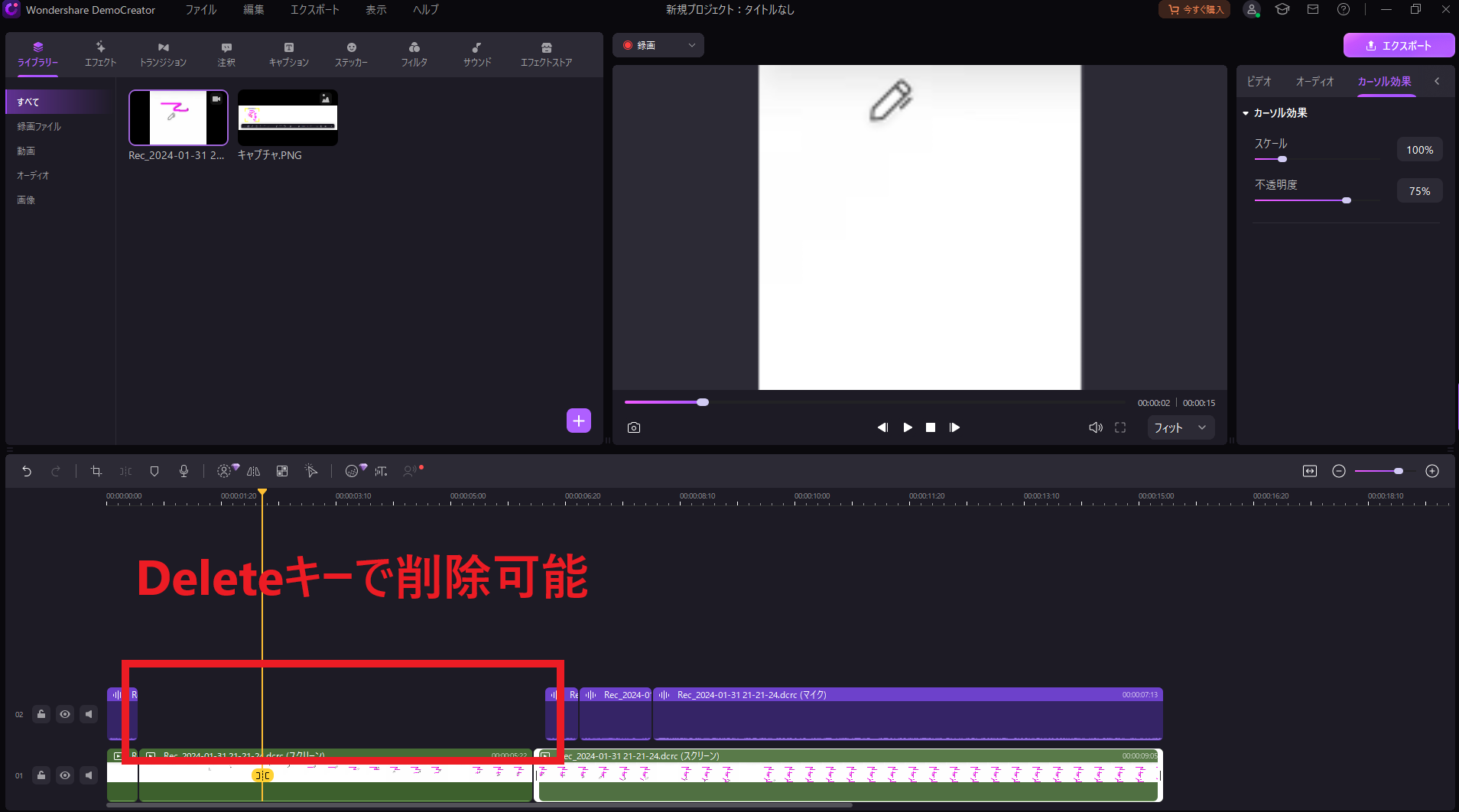
↑選択した部分の動画や音声を削除したい時は、削除したい部分をクリックしてキーボードのDeleteキーで削除できます。
また削除したい部分を右クリックして【カット】でも削除可能です。
動画にエフェクト、トランジション、注釈(テキスト)、フィルタ、サウンド(音声)などを追加
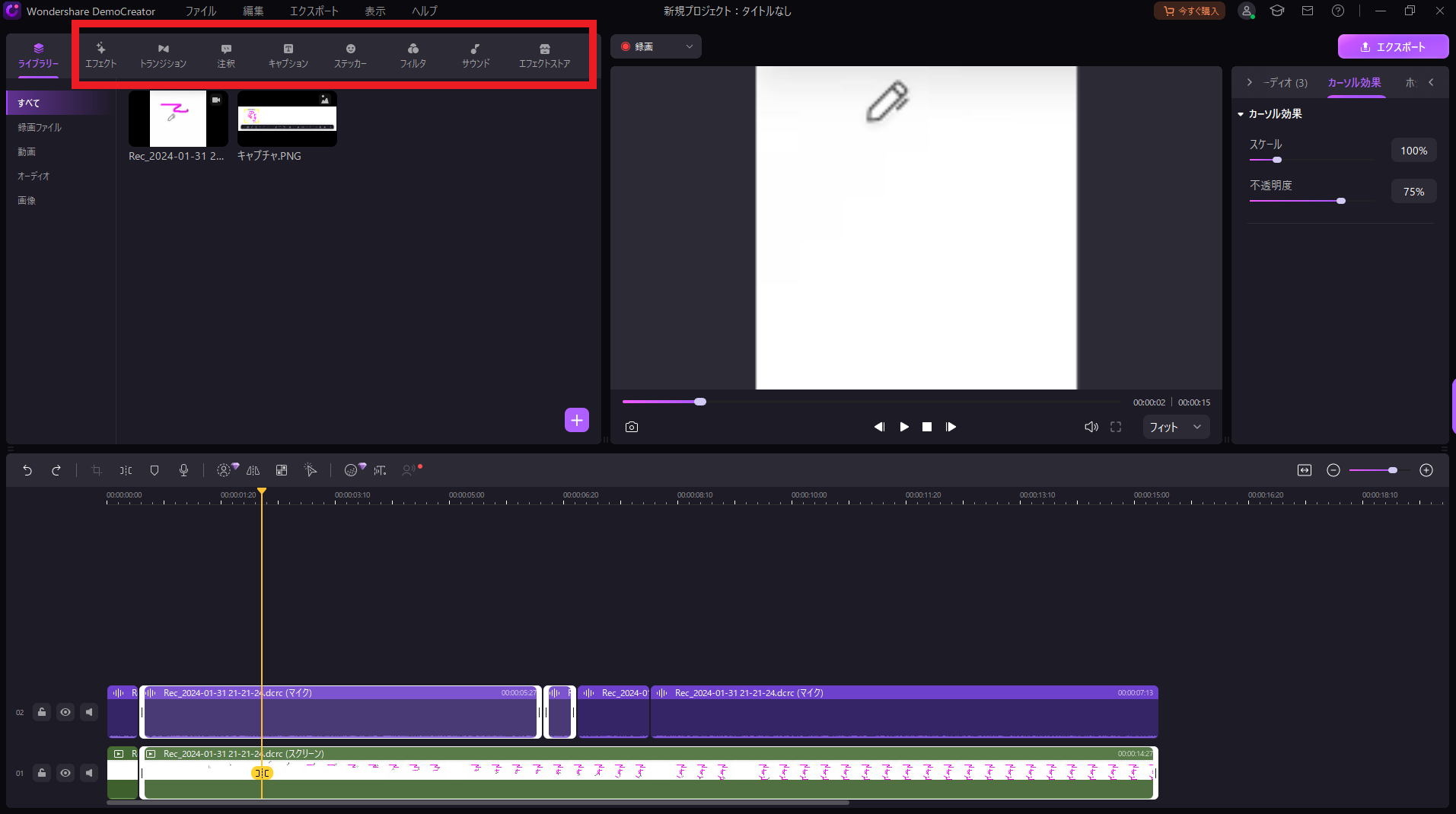
↑動画にエフェクト、トランジション、注釈(テキスト)、キャプション、ステッカー、フィルタ、サウンド(音声)などを追加したり、効果を加えたい場合は各項目で選択できます。
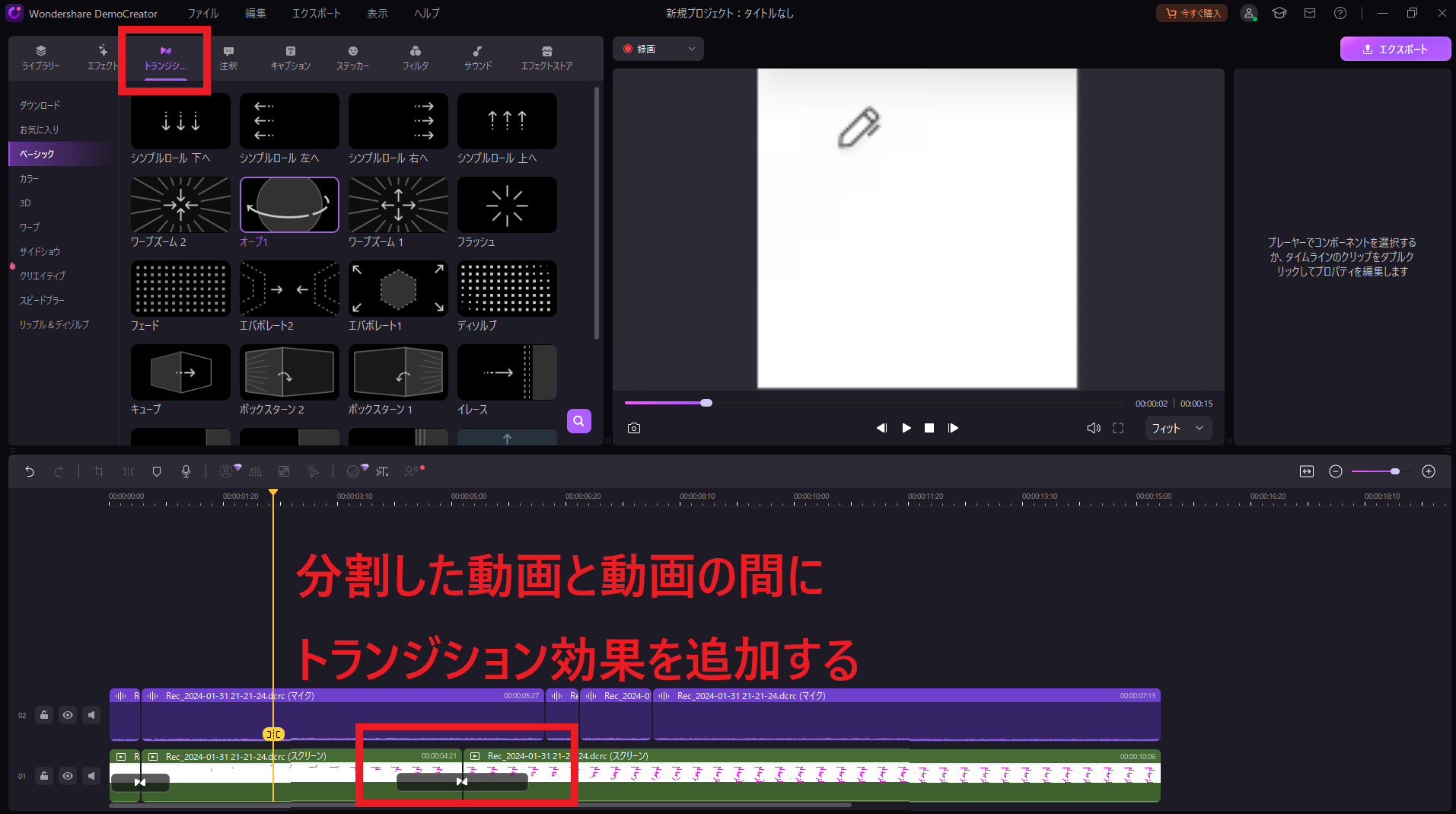
↑トランジション効果は分割した動画と動画の間に差し込むと動画の切り替わりがズムーズになります。
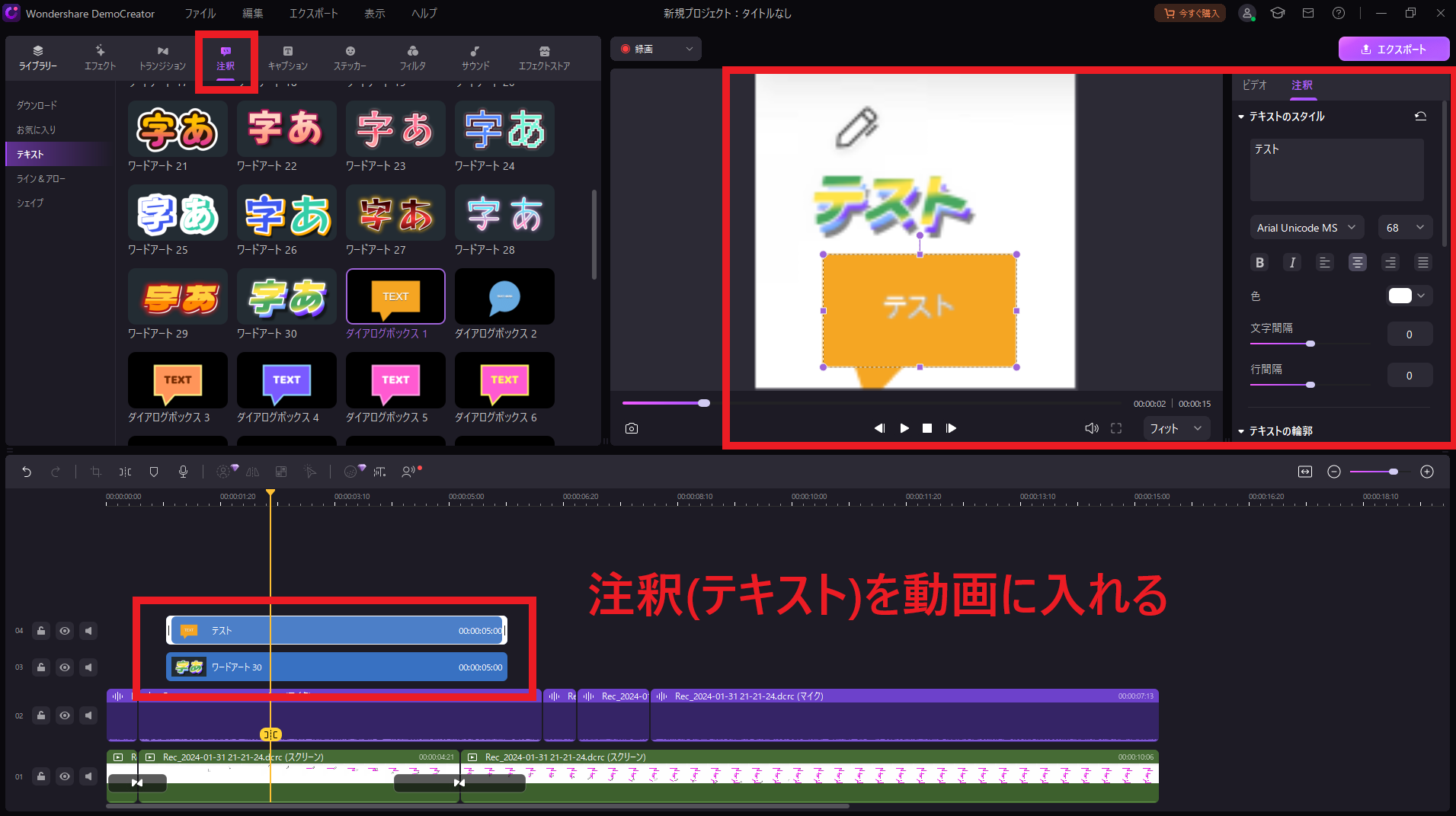
↑動画に文章を入れたい場合は、注釈(テキスト)をクリックし動画の文章を入れたいところに入れます。
好きな文章、フォント、サイズを選択できますし、最初からカラフルな文章プリセットがあるので好きなプリセット文章を使うことも可能です。

最初からいろんなプリセットが入っていて好きなデザインを使えます。
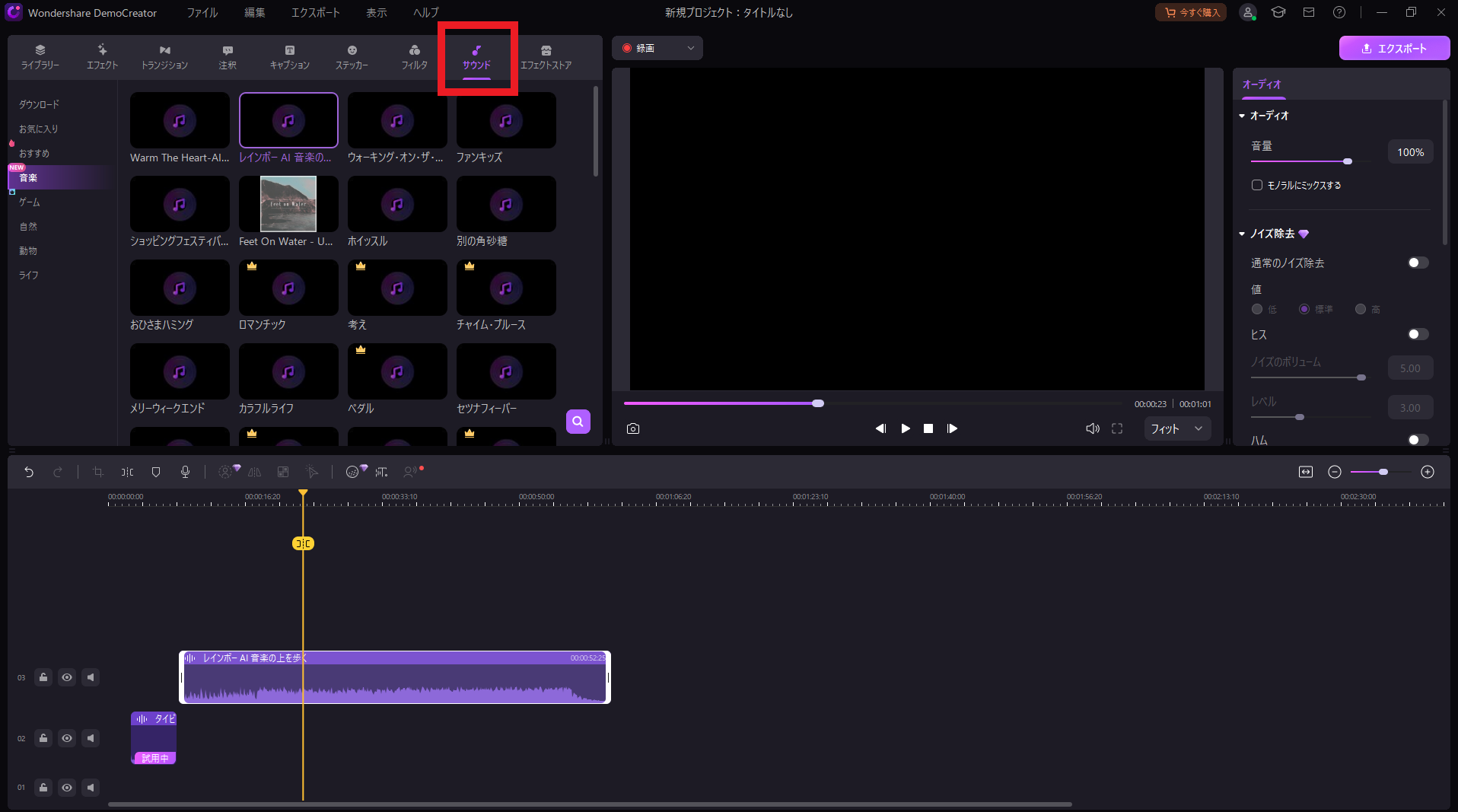
↑動画に効果音や音声を加えたい場合は【サウンド】のところからプリセットの効果音や音声を使用可能です。

効果音や音声もプリセットに入っている様々な音を使用できます。
⭐エクスポート⭐

↑動画の編集が終わったら【エクスポート】をクリックで動画を保存できます。
- 動画の編集が終わったら【エクスポート】ボタンをクリックします。
- 好みの出力設定を選択しエクスポートで完成です。
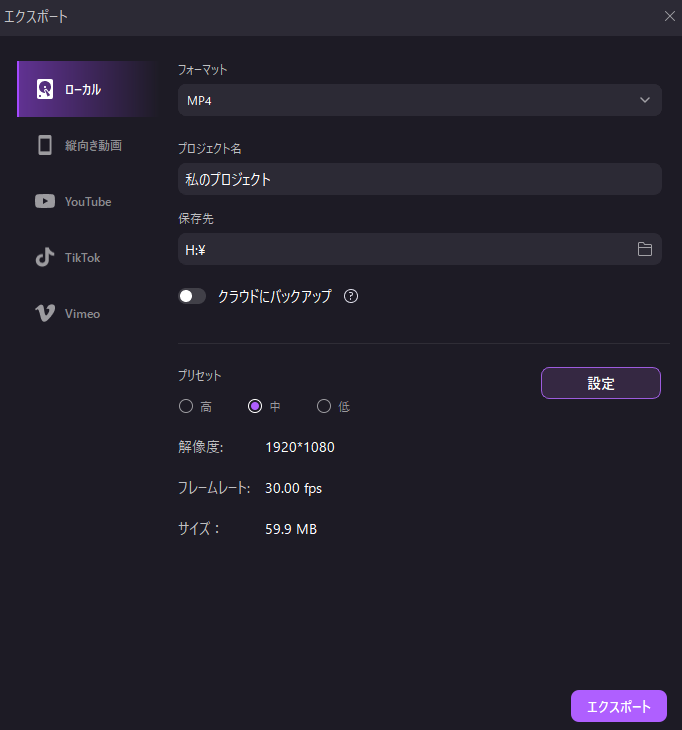
↑動画のエクスポートはMP4、AVI、WMV、MKV、MP3などフォーマット形式変更やYouTube向き、TikTok向きや縦長動画に変換して保存することも可能です。
プリセットで高、中、低から選択で動画の画質も選択できます。
すべて設定したらエクスポートで動画の変換保存ができます。
⭐バーチャルヒューマン、動画プレゼンテーション、ゲーム録画、予約録画などの機能⭐
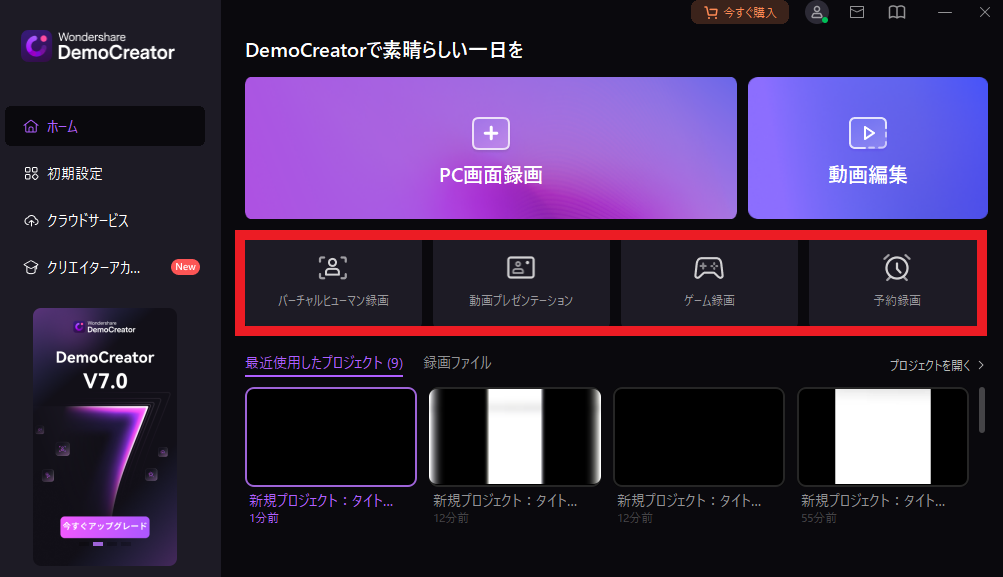
↑バーチャルヒューマン、動画プレゼンテーション、ゲーム録画、予約録画などの機能もあり、ゲーム実況やZoom会議、VTuber配信などに便利な機能もあります。
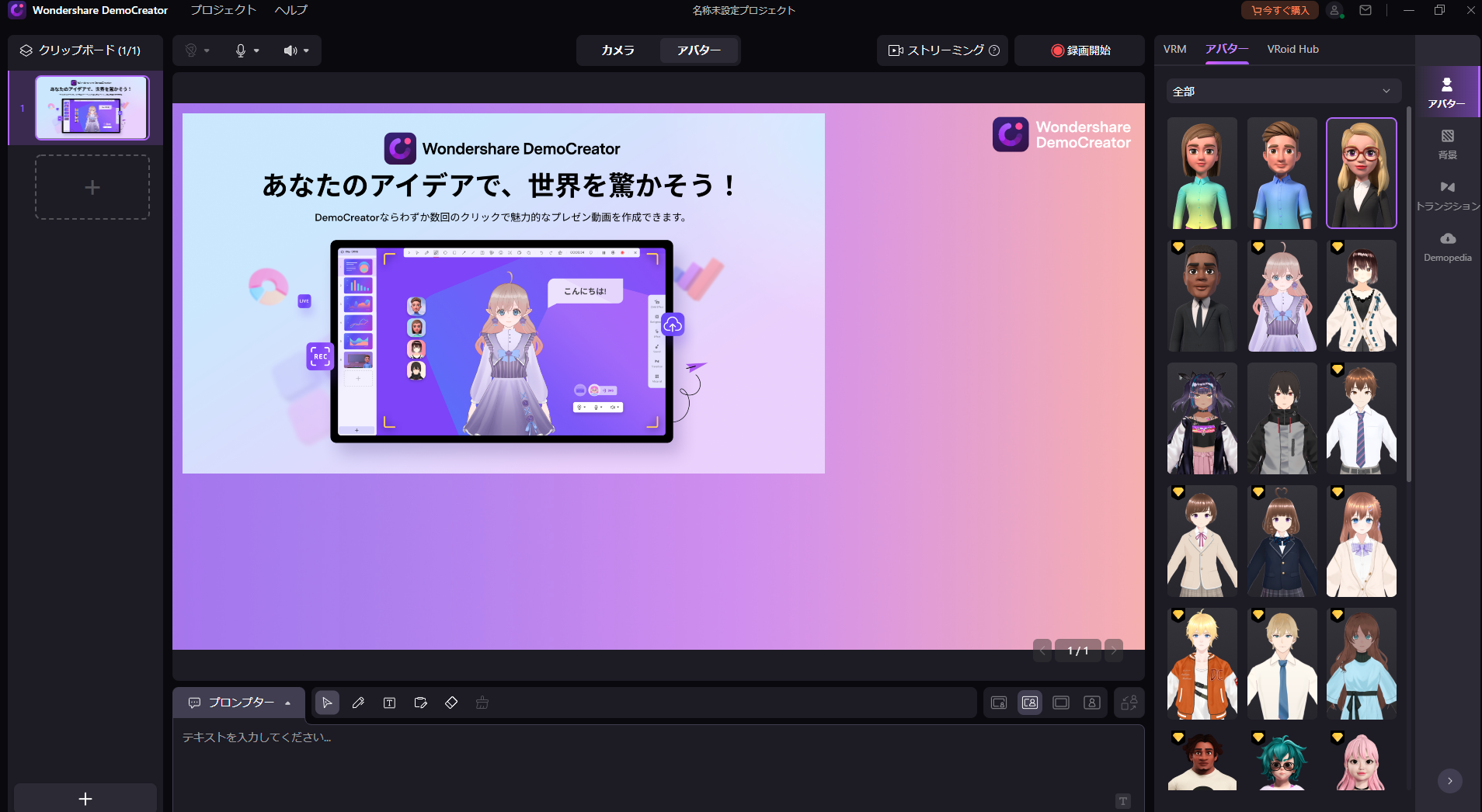
↑動画プレゼンテーションやバーチャルヒューマン機能ではZoom会議や、ゲーム実況、VTuber配信などにも使えます。
Webカメラさえあれば自分の姿と同期して、好みのキャラクターでVTuberになることも可能です。マイクとカメラを使用して様々な用途で使用可能です。
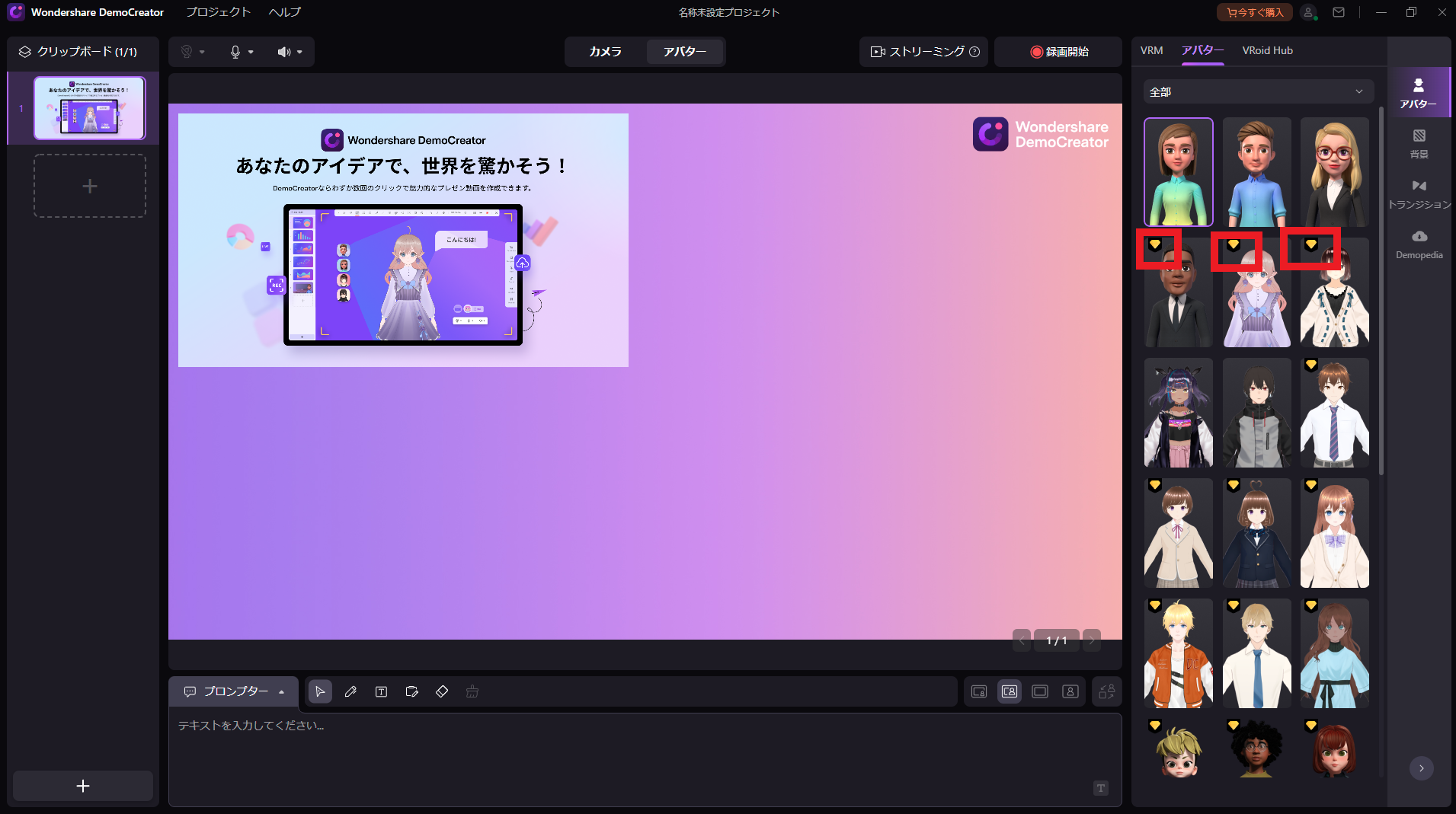
↑黄色いマークがついているのは有料版で使えます、無料でも使えるキャラクターはいます。
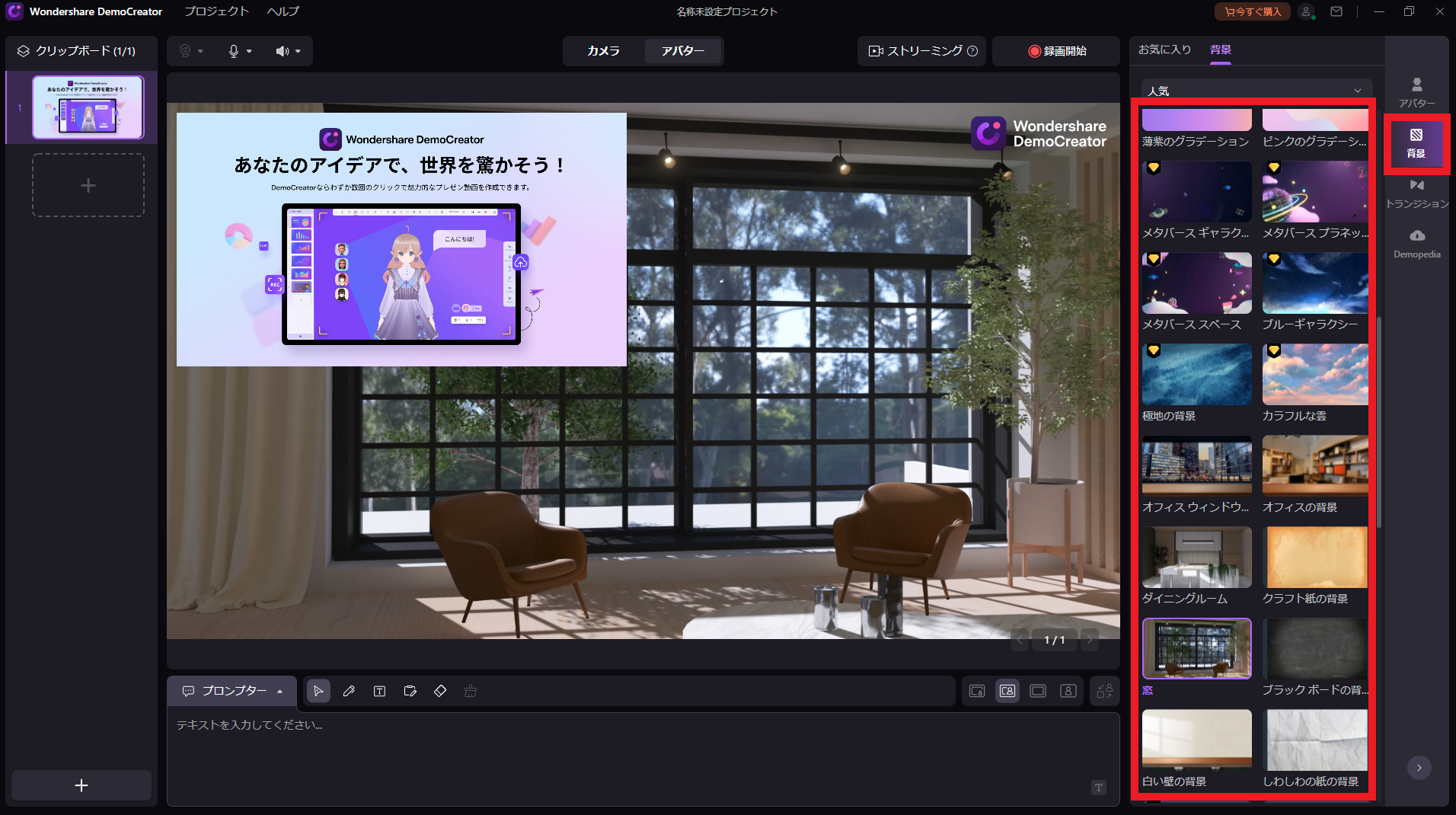
↑背景も変更可能です、こちらも有料の背景は黄色いマークがついています。
画像の背景は無料の背景で、無料で使える背景も何種類もあります。
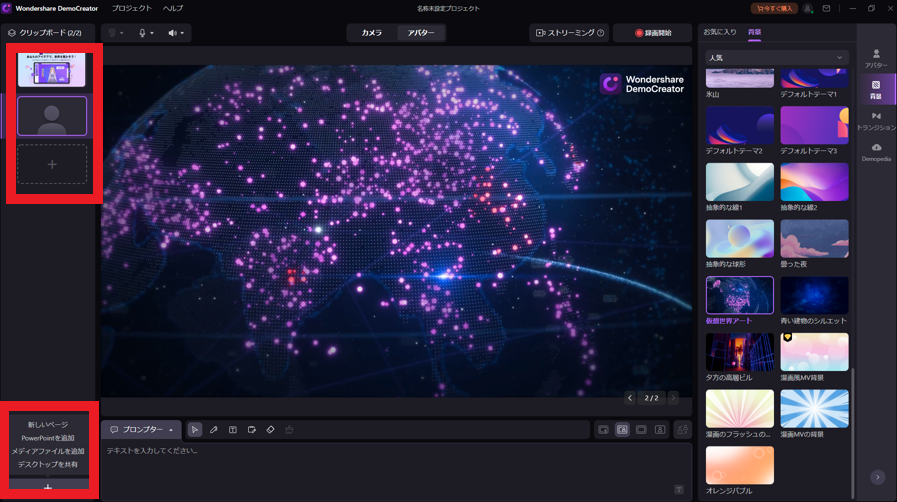 ↑画像左側のところからPowerPointの資料を追加してプレゼンテーションや動画作成や配信を行うことも可能です。
↑画像左側のところからPowerPointの資料を追加してプレゼンテーションや動画作成や配信を行うことも可能です。
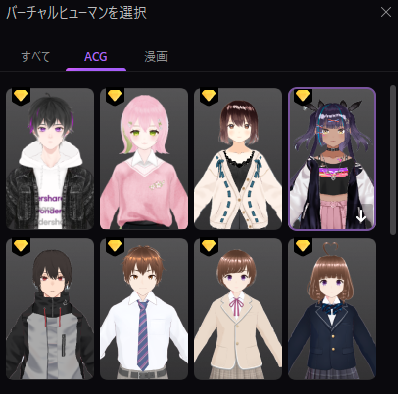
↑バーチャルヒューマン機能では好きなデザインのキャラに、Webカメラで自分の動きをアバターに合わせてキャラクターになりきりVTuberになることもできます。

バーチャルヒューマン機能でカメラとマイクを使っての配信で
VTuberになれるね。
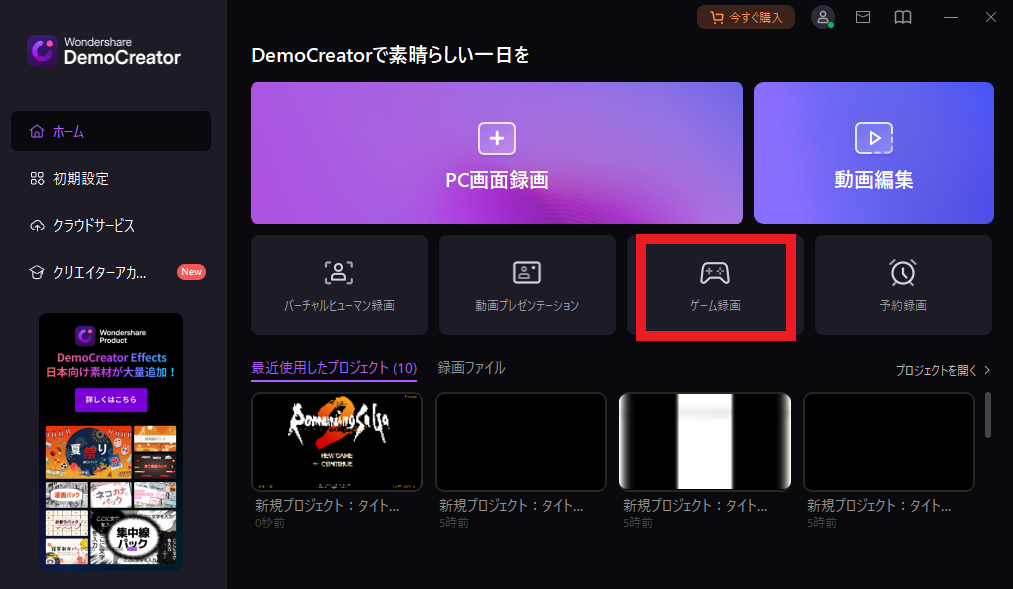
↑ゲーム録画では簡単にゲームを録画でき、さらにマイクやWebカメラをつなげていると実況や動画作成にも使うことができます。
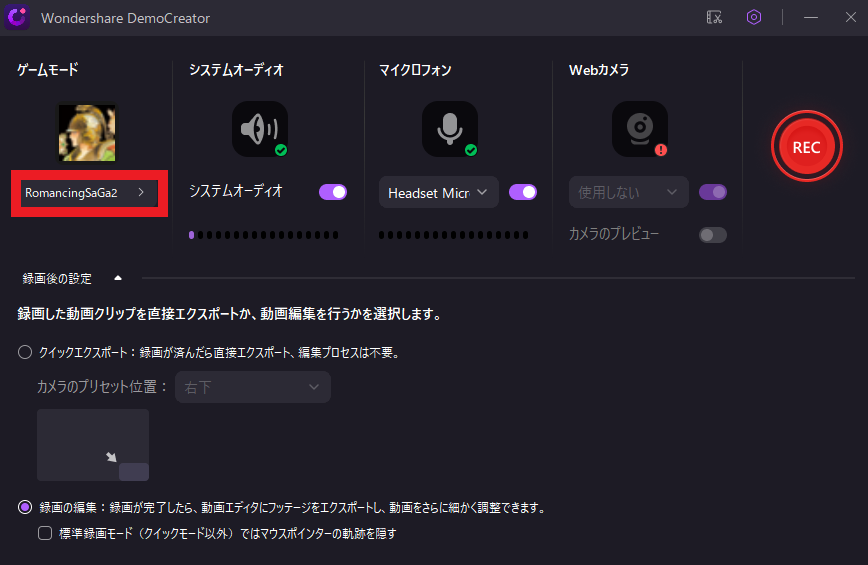
↑ゲームボードのところから起動中のゲームを選択して【REC】をクリックするだけで簡単にゲームが録画可能です。
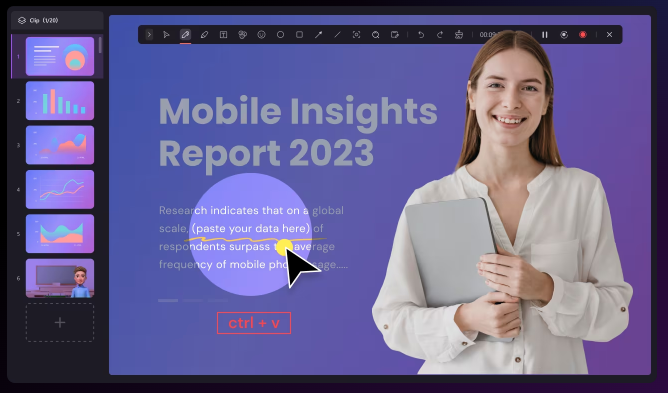
また、動画プレゼンテーションではPowerPoint資料をインポートしてトランジションを使いページごとに録画できます。ナレーション、ウェブカメラ、リアルタイムのキーボードショートカットなど、DemoCreatorは収録に特化していて、録画中のスポットライトや拡大鏡、ブラシなどの10種類以上の注釈ツールを使用して重要なポイントを強調表示できるため、発表の質を上げることができます。
AI認識でWebカメラで撮影した自分の部屋の背景だけを削除することも可能です。
⭐Wondershare DemoCreator(デモクリエイター)を使用した感想⭐
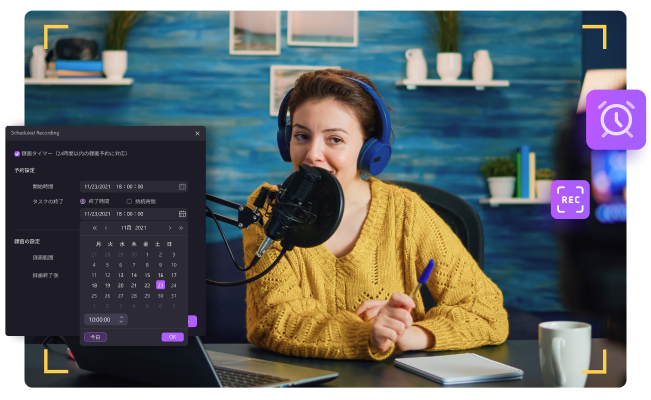
Wondershare DemoCreator(デモクリエイター)を使用した感想は動画編集から、PCデスクトップ画面録画、プレゼンテーション会議、ゲーム実況、など様々な用途で使用可能な万能な画面録画から編集まで一括できるソフトだ。
Wondershare DemoCreatorは画面録画から編集までを一括で行えるソフトで簡単で直感的に操作しやすい使いやすいインターフェースと、豊富な編集機能でプロフェッショナルな動画やZoom会議やYouTubeゲーム実況や動画制作などに重宝します。
また、バーチャルヒューマン録画を利用すればPCとマイクとWebカメラでVTuberにも簡単になれて、アバターやバーチャルヒューマンを使用しての動画作成やゲーム実況、Zoom会議などにも便利なソフトだ。手軽に高品質な動画を作りたい方にはDemoCreatorとても頼りになるソフトです。
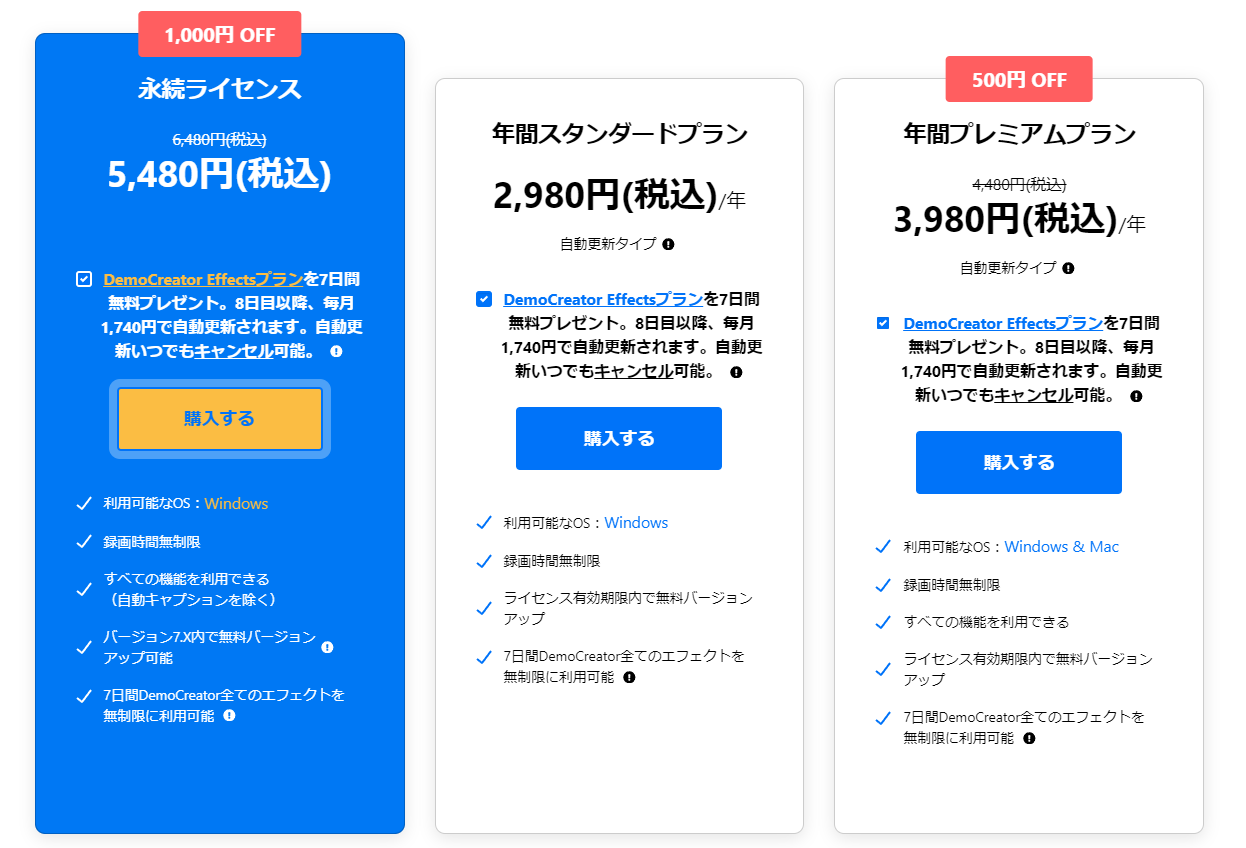
↑Wondershare DemoCreator(デモクリエイター)の価格は永続ライセンスが5480円、年間スタンダードプラン(自動更新タイプ)が2980円、年間プレミアムプラン(自動更新タイプ)が3980円となっていてWindows版とMac版があります。
あの同じWondershareの超人気動画編集ソフトのFilmoraは6980~8980円くらいなのでFilmoraに比べるとDemoCreator(デモクリエイター)少し良心的な価格になっています。違いはFilmoraは動画編集機能専門ですがこちらのDemoCreatorは動画編集以外にも録画機能やバーチャルヒューマン機能もあり動画編集機能はFilmoraよりはできないことがありますが、DemoCreatorにはPC画面録画やゲーム画面録画、バーチャルヒューマン機能がついていて様々なことができるのでお買い得価格だと思います。
無料版は10分までですが年間プレミアムプランと永続ライセンスは無制限ですべての機能を使うことができます。(エフェクトは7日間全てのエフェクトを無制限に利用可能)年間スタンダードプランはバーチャル背景と美顔加工がなしとなっています。お求めやすい良心的な価格設定となっていますので年間契約するのもオススメです。
VTuberに気軽になれて動画編集、PC画面録画もできるWondershare DemoCreator(デモクリエイター)試してみてはいかがでしょうか。
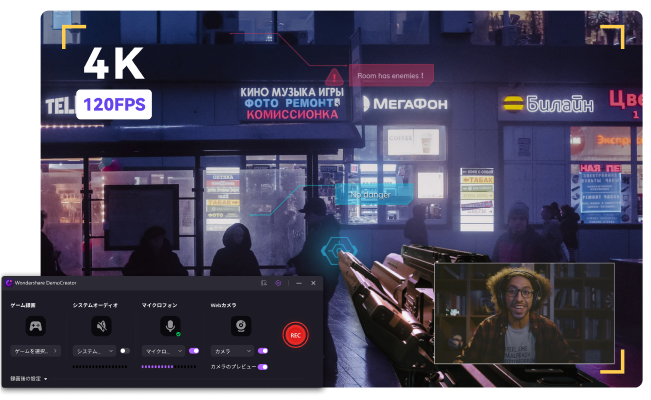
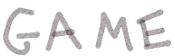


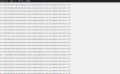
コメント