こんにちは。
無料でも使えて簡単に動画を編集できるソフトEaseUS Video Editorのレビュー 使用感想 使い方を記載しています。
このEaseUS Video Editorは自分で撮った動画をカットしたり、MP4、MP3に簡単に変更したりできます。
また、様々な素材を使って動画編集、ズーム、モザイク、クロマキー合成、早送り、音楽挿入、テキスト挿入などもできる多機能動画編集ソフトです。
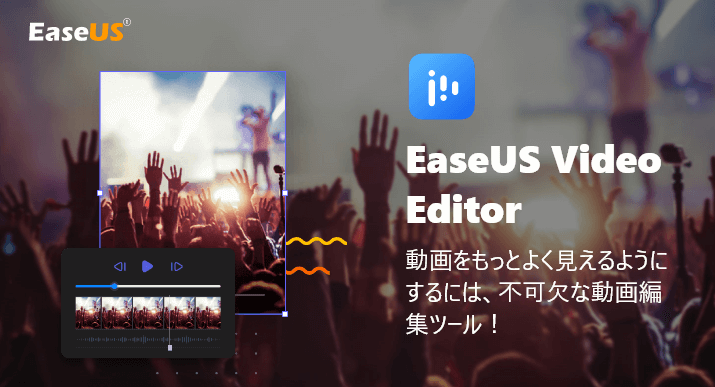
↑こちらからEaseUS Video Editorダウンロードしてインストールできます。
↑自分で撮影した動画を手軽に編集できる。この動画は自分で公園で鴨を撮影した動画に、テキストと音楽を付けて、動画のいらないところを分割してカットして、OPとENDの素材と画面切り替え効果を入れました。
手軽に動画ファイルをMP4やMP3に変換したり、youtube mp3 変換したりできます。
- EaseUS Video Editorダウンロード、インストール
- 初回起動時に画面比率を選択
- EaseUS Video Editorメイン画面
- 動画ファイルを追加、複数の動画をつなぐこともできる
- 再生ボタンを押して、好きなタイミングで編集していける
- 動画、フィルター、テキスト、音楽、PIP、字幕などの表示は順番変更できる
- 動画編集画面のズームイン、アウト
- 編集、分割、削除、クロップ、ズーム、モザイク、フリーズフレーム、接続時間を設定、アフレコ、クロマキー合成
- ビデオ、色、オーディオ設定
- OP、背景に様々な素材を使える
- 素材はドラッグアンドドロップで追加
- テキスト挿入
- 切替効果、フィルター、オーバーレイ
- 動画の分割で動画のカット、好きなタイミングで素材挿入
- ズーム、モザイク、動画の静止、動画時間の設定、アフレこ、クロマキー合成
- 動画の編集が終わったら出力して保存
- 設定変更、自動保存機能
- EaseUS Video Editor使用した感想
EaseUS Video Editorダウンロード、インストール
サイトの無料体験のところからダウンロードして使えます。
ダウンロードしたファイルを開くと、言語選択になるので日本語や好きな言語を選択。
セットアップが開始されていくので次へをクリック。
使用許諾契約書の同意で読んだら同意するを選んで、次へをクリック。
インストール先フォルダーを選択して、次へをクリック。
追加タスクの選択では、デスクトップ上にアイコンを作成したり、クイック起動アイコンを作成したりできる。
デスクトップ上にアイコンを選択で次へ、邪魔だったらあとからでも消せます。
インストール準備完了画面でインストールをクリック。
セットアップウィザードが完了したら完了をクリックでEaseUS Video Editorを起動してみよう。
初回起動時に画面比率を選択
EaseUS Video Editorを起動したら最初に画面比率を設定。パソコンでもスマホでもできるようだ。
自分のデバイスに合わせた設定にする。
EaseUS Video Editorメイン画面
起動するとこういった画面になる(画面はパソコンで起動)。ここで動画をコピー&ペーストしたり、ファイルを開いたりして動画編集していける。
動画ファイルを追加、複数の動画をつなぐこともできる
↑画像赤丸の【ダブルクリックしてファイルを導入する】をダブルクリックして、動画ファイルを選択すると動画編集していける。
または動画ファイルをコピー&ペーストでもOKだ。
動画は一つだけじゃなく、何個でも編集していける。↑画像赤丸の動画の+ボタンを押すと、編集したい動画を選んで編集していける。
再生ボタンを押して、好きなタイミングで編集していける
↑画像赤丸の再生のところを押しながら、動画の好きなところを編集していける。
動画、フィルター、テキスト、音楽、PIP、字幕などの表示は順番変更できる
画像赤丸のところが上から動画、フィルター、テキスト、音楽、PIP、字幕、この表示の上下は自分の好きな順番に変更できる。見にくかったら見やすいように順番変更しよう。
動画編集画面のズームイン、アウト
↑画像赤丸のところで、動画編集画面のズームイン、アウトできる。
動画編集画面が見にくかったらズームイン、アウトで調整。
編集、分割、削除、クロップ、ズーム、モザイク、フリーズフレーム、接続時間を設定、アフレコ、クロマキー合成
動画を右クリックでも、↑画像赤丸のところを選択しても編集していける。
画像赤丸のところのアイコンは左から編集、分割、削除、クロップ、ズーム、モザイク、フリーズフレーム、接続時間を設定、アフレコ、クロマキー合成。
出力のボタンで編集した動画を保存できる。
手軽に動画ファイルをmp4 mp3 変換できます。
ビデオ、色、オーディオ設定
↑画像赤丸の編集アイコンではビデオスピード変更や、逆再生、回転、背景色変更、色補正、オーディオ変更などもできる。
↑色補正ではコントラスト、彩度、輝度、色調、ハイライト、シャドー設定変更。
オーディオでは音量やフェードイン・アウトの変更ができる。
OP、背景に様々な素材を使える
また、OP、背景、場面のところでいろいろな素材をダウンロードして使える。
↑いろいろな種類の素材が合って面白い。
画像赤丸のところで、動画の好きな時間のところに素材を入れられる。
素材を削除するときは、↑画像赤丸のゴミ箱のアイコンで削除できる。
素材はドラッグアンドドロップで追加
音楽も好きな音楽をダウンロードして使える。ダウンロードした音楽を下の方に移動すれば動画に音楽を入れられる。
テキスト挿入
テキストも動画に付けられる。↑画像赤丸の新しい字幕を挿入で、自分の好きな字幕を動画に挿入できる。
切替効果、フィルター、オーバーレイ
画面切り替え効果も色んな種類の画面切り替えを使える。これも下の方に持っていけば動画に追加できる。
あとはフィルター、オーバーレイ、オンライン素材と、様々な素材を動画に付け足しできる。
動画の分割で動画のカット、好きなタイミングで素材挿入
↑画面赤丸のハサミのアイコンの分割で、好きなタイミングで素材を入れられる。
また、分割して削除で動画のカットもできる。
ズーム、モザイク、動画の静止、動画時間の設定、アフレこ、クロマキー合成
↑画像赤丸のところでは、動画の映したい部分を選択したり
↑画像赤丸で動画をズーム。
↑画像赤丸でモザイク。
画像赤丸で、フリーズフレーム、フリーズフレームとは動画を停止して、静止画のようにすることだ。
↑画像赤丸のアイコンで、接続時間を設定できる。接続時間を設定は、動画の時間を設定だ。
設定した時間になると、動画が残っていても終わる。好きなところで動画を終了できる。
↑画像赤丸のアイコンでアフレコ。
マイクを使って、自分でナレーションを付けたりもできるようだ。
クロマキー合成もできる。
動画の編集が終わったら出力して保存
動画の編集が終わったら、画像赤丸の出力のところで、編集した動画を保存できる。
MP4編集、MP3編集できる。
出力ではビデオ形式(MP4など)、音楽形式(MP3など)に変換できる。
ビデオフォーマットはMP4 AVI WMV MKV MOV GIFなどに変換できる。
音楽フォーマットはMP3 AACに変換できる。
設定変更、自動保存機能
↑画像赤丸のところで設定、言語選択、アップデートの確認、製品ページ、バージョン情報など確認できる。
設定では自動保存、アスペクト比、アフレコ設定変更できる。(最初から自動保存ONになっている)
EaseUS Video Editor使用した感想
EaseUS Video Editor使用した感想は、無料版でも動画のカット、いろいろな素材挿入、ズーム、モザイク、クロマキー合成、早送り、音楽挿入、テキスト挿入などなど、様々な機能が使えて動画編集ソフトにはもってこいのソフトだと思った。
無料版だと、動画の上の方にEaseUS Video Editorの文字が入ってしまうが、文字が入ってい舞うのが嫌なら有料版にアップデートできる。
多機能、高機能で出力の際も自分の場合は素早く変換、エンコードできて良かった。
また、日本語表記なので見やすく、使いやすくドラッグアンドドロップで直感的に操作できて使い心地も良かった。スマホでもパソコンでも使えるようだ。
動画編集ソフトお探しの方は使ってみてはいかがでしょうか。
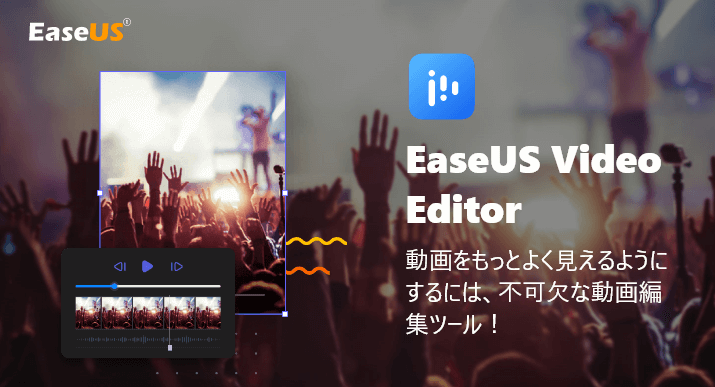
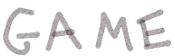
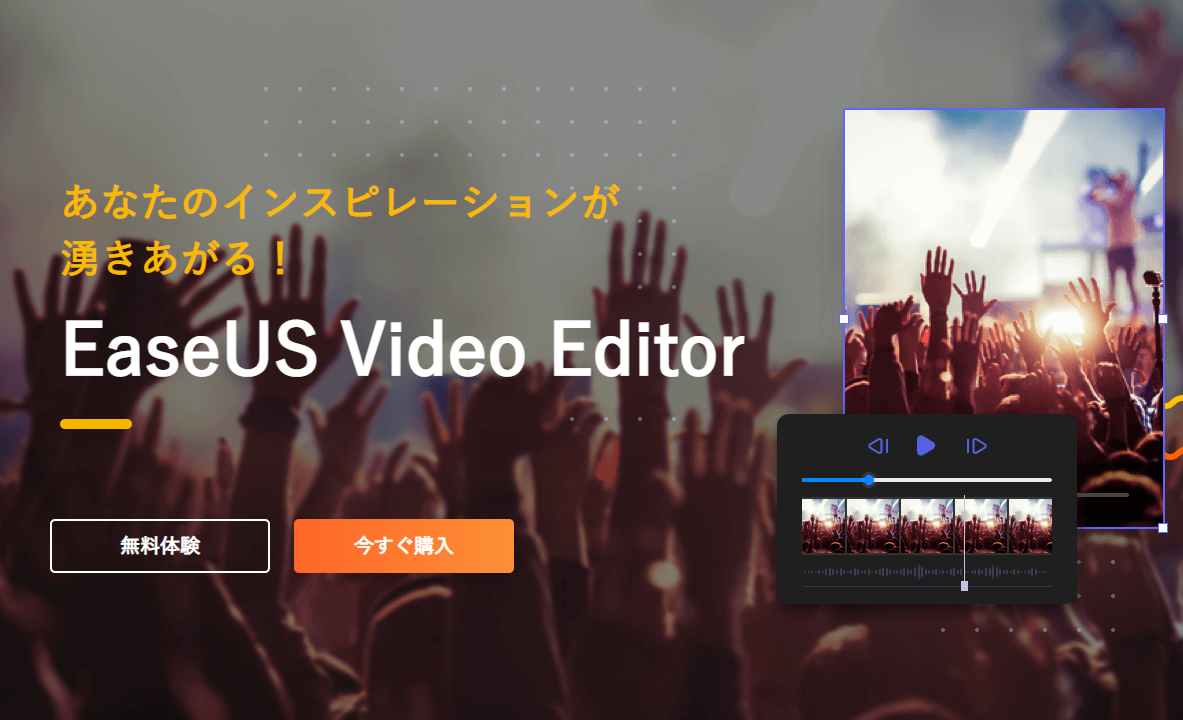
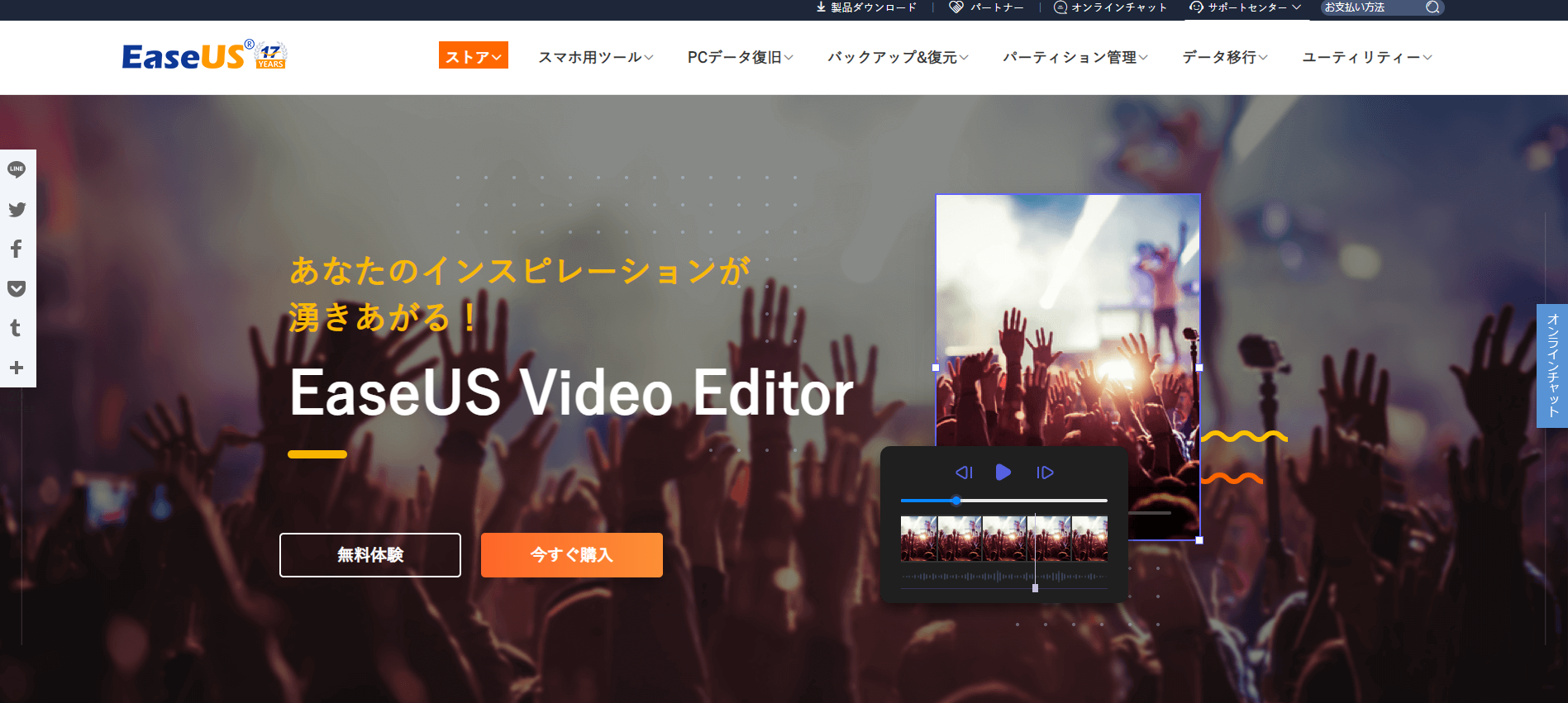

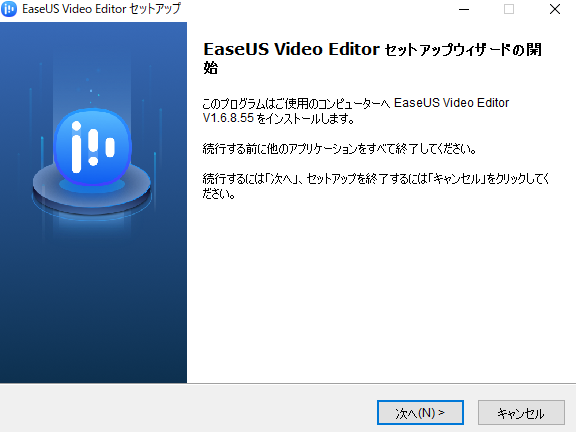
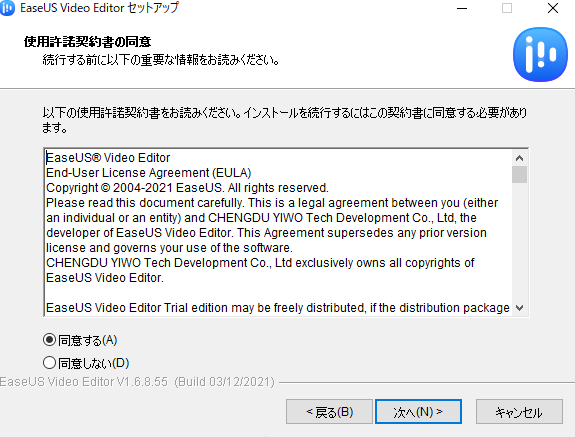
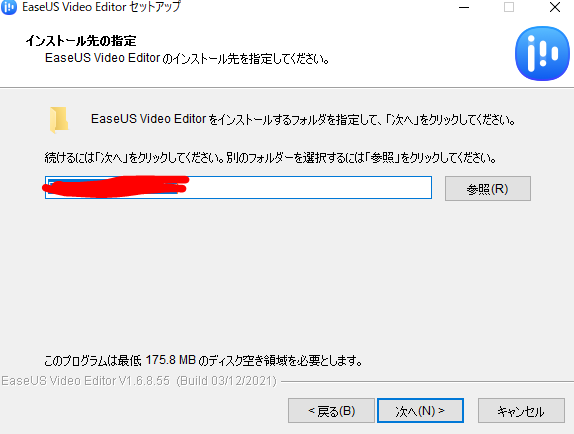
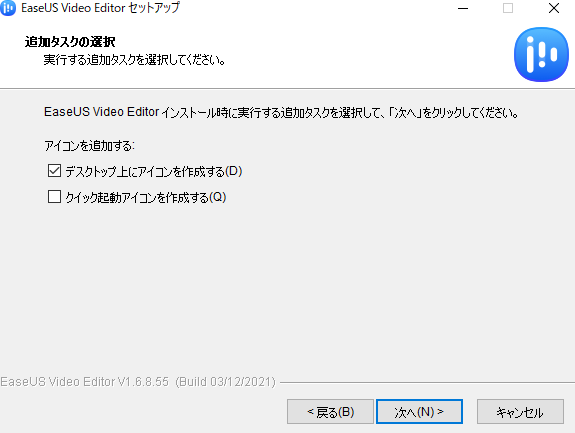
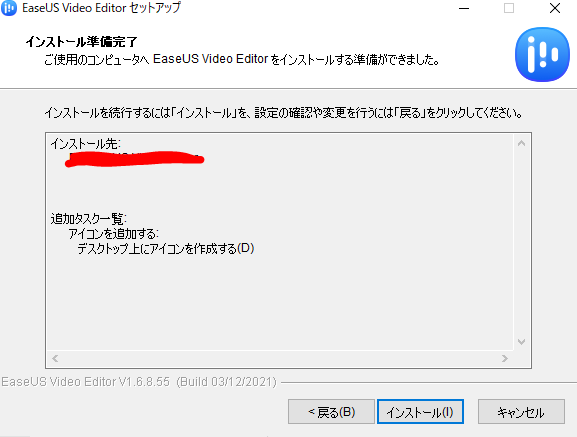
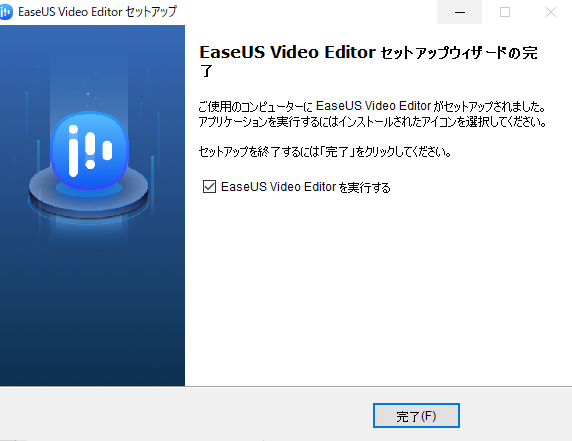
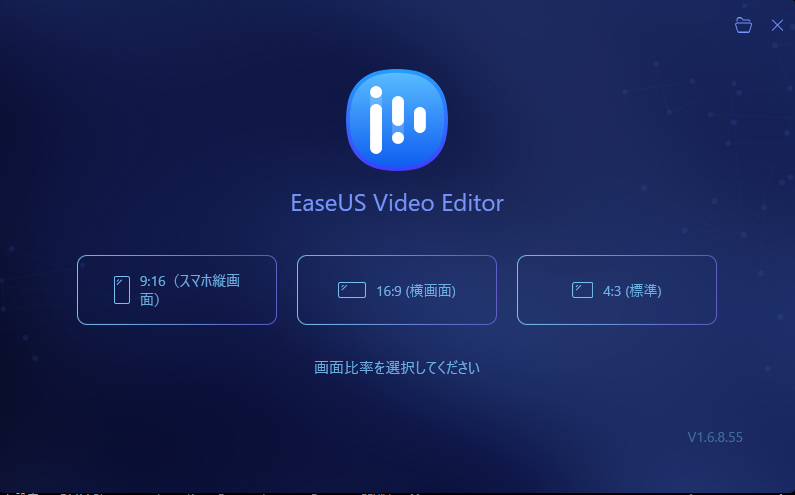
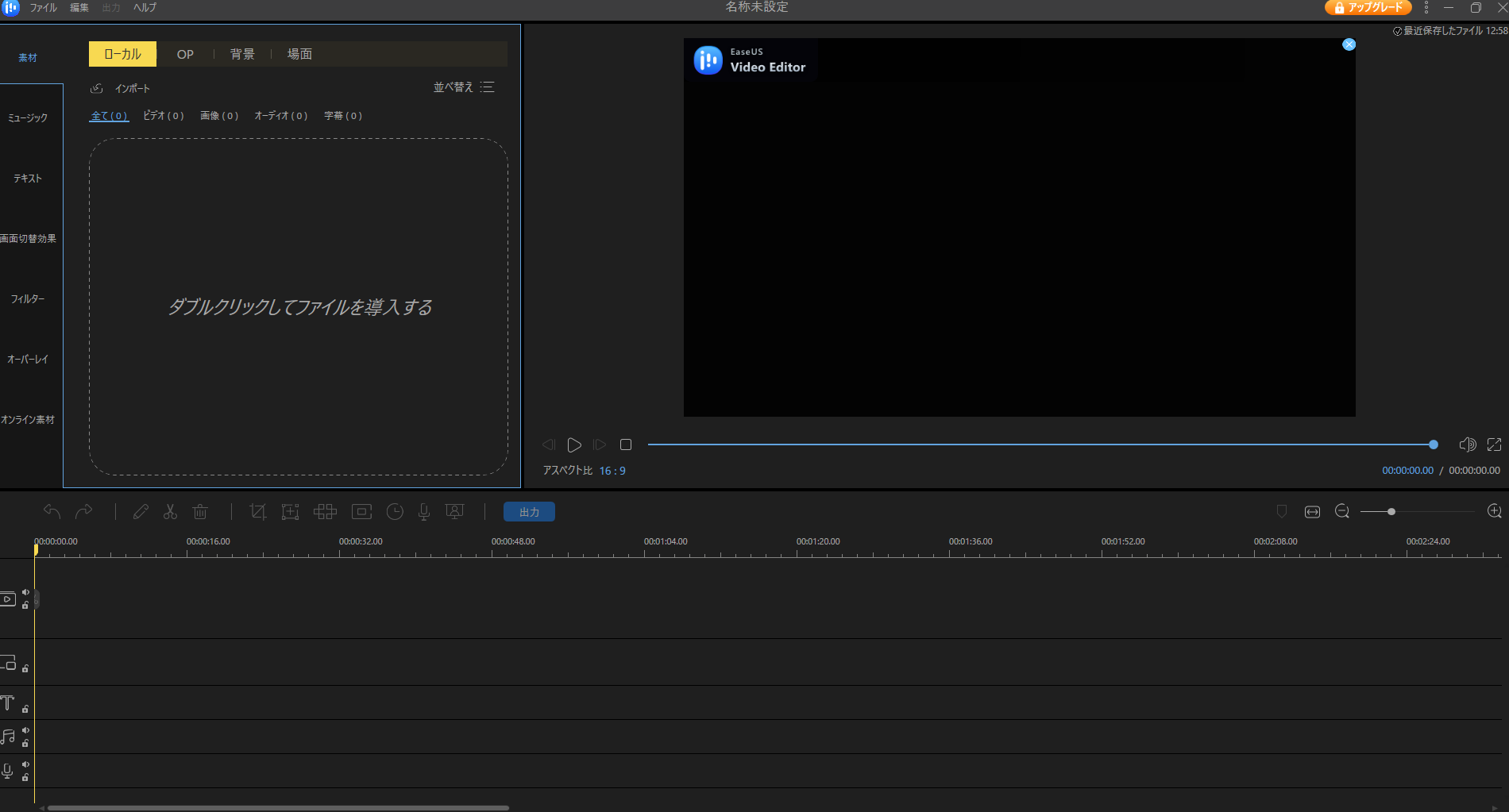
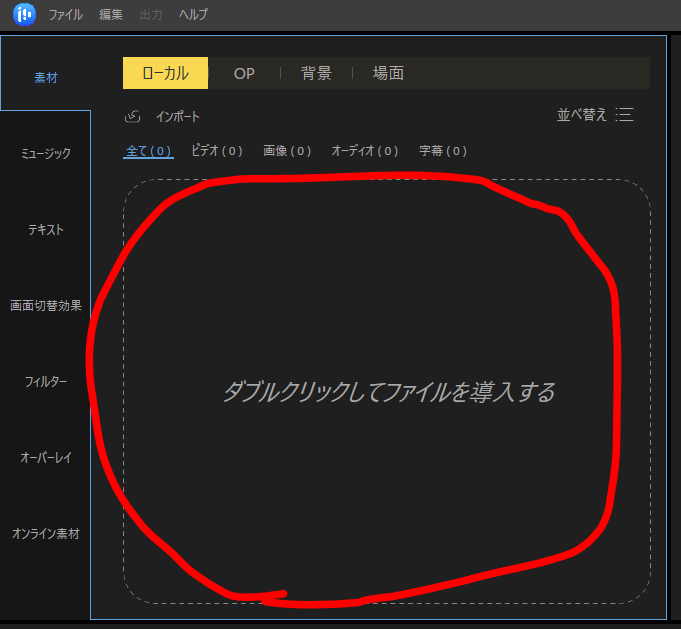
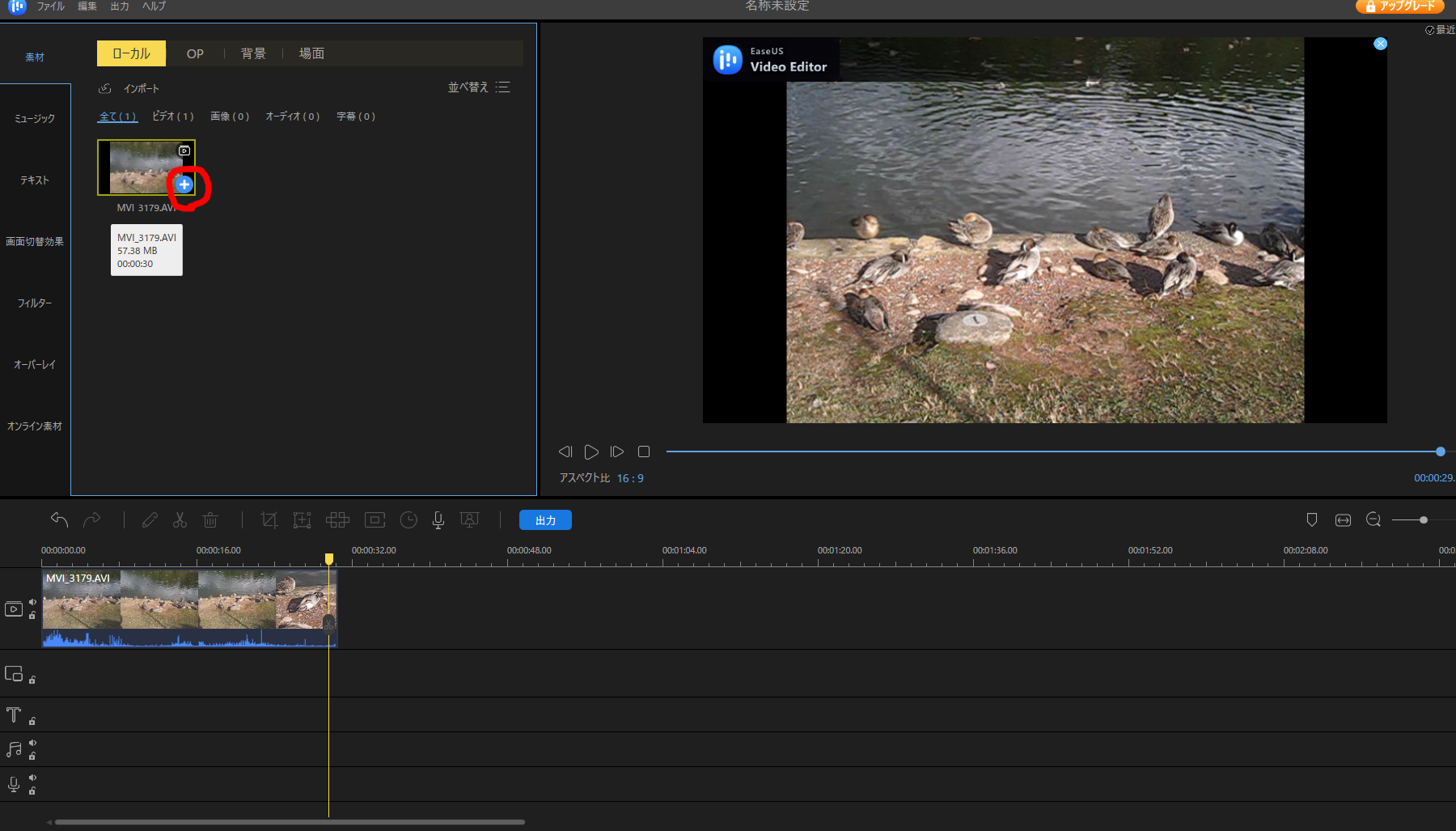
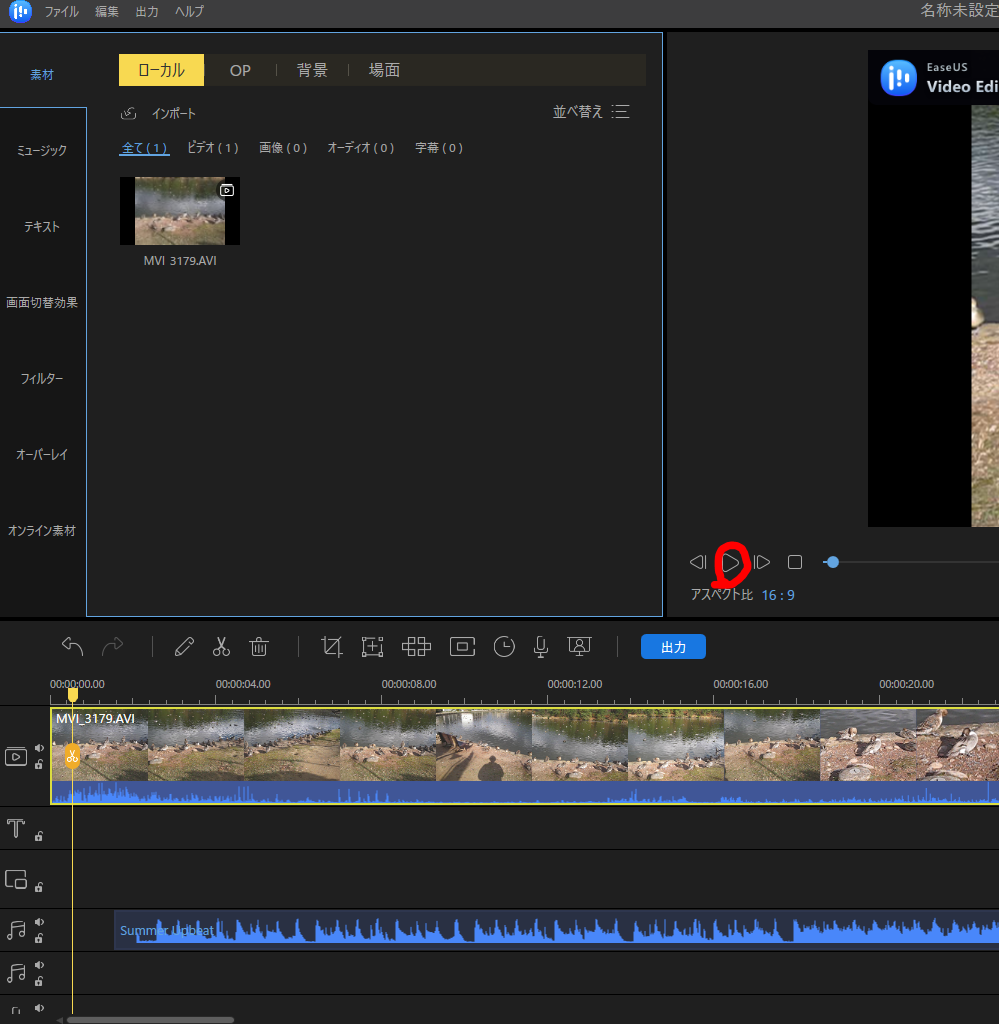
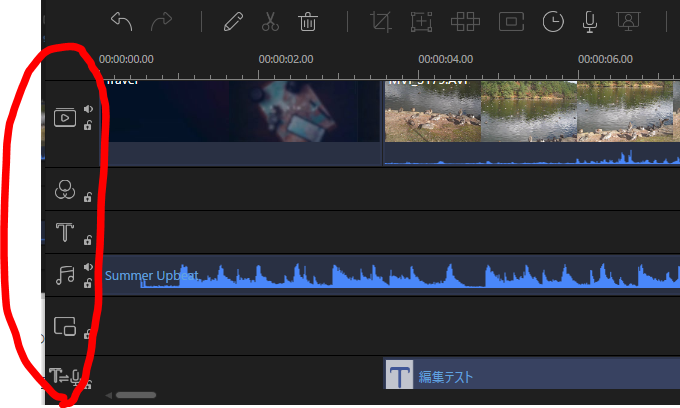
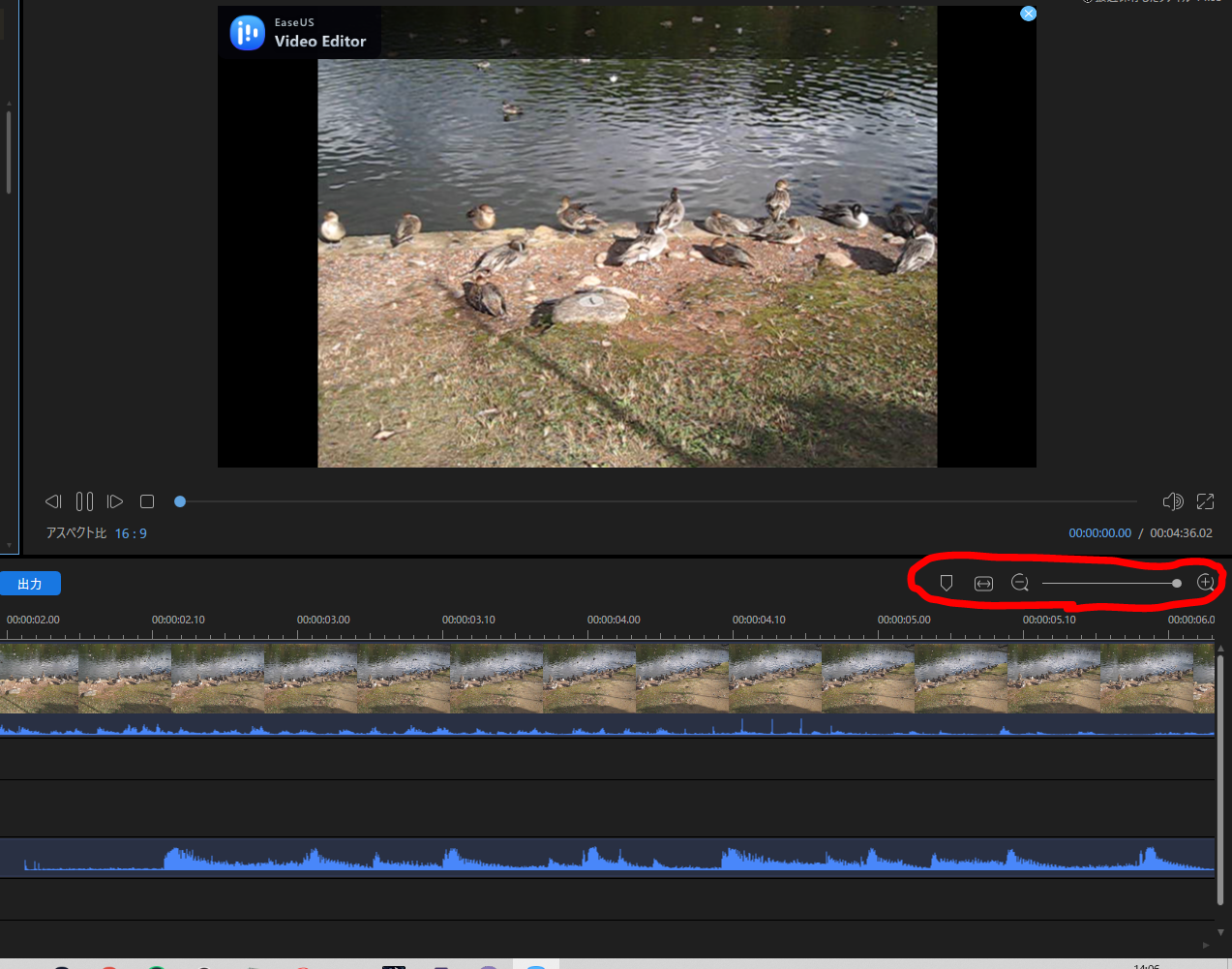
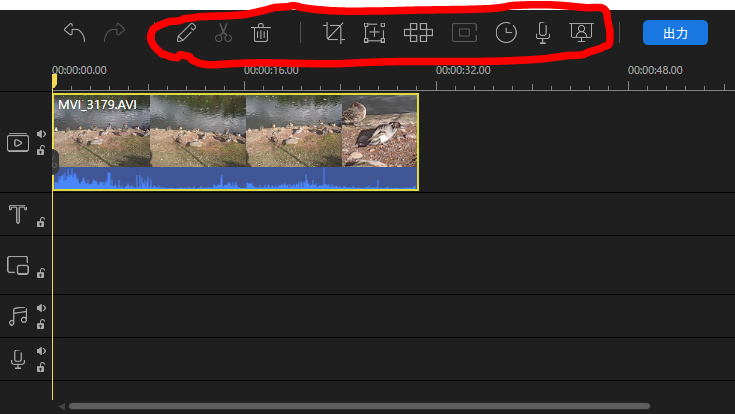
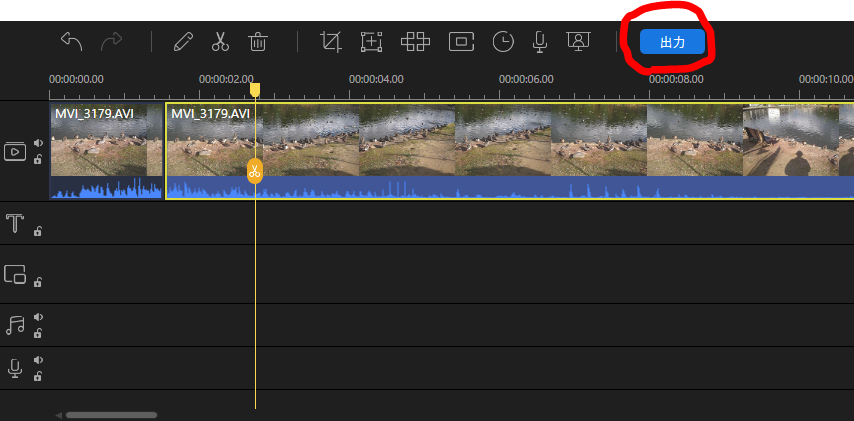
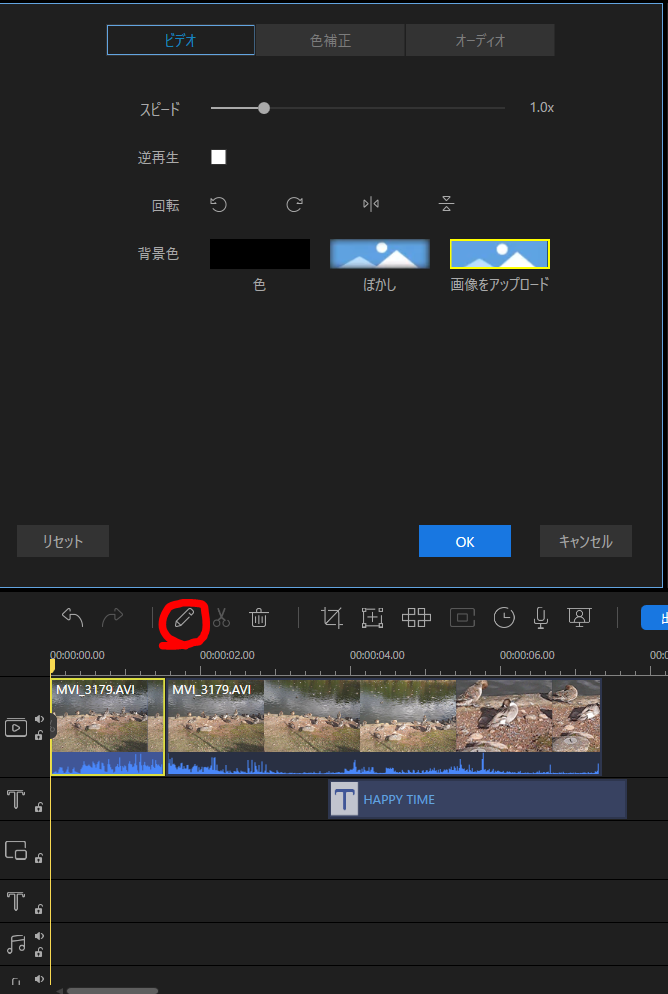
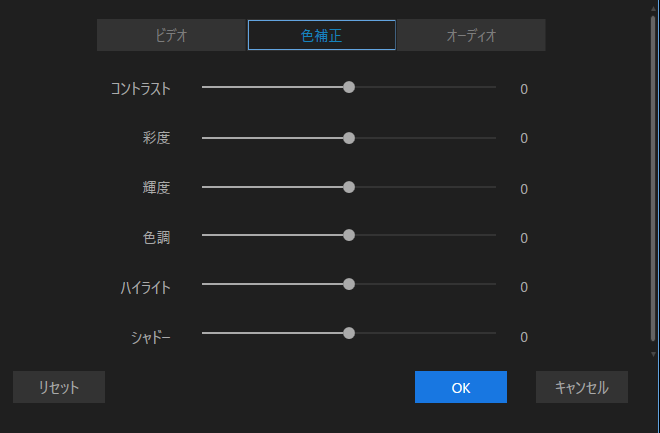
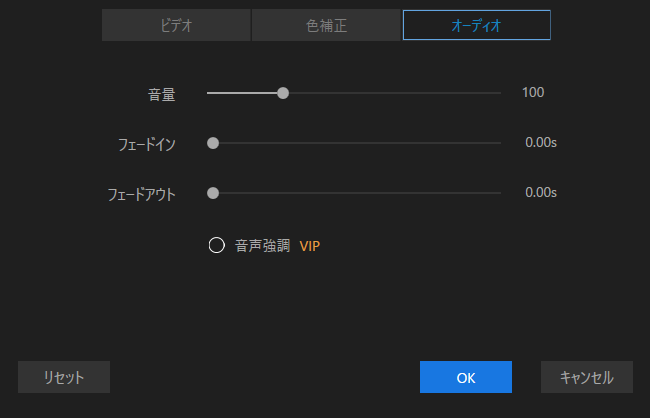
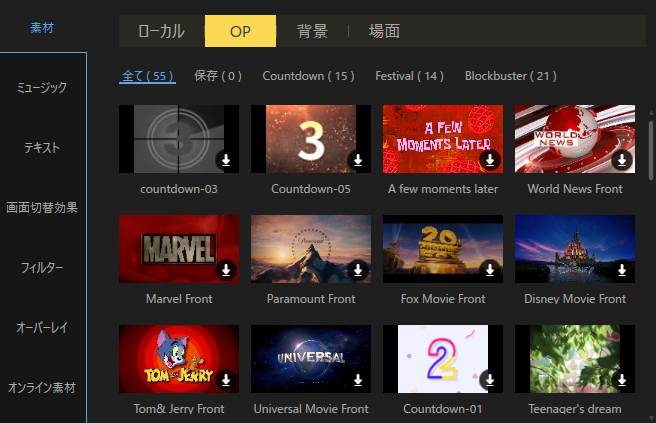
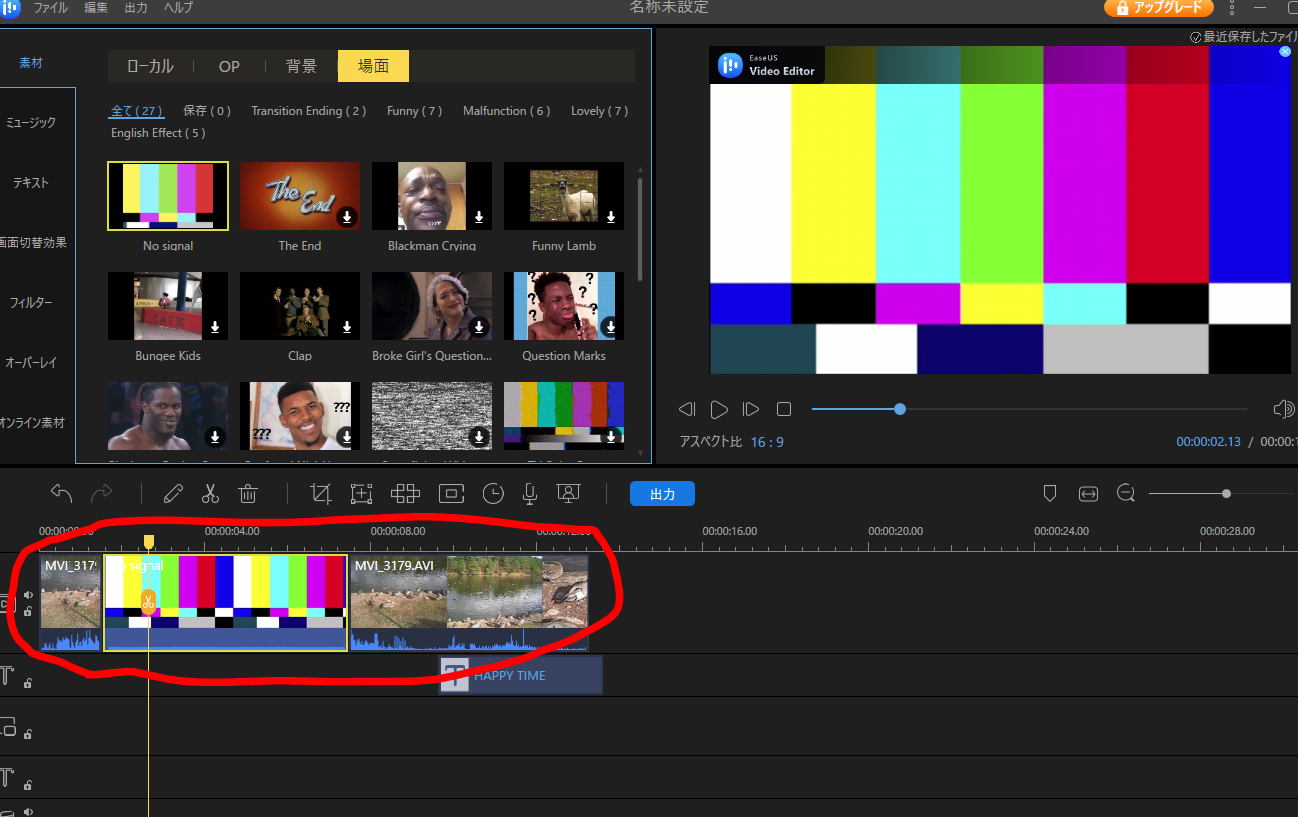
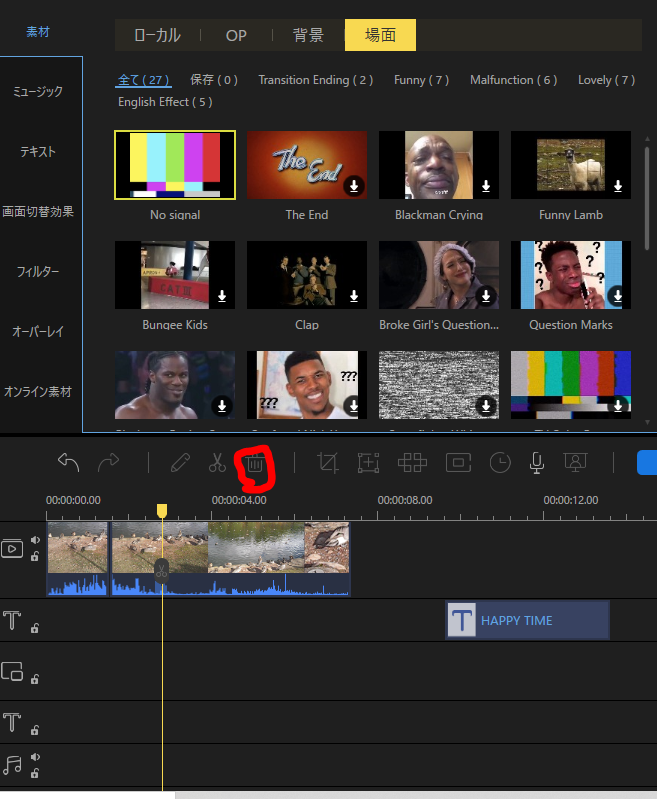
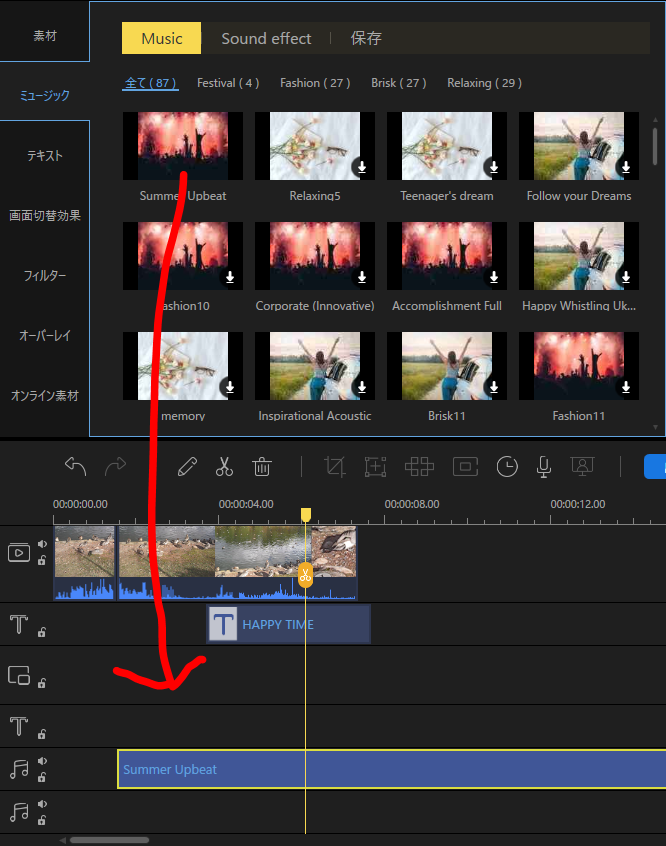
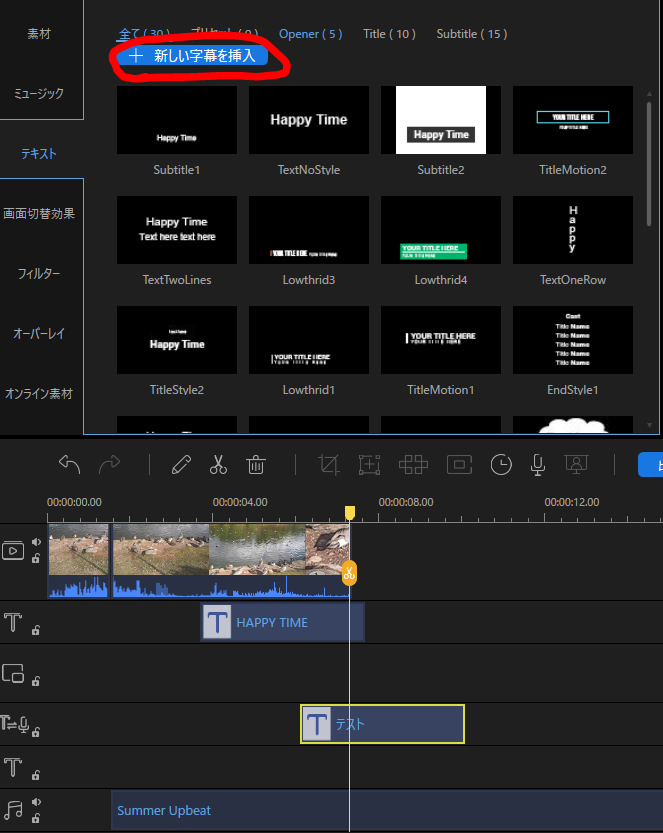
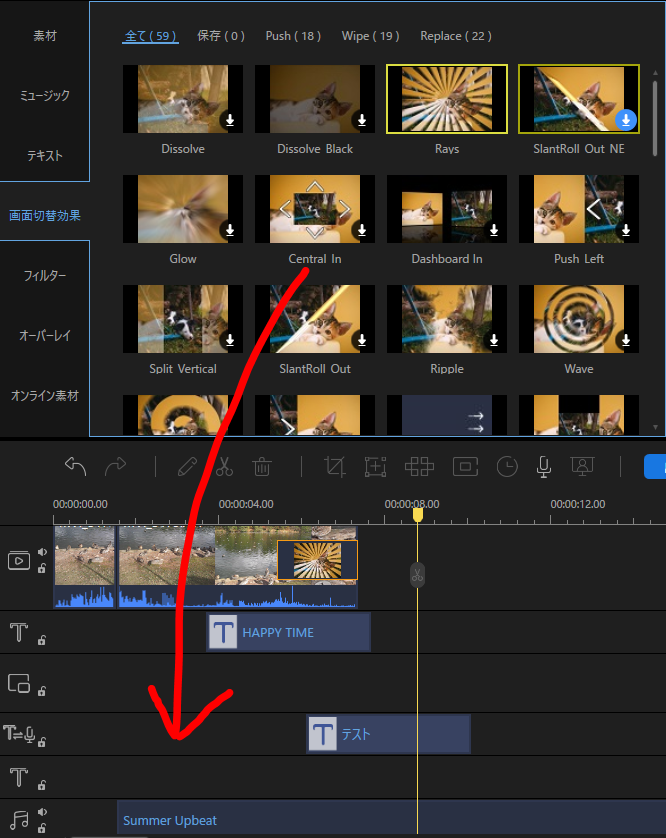
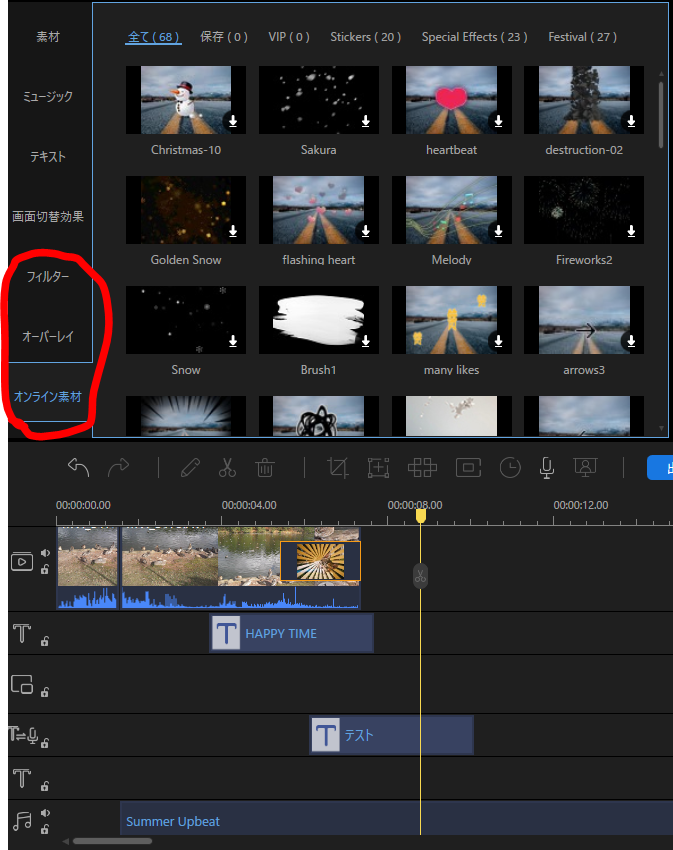
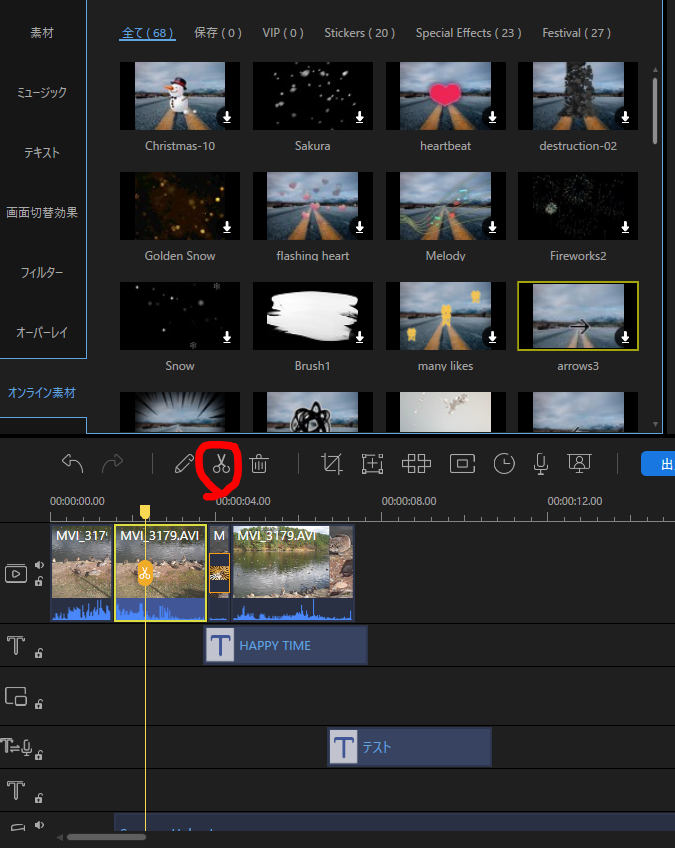
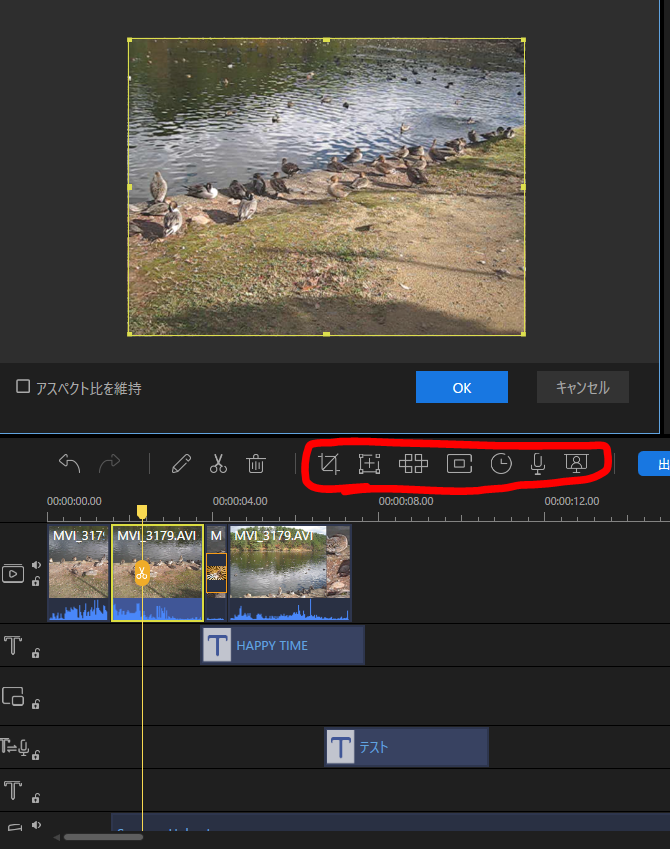
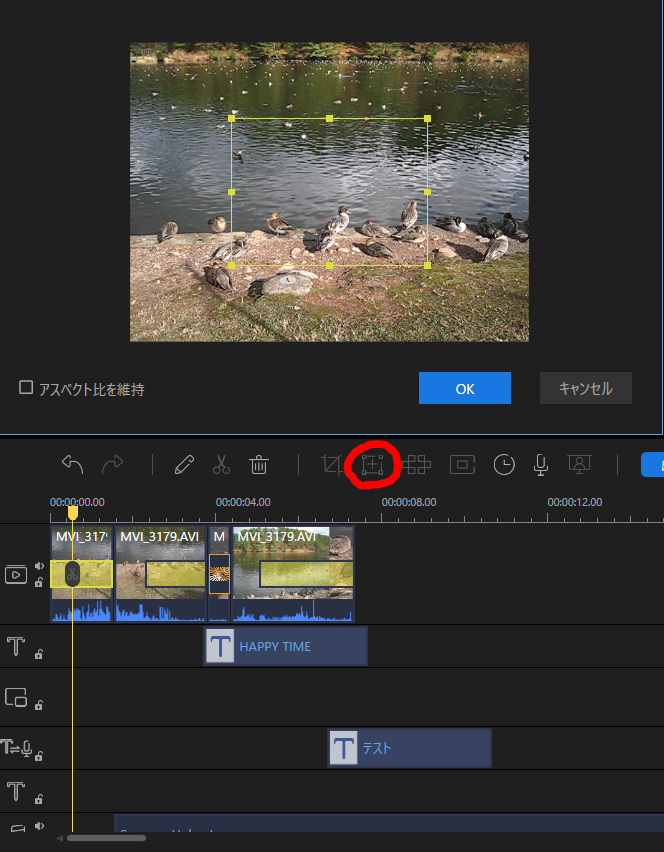
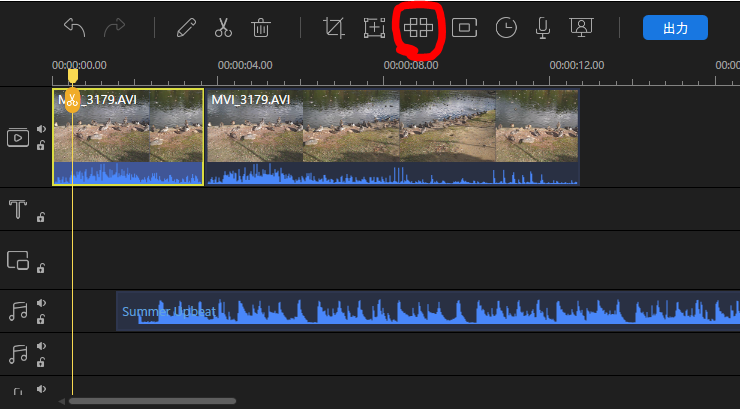
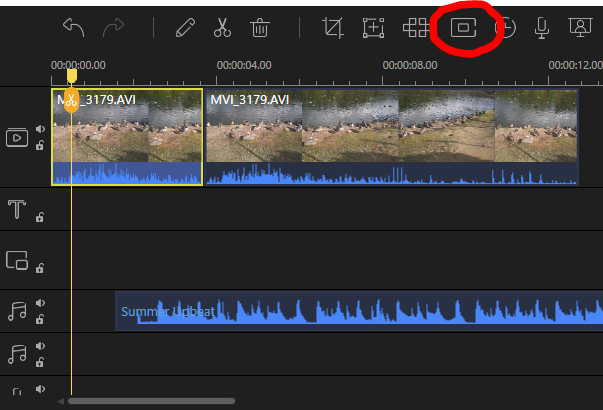
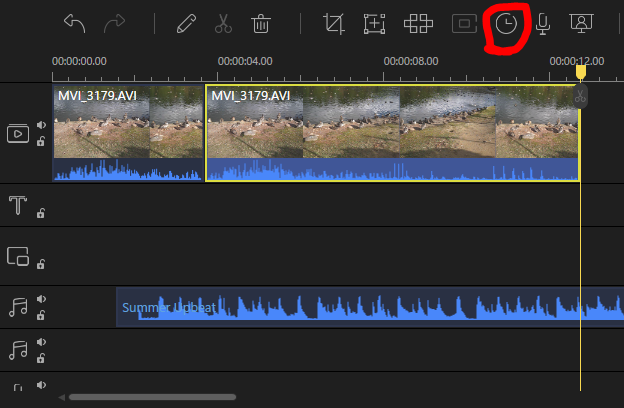
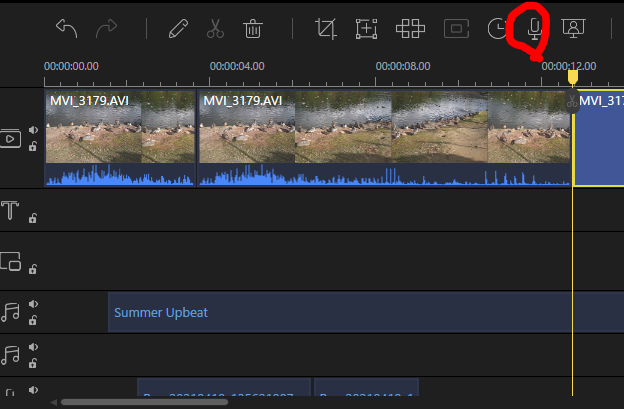
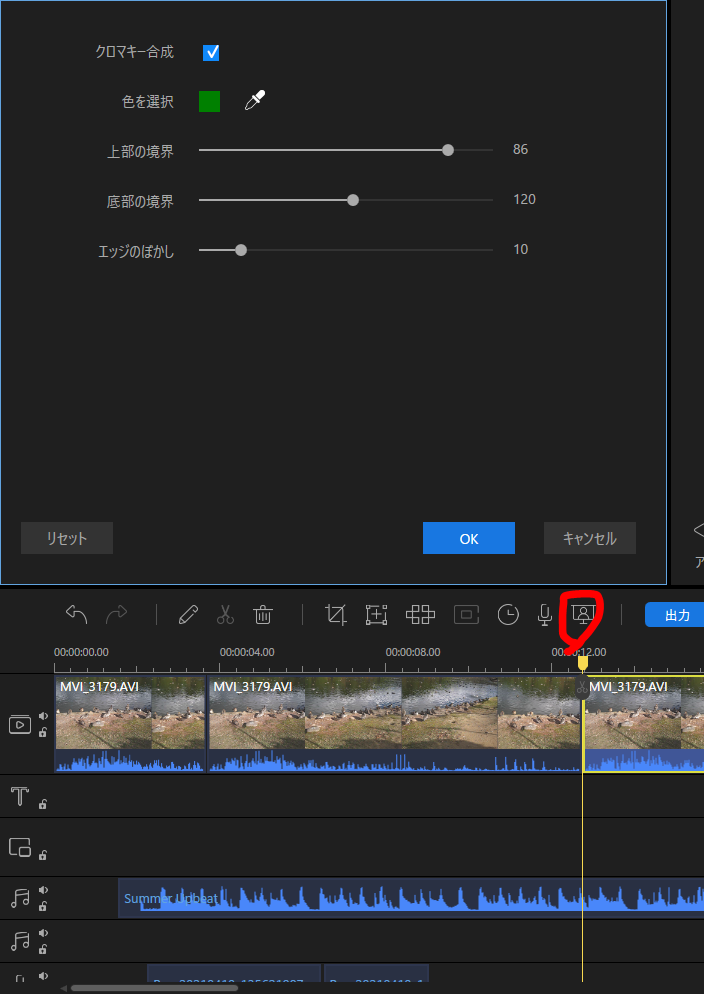
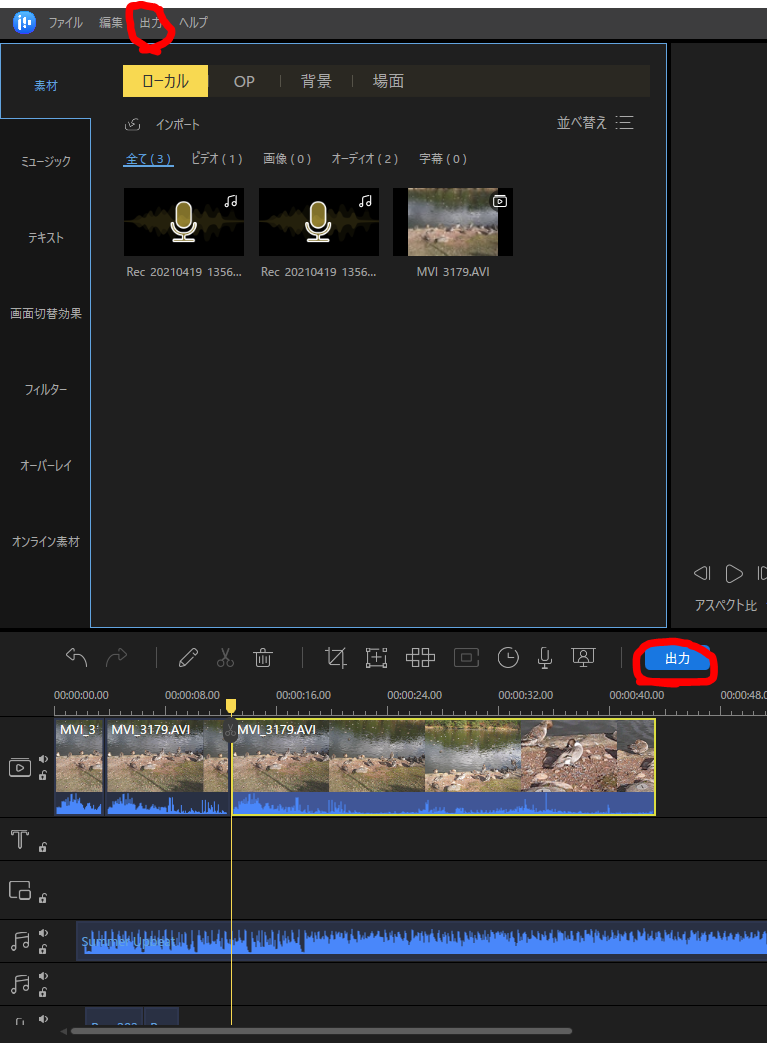
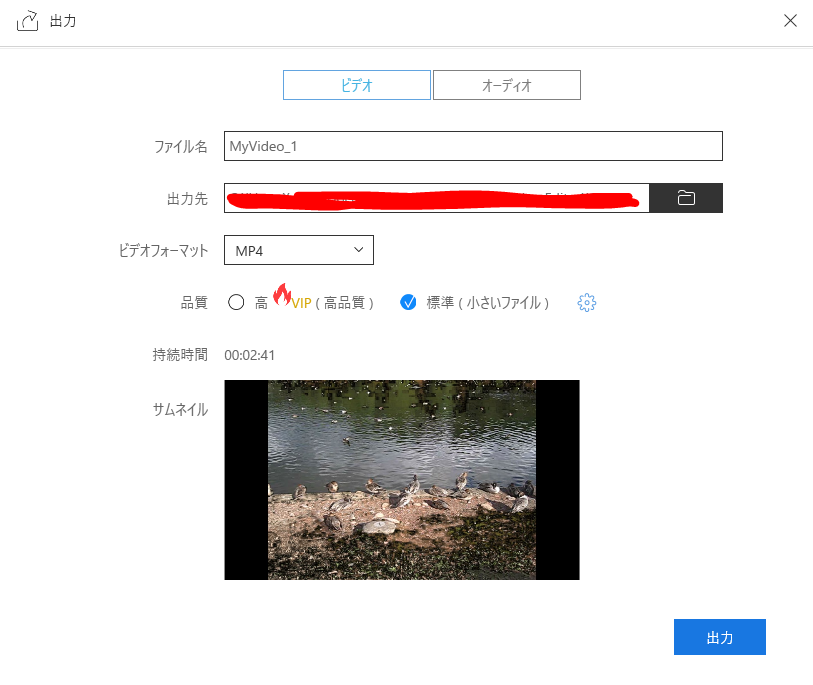
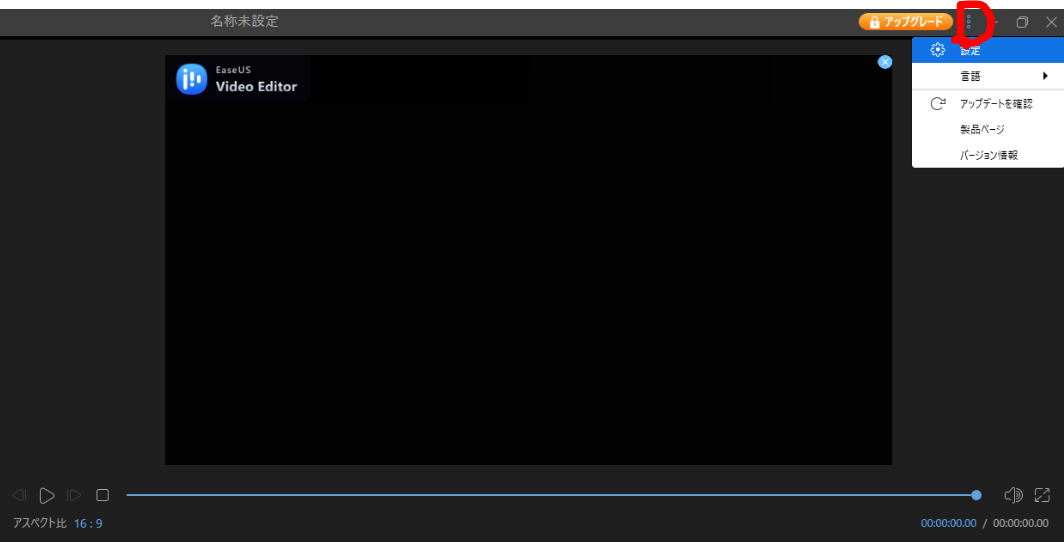
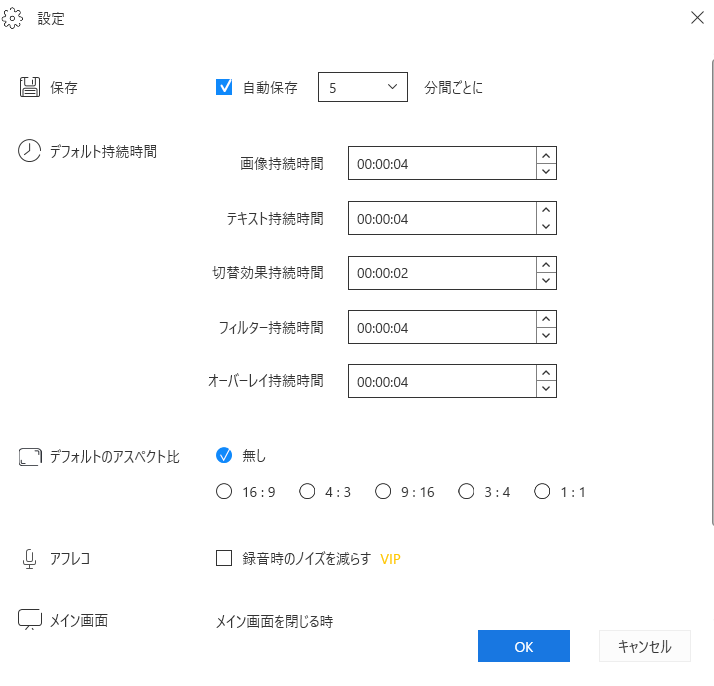
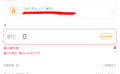

コメント