AOMEI Backupper レビューです。
強力で多彩な機能を備えたソフトで、データのバックアップ、復旧、同期とクローンを簡単に行うことができます。
ベアボーンまたは起動不能なパソコンのために、WinPE/Linuxブータブルメディアを作成することができます。
ネットワークを介して、システムイメージを複数のパソコンに展開したり、複数のパソコンをクローンすることができます。
ダウンロード
↑画像こちらのサイトから無料版もダウンロードできます。
↑画像の赤丸の所から無料ダウンロードできます。有料版は5000~6000円くらいだが、もちろん無料版でもバックアップできる。
AOMEI Backupper Professional (生涯アップグレード)サイト ![]()
無料版と有料版
有料版のProfessional版だと
・OSをSSDへ移行
・起動ディスククローン
・古いバックアップを自動削除
・リアルタイム、ミラー、双方向同期
・異なるハードウェアに復元年中無休の無料技術サポート
・高速バックアップ、復元、クローン
等色々な機能も使えるようだ。復元の機能はもしもの時のためにインストールしておいても便利だ。
インストール
まずはインストールしていきます。今すぐインストールをクリックでインストール。
AOMEI Backupperを起動
インストールしたらAOMEI Backupperを起動すると
このようなソフトが起動する。これがメインメニューのようです。自分はProfessional版にしました。
バックアップ
新規バックアップをクリックでバックアップしていく。
もしものためにシステムバックアップをしていく。画像赤丸の所をクリック。
そうするとOSのインストールされているドライブのバックアップを他のドライブにバックアップができるようだ。通常ならCドライブにOSがインストールされていると思うので、容量が開いている他のドライブにバックアップを取っていく。画像右下の開始をクリックしていく。
バックアップ中はこのような表示になってデータをバックアップしていく100%になったらバックアップ終了だ。
バックアップ中に画像赤丸の歯車のアイコンをクリックするとオプションを開ける。
オプションでバックアップが終了した時にイメージの整合性を検証と、作業が完了した時にPCをシャットダウン、再起動、スリープ、ハイバネーション(休止状態)の設定ができる。時間がかかる時に設定しておくと便利だ。
この表示に切り替わったらバックアップ完了だ。時間は10分もかからなかった。OS丸ごとバックアップで10分もかからなくてスピードの速さにビックリした。
バックアップしたフォルダ、ファイル
バックアップしたフォルダーを見てみるとSystem Backup(1)というフォルダーができていた。
フォルダーの中を見てみるとバックアップファイルが作成していた。これで復元とかしたいときはこのファイルを選べば復元できると思う。万が一の時にバックアップしておくと、安心だ。
サイズは41.8GBで結構容量あるが、10分もかからずバックアップできてバックアップスピードはかなり高速だと思った。(バックアップスピードはPCによって個人差がある場合があります。)
バックアップしたものはホームに表示される
左上の画像赤丸のホームをクリックすると、バックアップしたものが表示される。さらにメニューで復元スケジュール、バックアップを編集、削除、ショートカットを作成、詳細、プロパティ等色々変更、確認できる。
フルバックアップ、増分スキーム、差分スキーム
画像赤丸のところで、フルバックアップ、増分スキーム、差分スキームをできる。
フルバックアップは
一般的に、増分および差分バックアップはフルバックアップに基づいたバックアップです。フルバックアップは、指定したファイル/パーティション/ディスク内のすべてのデータを完全に複製することです。
フルバックアップでは時間の経過とともに増えていく全てのデータをバックアップしていくことから、より多くのディスク容量を占めることになります。また、データが増えていくごとにバックアップに時間がかかります。一方、データの復元( 復旧、リストア )はとても簡単であり、復元時の手間はかかりません。
AOMEI Backupperより引用。
増分スキームとは
増分バックアップは、前回行われたバックアップ(フルまたは増分バックアップ)から変更や追加されたデータのみ複製するバックアップです。
増分バックアップでは、まず初回にフルバックアップを行います。2回目以降では、前回のバックアップから変更・追加されたファイルのみをバックアップします。
変更されていないデータはバックアップされません。
差分バックアップでは初回のフルバックアップ以降に変更・追加された全てのファイルがバックアップされていくのに対し、増分バックアップでは前回以降に変更・追加されたファイルのみをバックアップすることから、増分バックアップは差分バックアップよりもバックアップ時間が短くなり、ディスクの使用量が少なくなるというメリットがあります。
一方で、増分バックアップの復元については、初回のフルバックアップデータから、2回目、3回目、4回目と順に復元を行う必要があります
完全な復元に全ての増分データが必要となります。いかなる増分バックアップイメージが破損していると、復元作業に影響を与えます。
AOMEI Backupperより引用。
差分スキームとは
差分バックアップは、初回行われたフルバックアップから変更や追加されたデータのみ複製するバックアップです。
差分バックアップでは、まず初回にフルバックアップを行います。2回目以降は初回のフルバックアップから変更・追加されたデータのみをバックアップします。
データを復元する場合は、初回分のフルバックアップのデータと最後の差分バックアップのデータが必要になるだけなので、ほかの差分バックアップイメージが破損しても復元作業に影響がありません。
AOMEI Backupperより引用。
ディスクのバックアップ
またディスクのバックアップを取ることもできる。
ディスクバックアップを取る時は画像赤丸の+をクリックして、ドライブを選び、下の赤丸のところで移行後のドライブを選ぶ。+のところで、いくつものドライブをまるごとバックアップすることもできるようだ。もちろん移行後のドライブに容量空きがないとバックアップできないが。
選んだら右下の開始をクリックでディスクバックアップが始まる。
また、パーティションバックアップとファイルを選んでバックアップもできる。パーティションバックアップは、ドライブのパーティションが分かれている時に便利だろう。
ファイルバックアップもファイルを細かく選んでバックアップできるので便利だ。スピードも速いようだ。
同期
同期もできる。同機は一つのディスクで変更されたファイルを、指定したファイルやフォルダを同じ状態に保つことができる機能のことのようだ。
頻繁に更新して保存したいデータやファイル、フォルダーがある場合に便利だろう。
復元
復元する時はメニュー画面左側の画像赤丸の復元をクリック。タスクを選択でも、イメージファイルを選択でも復元できる。タスクが表示されている場合はタスクのほうが簡単だと思います。
タスクを選択をクリックするとこのような画面になるので、システムを復元したいときはSystem Backupをクリックで次へをクリックすれば良い。ファイルを復元したいときはMy File Backupを選べばよい。(このタスクに表示されているのはバックアップ取ったのだけ表示されています)
クローン
hdd クローンもできる。クローンとバックアップの違いは、クローンはまったく同じデータを違うHDD、SSDに作成することができる。クローンの使いどころは、違うHDDやSSDに全く同じデータを作りたい時だろう。
バックアップは簡単に言うとある場所にファイルを作って、そこから復元できる。
ツール
ツールの所で色々管理できる。ブータブルメディアの作成。イメージをマウント。ログ。イメージをチェック。配置をエクスポート/インポート。メール通知設定。等管理できる。
AOMEI Backupper使用感想
AOMEI Backupper使用してみて一番良かったところは、とても早く高速にバックアップできて良かった。
CドライブのOS丸ごとバックアップでも10分もかからなかった。
少し気になった点、改善してほしいと思った点は、クローンとバックアップと同期の違いがわかりにくかったので、違いを説明して表示していて欲しいと思った。
有料版は5000~6000円くらいだが、もちろん無料版でもバックアップできる。
復元する時もバックアップしたのが表示されているので、復元を選んで、その表示されているのをクリックすれば復元できるので、いちいちフォルダー内のファイルを選ばなくてもすんでよかった。復元するファイルを忘れる場合もあるので便利だと思った。
またクローン機能もあるので、HDDをまるごとクローンしたい時に使えそうだと思った。
バックアップソフトをお探しの人は試してみてはいかがでしょうか。
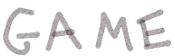
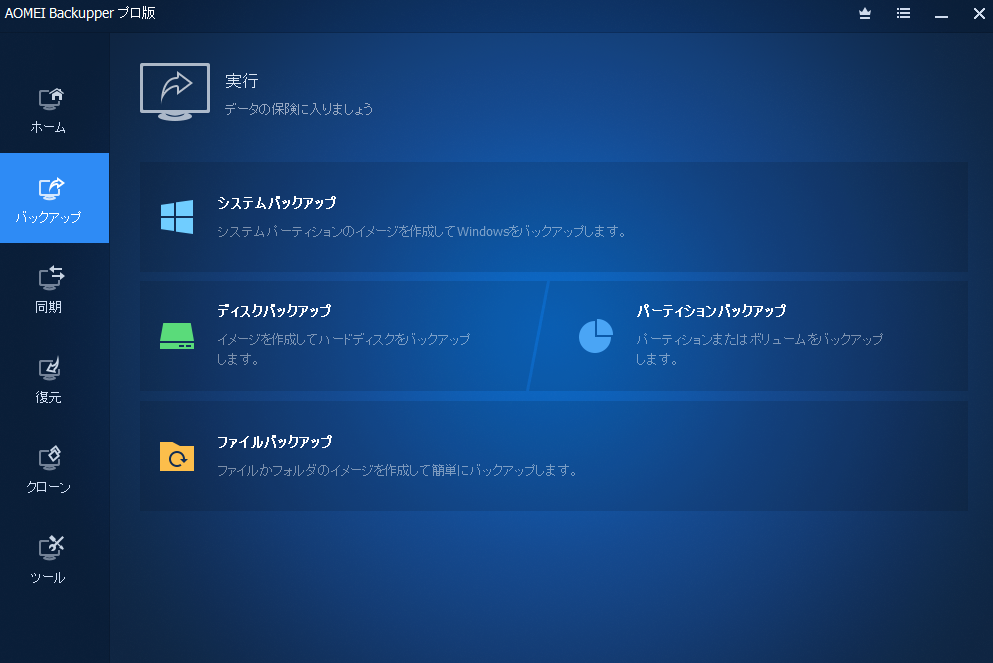
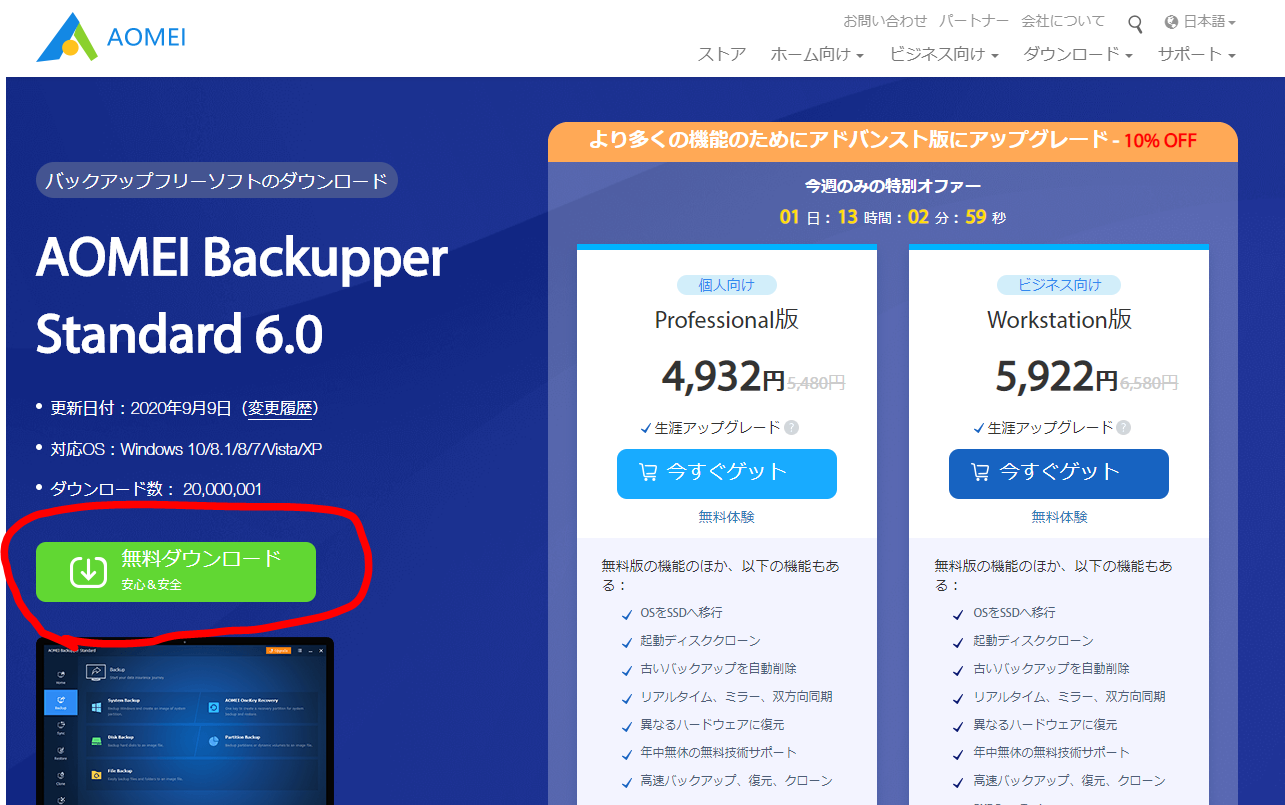
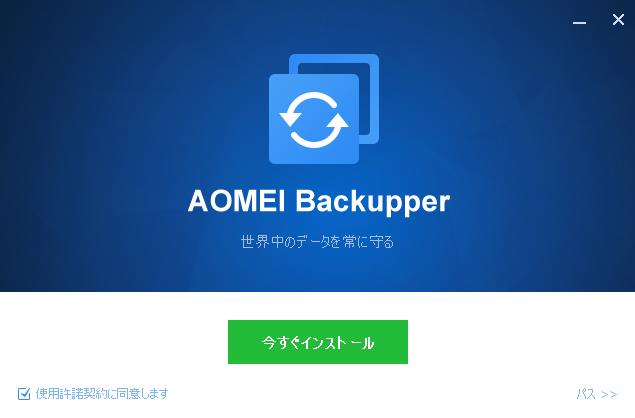
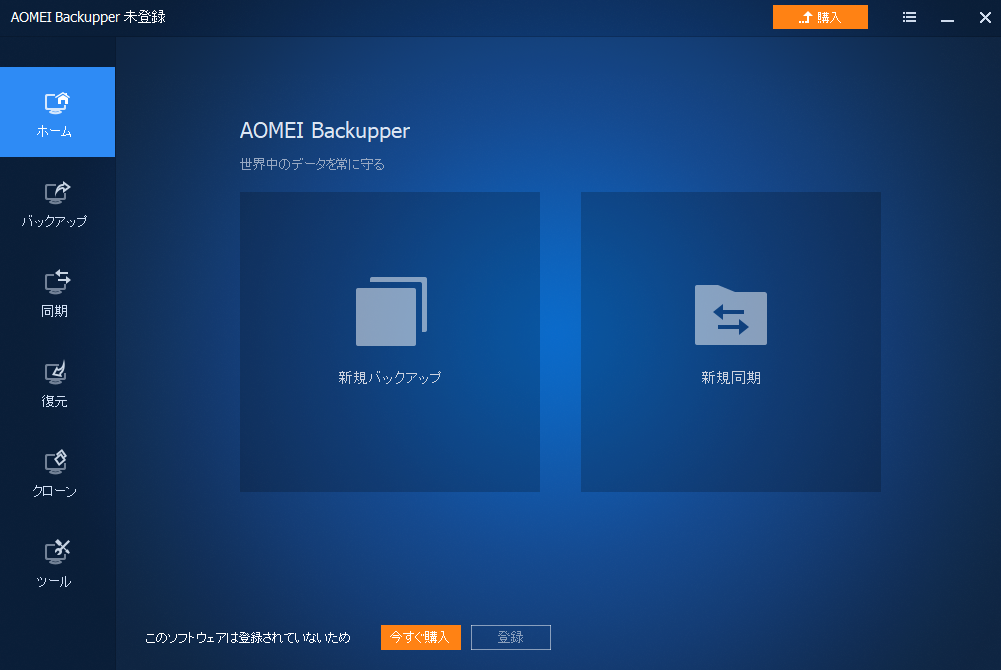
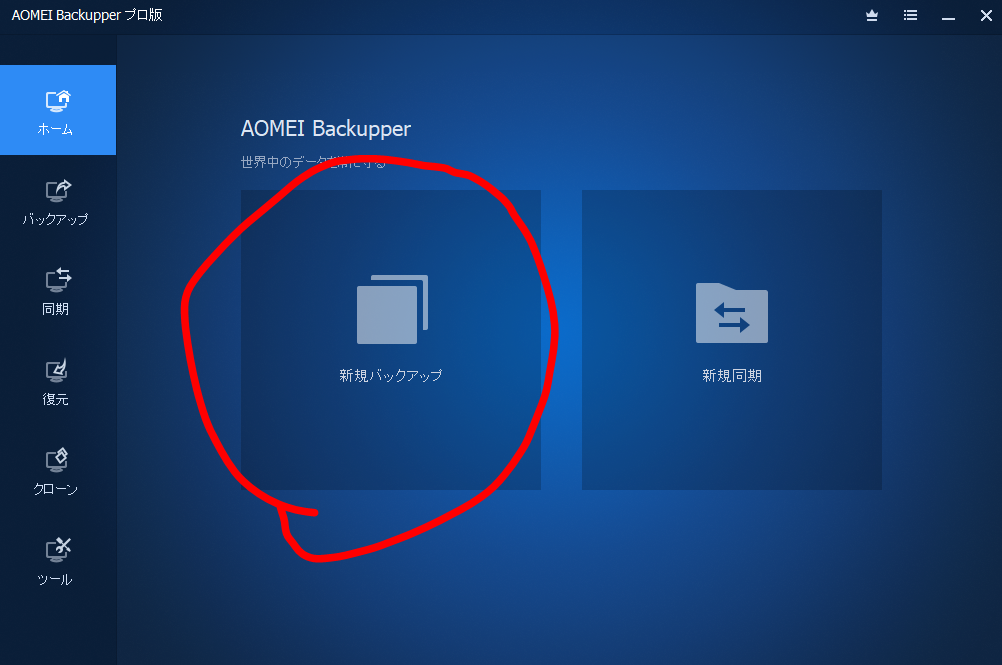
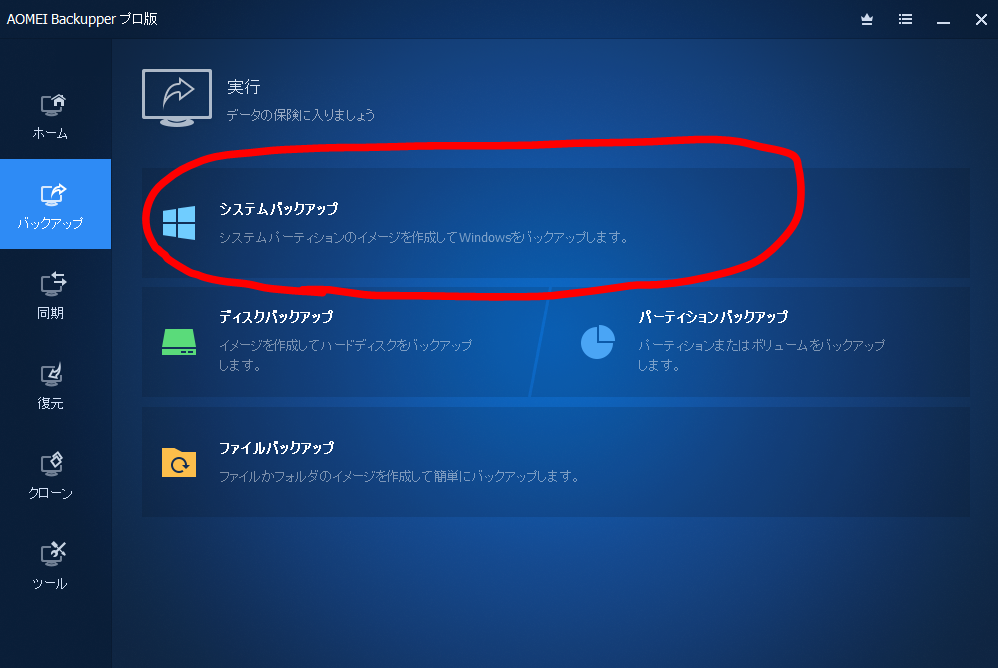
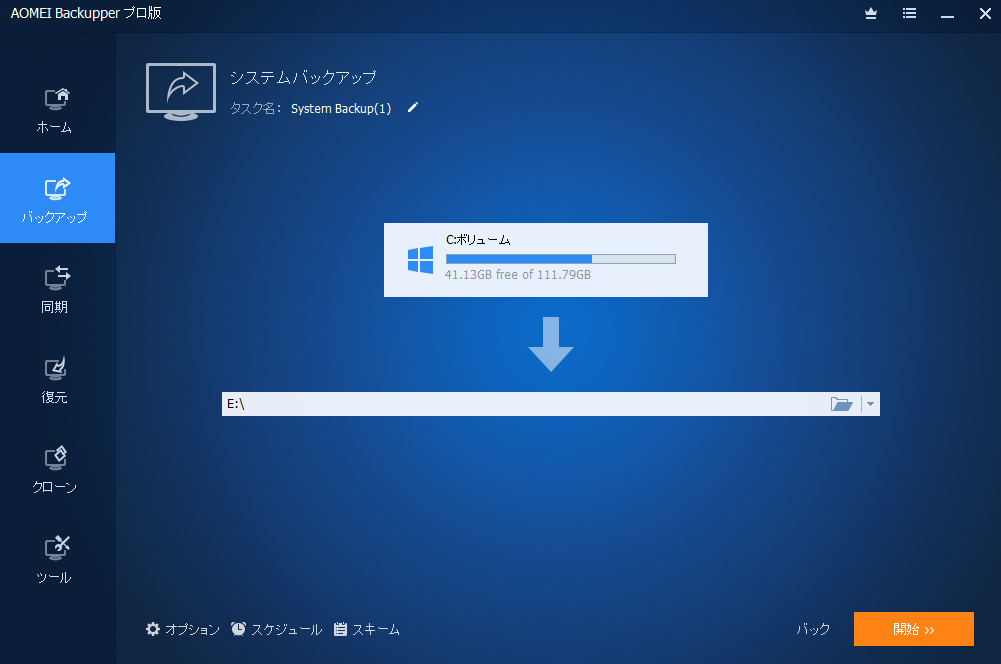
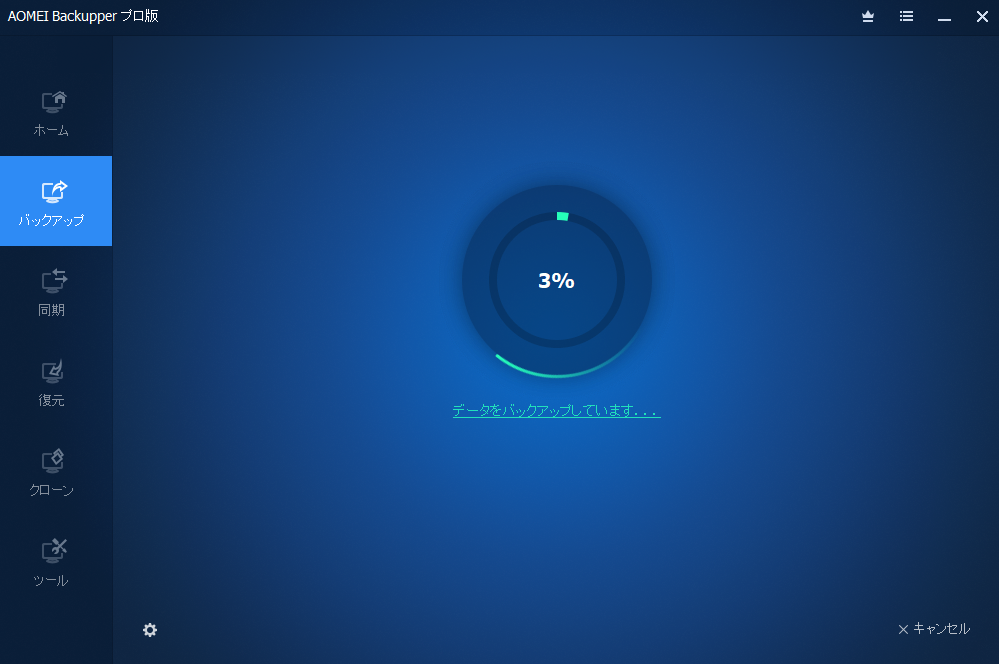
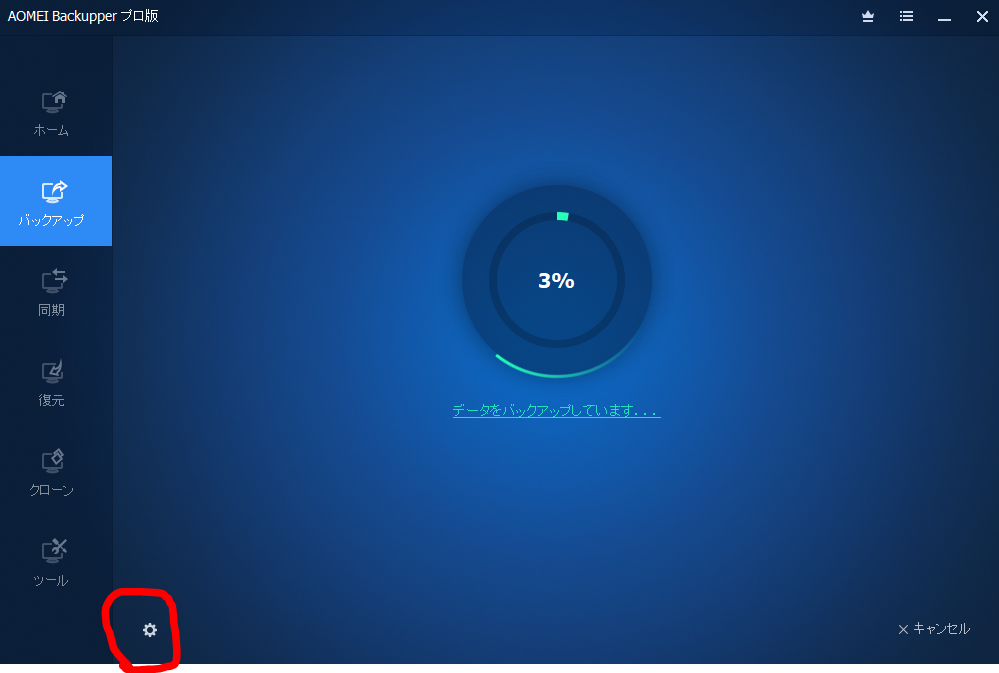
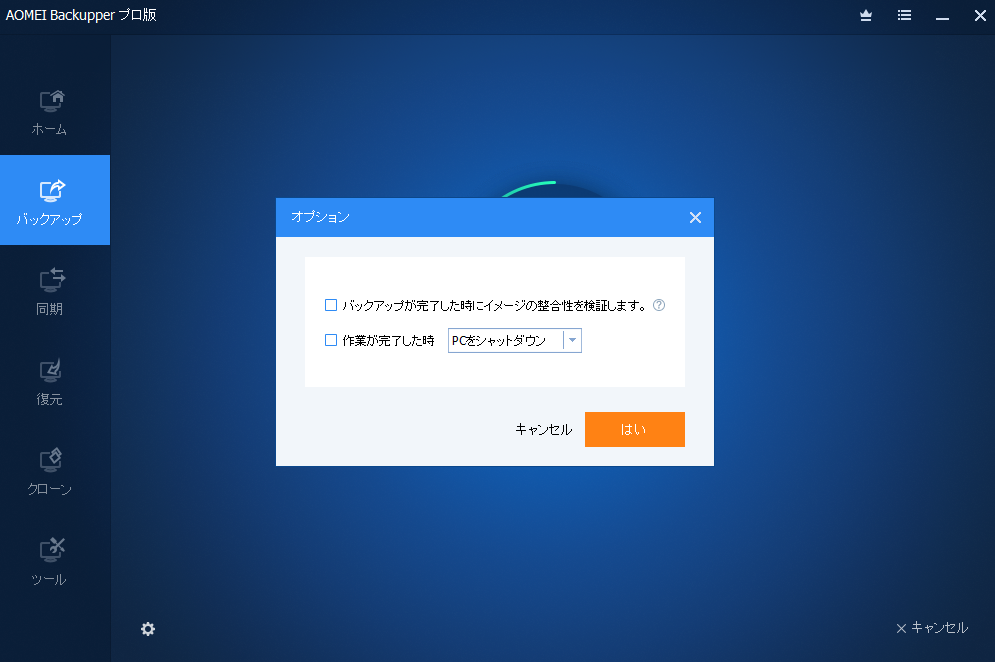
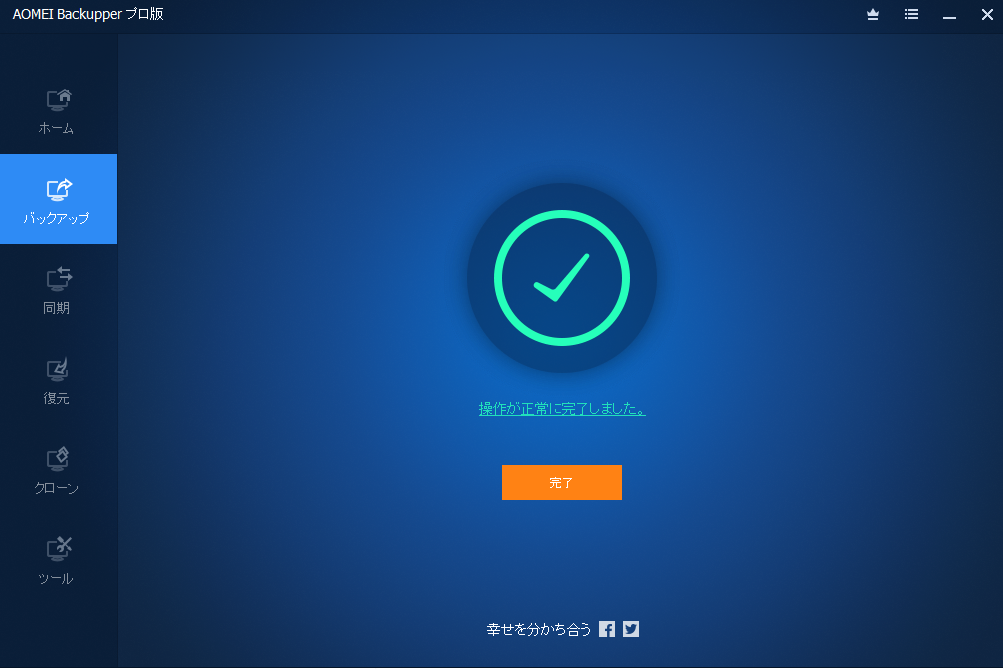
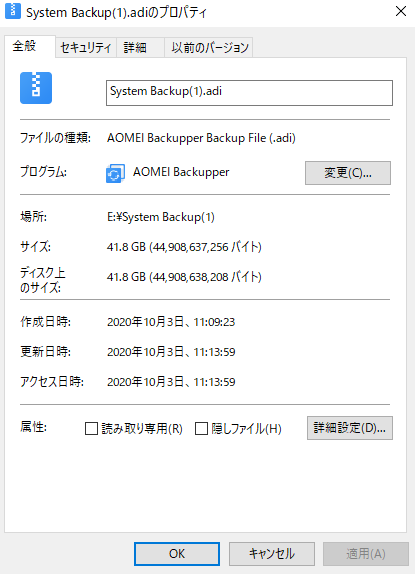
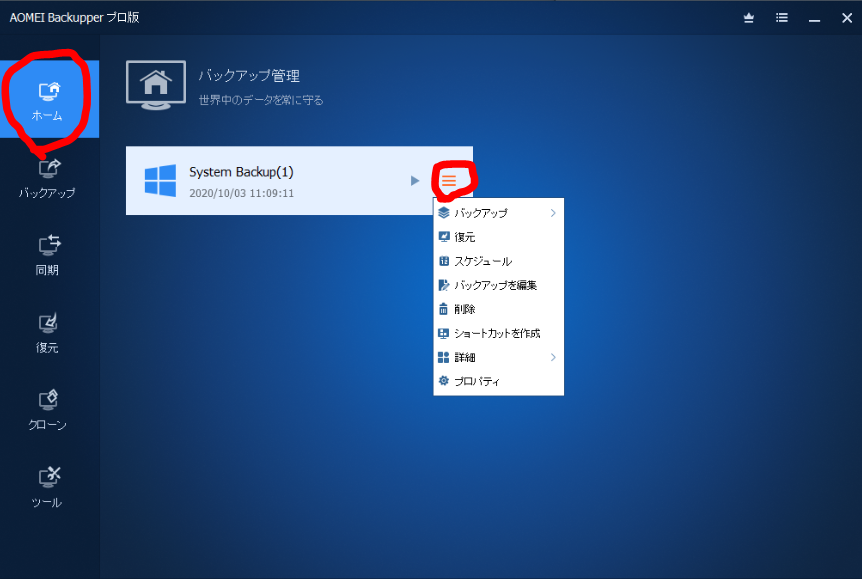
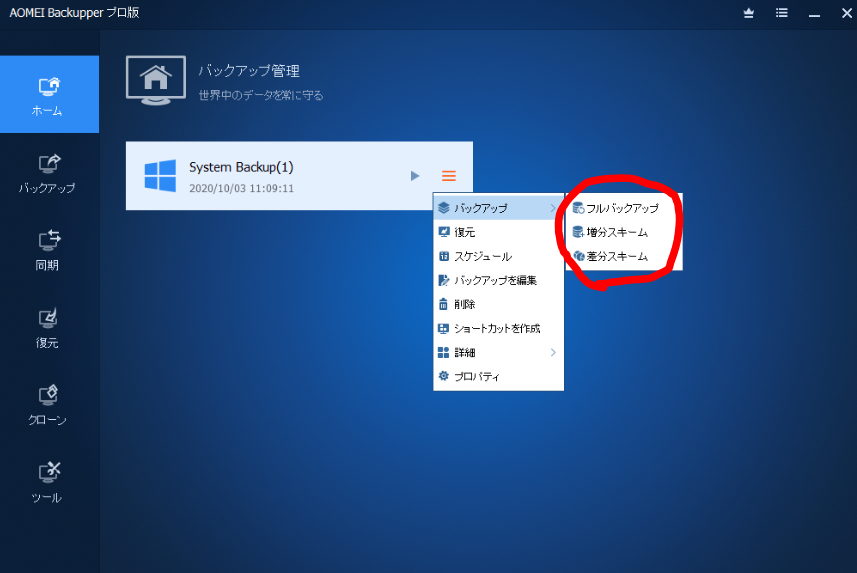
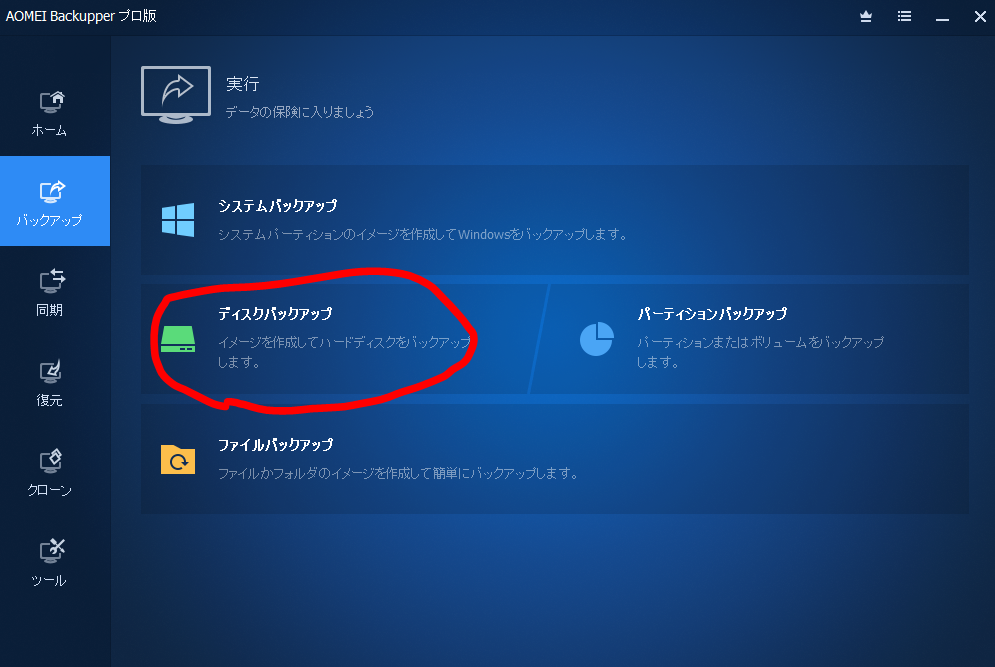
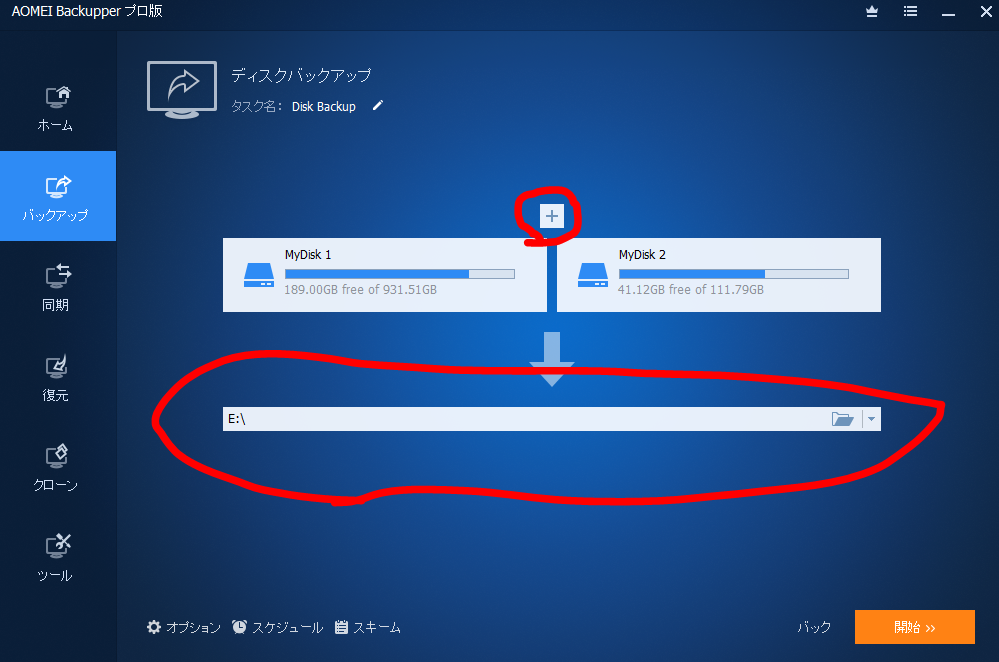
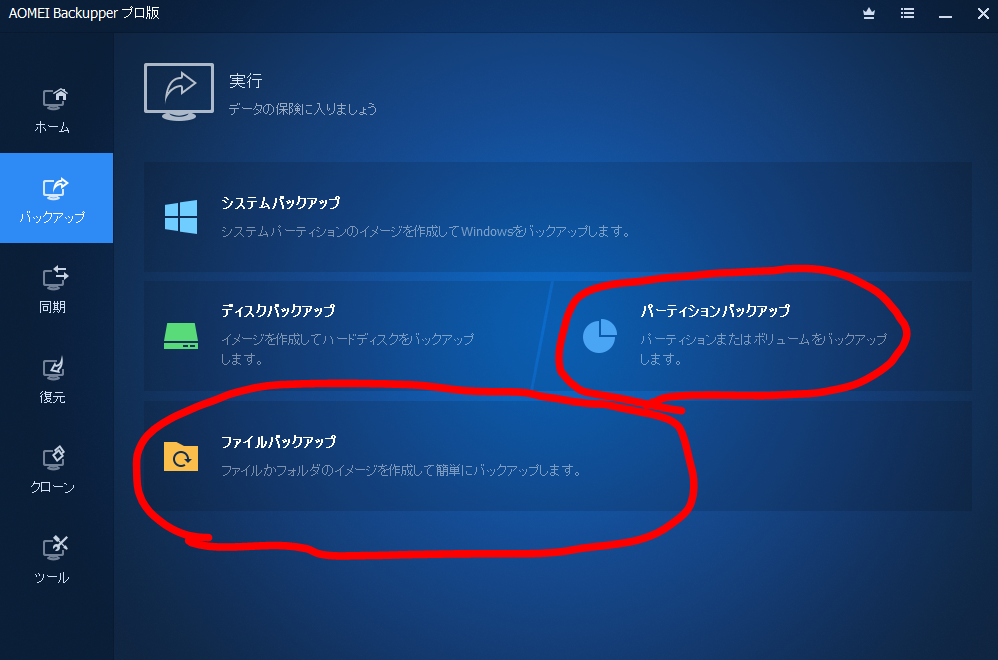
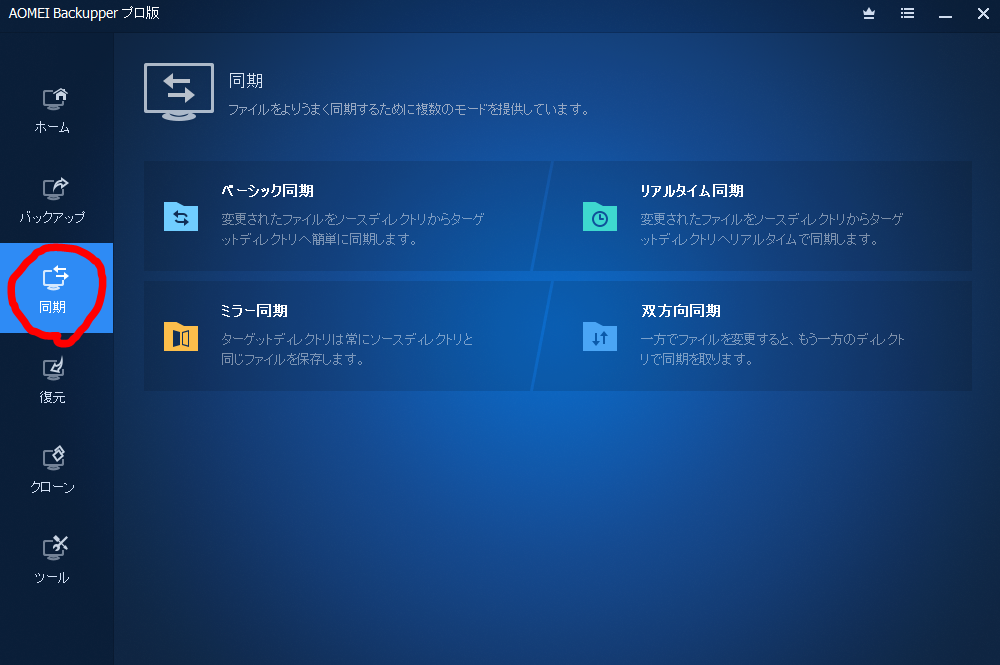
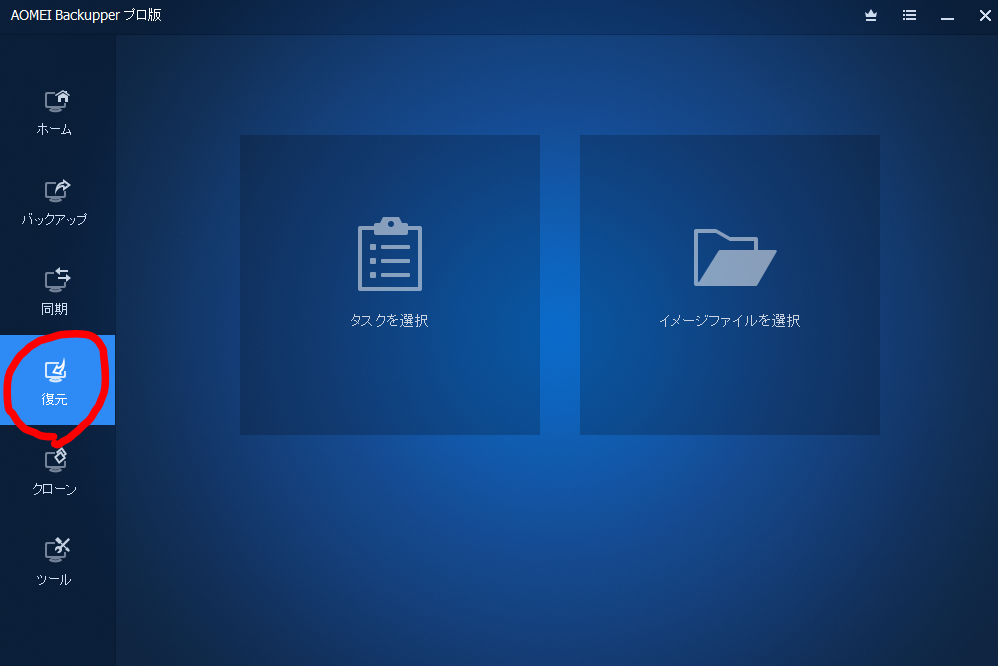
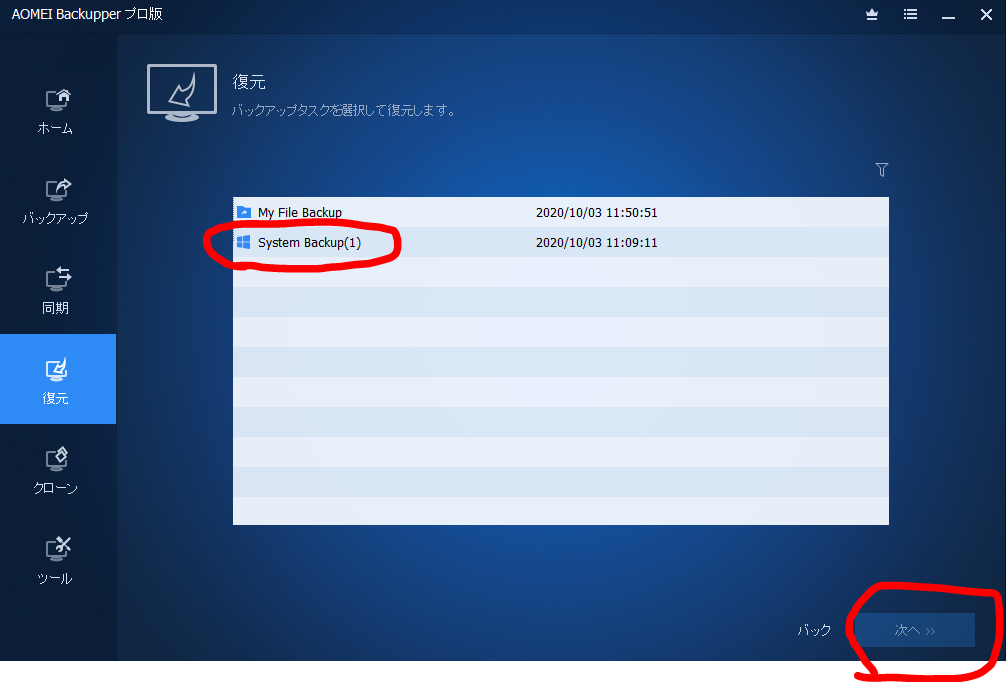
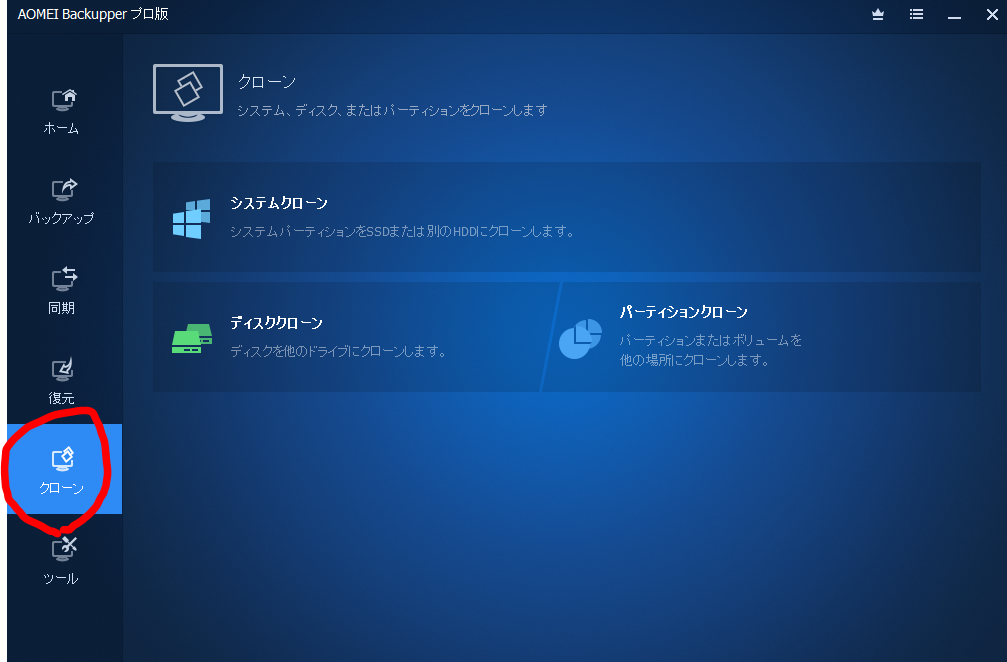
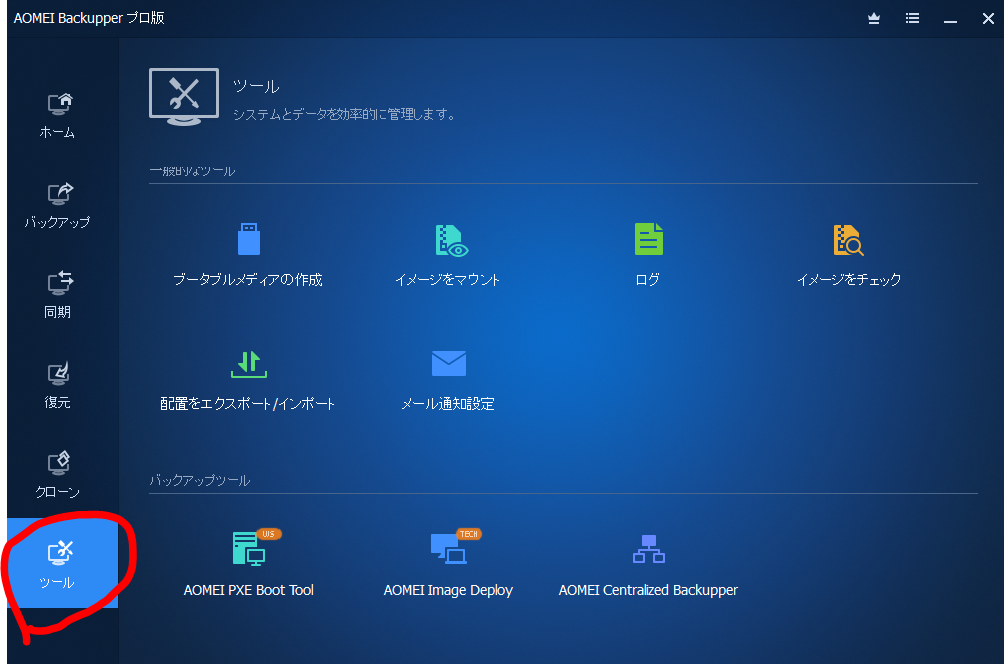
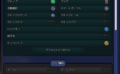

コメント