4DDiG Partition Manager 評価や使い方
HDDやSSDなどのディスク管理ソフト4DDiG Partition Managerを使用したので評価や使い方を記載しました。
HDD、SSDなどのクローン作成、OS移行、形式変換(MBR,GPT)、修復、復元パーティションの管理(サイズ変更/移動、拡張/縮小、分割、統合、削除、フォーマット、ドライブレターの変更など)などをこのソフト一本で行うことができる多機能なパーティション管理ツールです。

Windowsを古いHDDから新しいSSDにOSまるごと移行するときに便利。
他にもクローン作成したり修復、復元なども可能なソフト。
ユーザーフレンドリーな操作画面で初心者でも簡単に操作できます。シンプルなデザインとソフト内やオンラインガイドの明確な説明により、複雑なディスク管理タスクも容易に行うことができます。ディスクのパーティション操作を簡単に行いデータの整理やシステムの最適化をサポートしています。
💽主な機能💽
- パーティションの作成、削除、サイズ変更 : 4DDiG Partition Managerは新しいパーティションの作成や既存のパーティションの削除、サイズ変更を簡単に行うことができます。ドラッグアンドドロップのインターフェースを使用してシンプル直感的にディスクスペースを再配分できます。
- データの保護と復元 : データの安全性を重視しておりパーティション操作中にデータの損失を防ぐための機能を提供します。また、誤って削除したパーティションを復元するためのデータ復元機能も備えています。
- クローン作成 : ディスクやパーティションのクローンを作成する機能により、新しいドライブへのデータ移行がスムーズに行えます。この機能はシステムのバックアップや新しいハードドライブへの移行時に特に便利です。
- パーティションのフォーマットと整列 : 4DDiG Partition Managerはパーティションを迅速にフォーマットし、特定のファイルシステム(NTFS、FAT32など)に適合させることができます。また、パーティションの整列機能によりディスクのパフォーマンスを最大化することができます。
- 高度なツール : このソフトウェアにはパーティションの非表示/表示、ラベルの変更、アクティブなパーティションの設定などの高度なツールが含まれており、詳細なディスク管理が可能です。
💽ダウンロード インストール💽
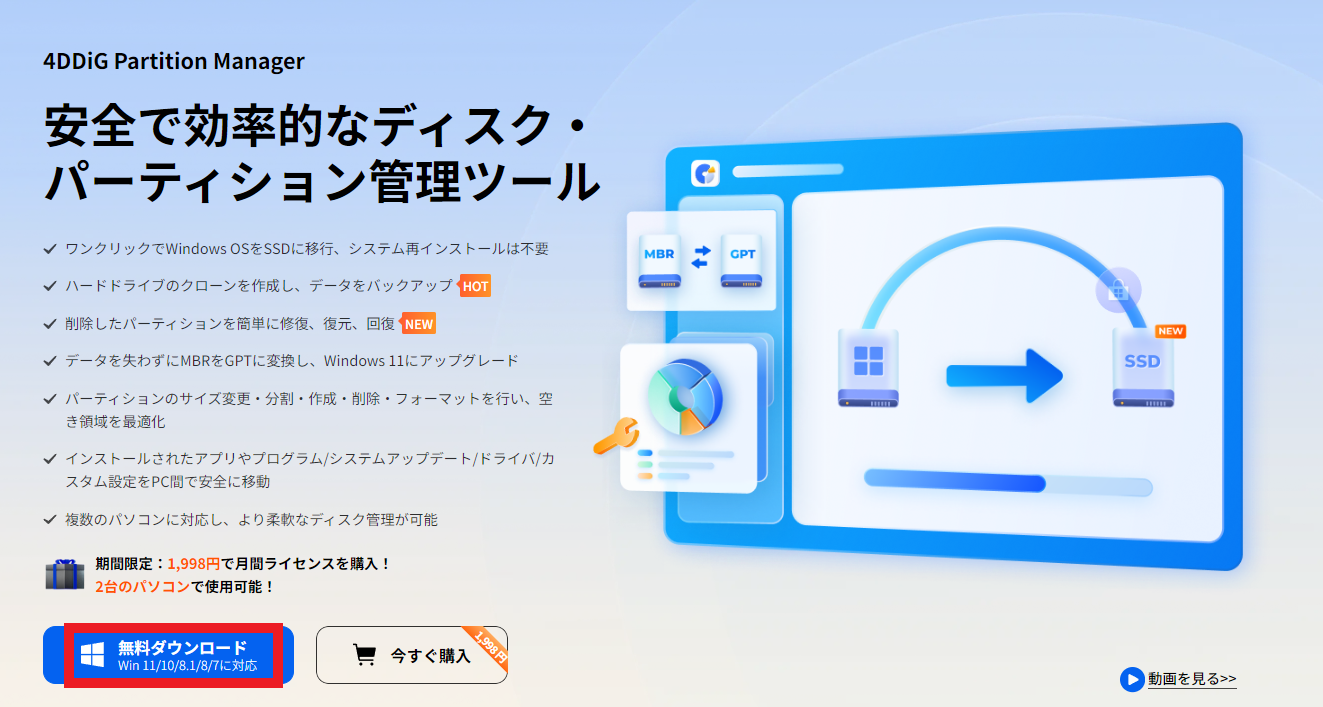
↑まずは4DDiG Partition Manager公式サイトより無料でダウンロードします。
最初は無料でダウンロードして使用してみてから気に入ったら有料ライセンスを購入すれば良いと思います。返金ポリシー内でのことなら30日間に限り返金可能です。

返金ポリシー内のことで返金したい場合は
購入から30日間に限り返金可能です。

↑ダウンロードしたファイルを開くとこの表示が出ます。
【インストール設定】のところをクリックしてTenorshareの許可規約を読んで、インストール先フォルダーを選択します。
【カスタマーエクスペリエンス向上プログラムに参加する】はチェックを付けてもつけなくてもOKです。
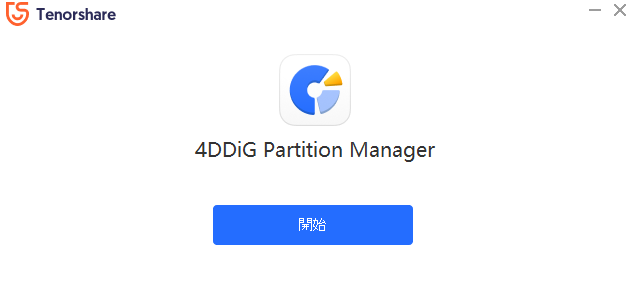
↑この表示が出たらインストール完了ですので【開始】をクリックして4DDiG Partition Managerを起動してみましょう。
💽クローンディスクを作成したい時💽
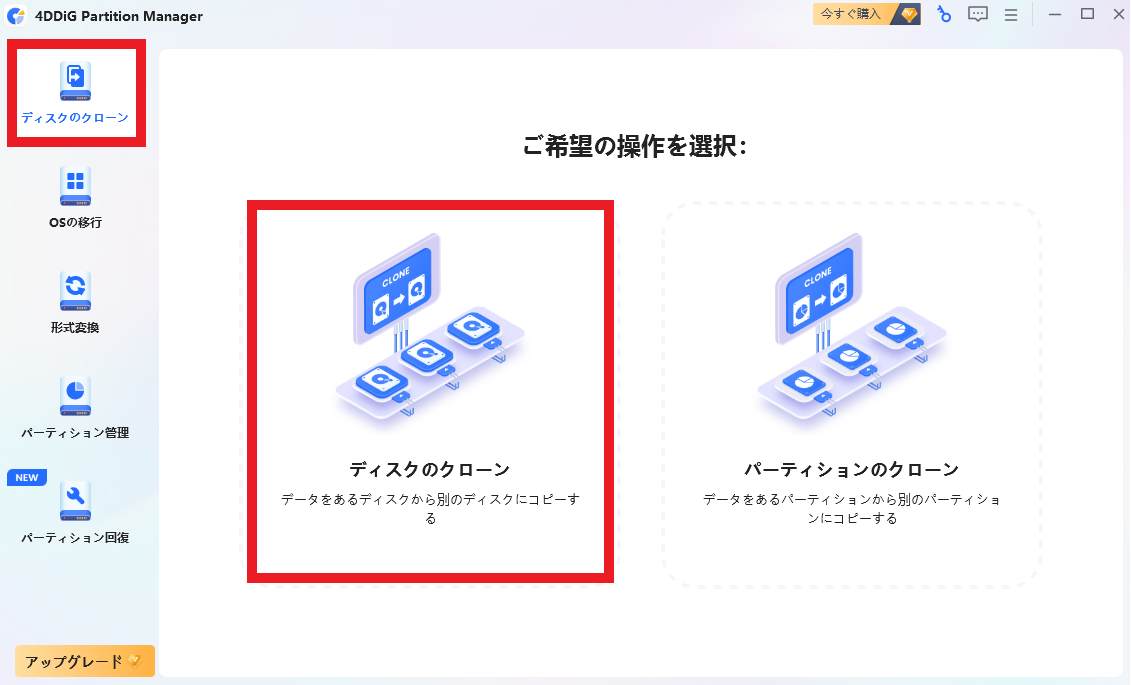
↑HDDやSSDのディスクのクローンを作成したい場合は上の画像の【ディスクのクローン】のところからクローン作成可能です。
事前にPCにデータをクローンしたいソースディスク(元のディスク)と、移したいターゲットディスク(空のディスク)の2つ接続しておきます。
ソースディスク(元のディスク)
↓
ターゲットディスク(空のディスク)

古いHDDから大容量HDDにそっくりそのままクローンしたい時に便利。
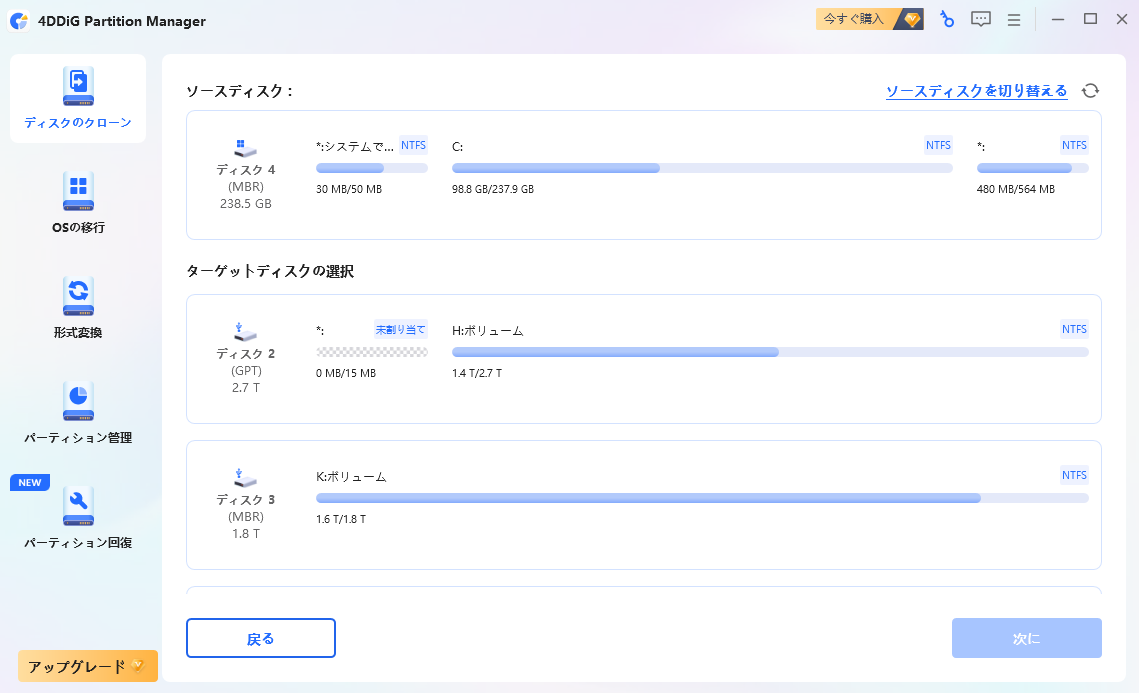
↑クローンを作成したいディスクを選択して【次に】をクリックします。
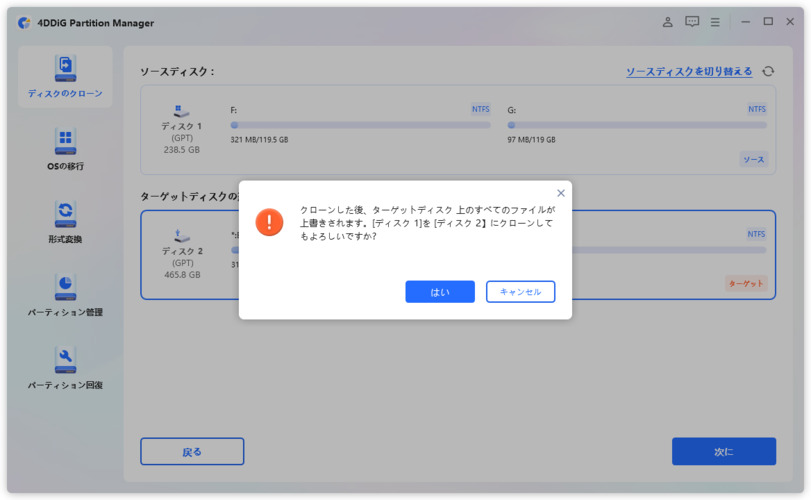
↑クローンをした後はターゲットディスク(複製したいディスク)は全ての上書きされますので注意お願いします。
注意
クローンで移したディスクはデータが上書きされるので何も入っていない空のディスクなどを用意したほうが良いと思います。
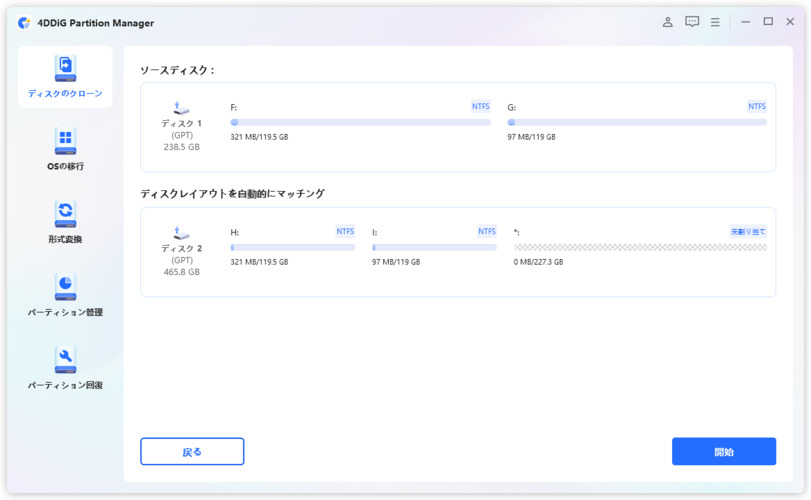
↑クローンされたディスクのプレビュー操作画面が表示されます。
プレビューが正しかったら【開始】をクリックします。
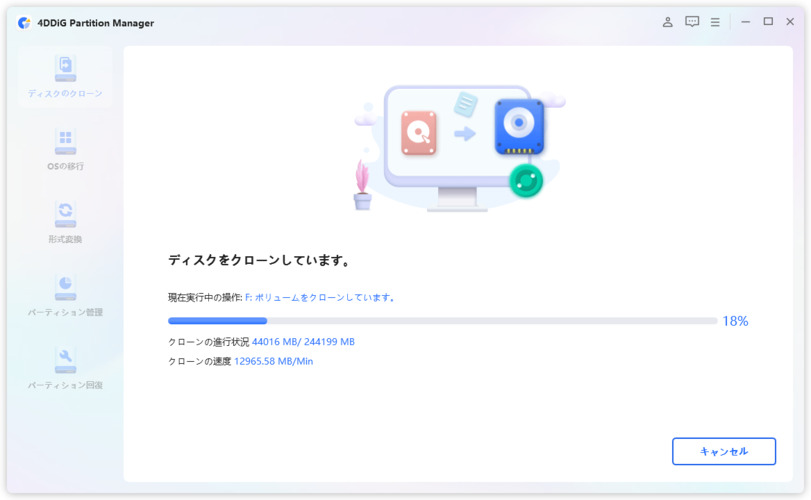
↑クローン中は待ちます。
このクローンの速度はソースディスク(元のディスク)のサイズによって異なります。
クローン中はPCをシャットダウンしたり、他の操作をしたり、操作を中断せずにしばらく待ちます。
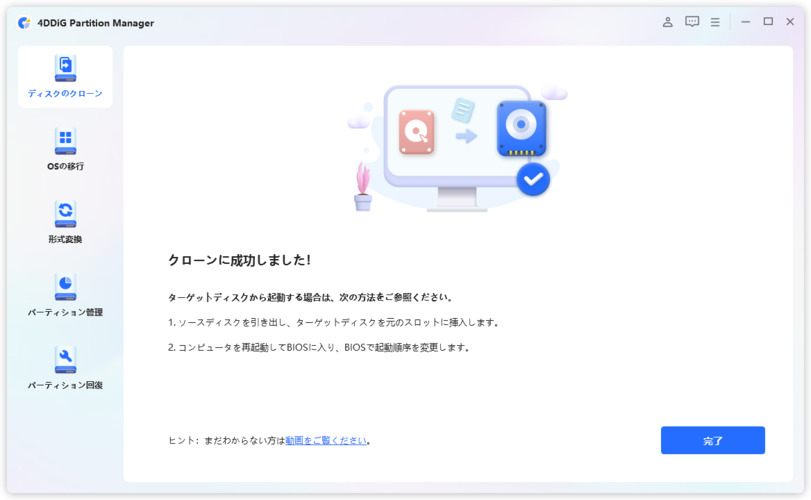
↑この画面が表示されたらクローンの完了です。
【完了】をクリックして終了します。
💽OSの他のHDD、SSDなどへの移行💽
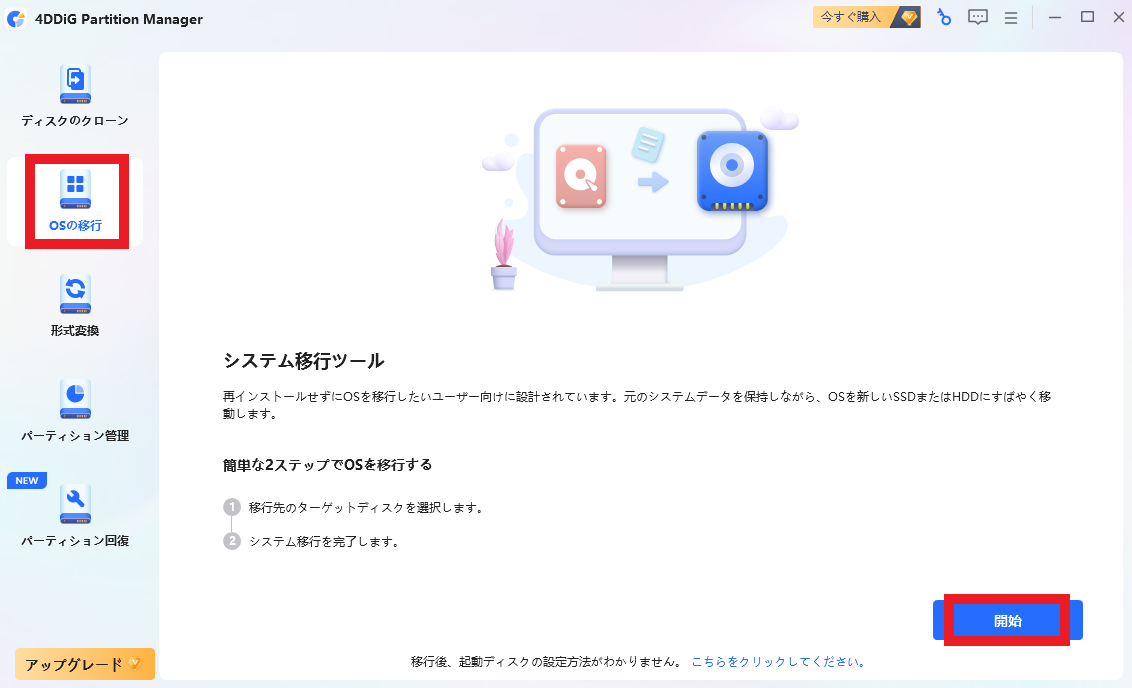
↑OSを新しいHDDやSSDなどのディスクに移行したい場合は【OSの移行】より【開始】をクリックします。
事前にソースディスク(元のディスク)と、移したいターゲットディスク(空のディスク)の2つをPCに接続しておきます。
注意
OSの移行プロセスではターゲットディスク上のすべてのデータと既存のパーティションが削除されるため、移行を開始する前に必ず重要なデータをバックアップしておきます。
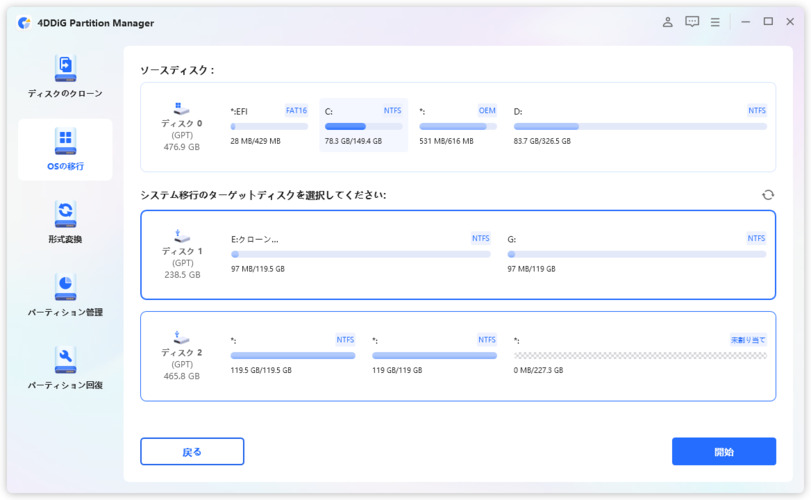
↑ソースディスク(元のディスク)と、移したいターゲットディスク(空のディスク)の2つをPCに接続したらターゲットディスクを選択し【開始】をクリックします。
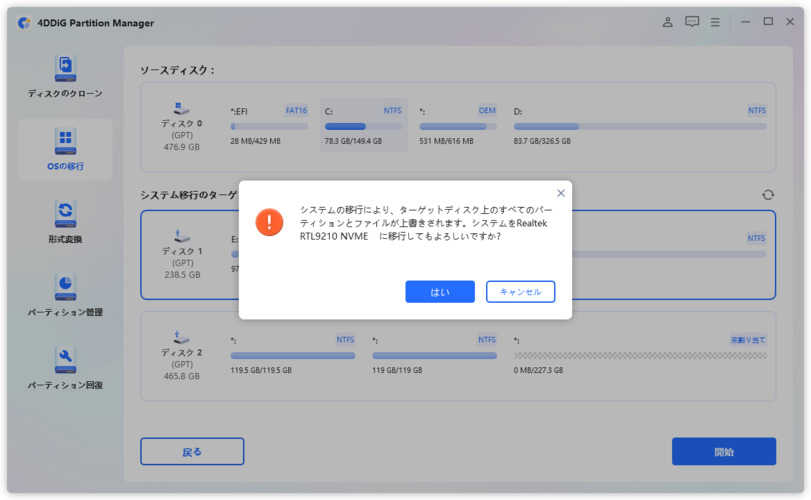
↑OS移行するとターゲットディスクのファイルがすべて上書きされますので注意お願いします。
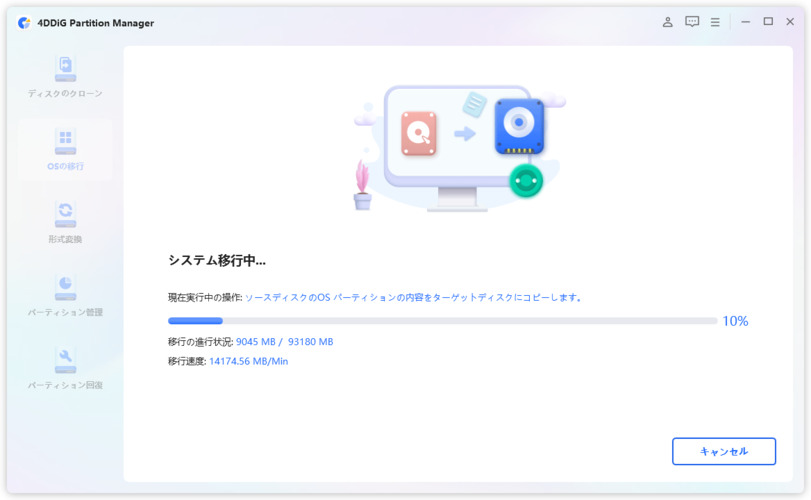
↑OS移行が開始されたら完了するまで時間がかかりますのでしばらく待ちます。
OS移行中は移行速度、経過時間など関連のデータが表示されるので確認できます。
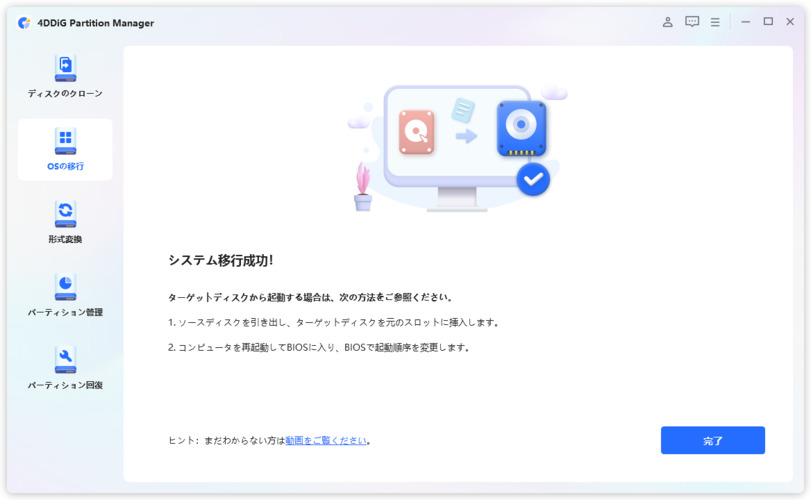
↑この画面が表示されたらOS移行の完了です。
【完了】をクリックして終了します。
💽ディスクMBR⇔GPT変換💽
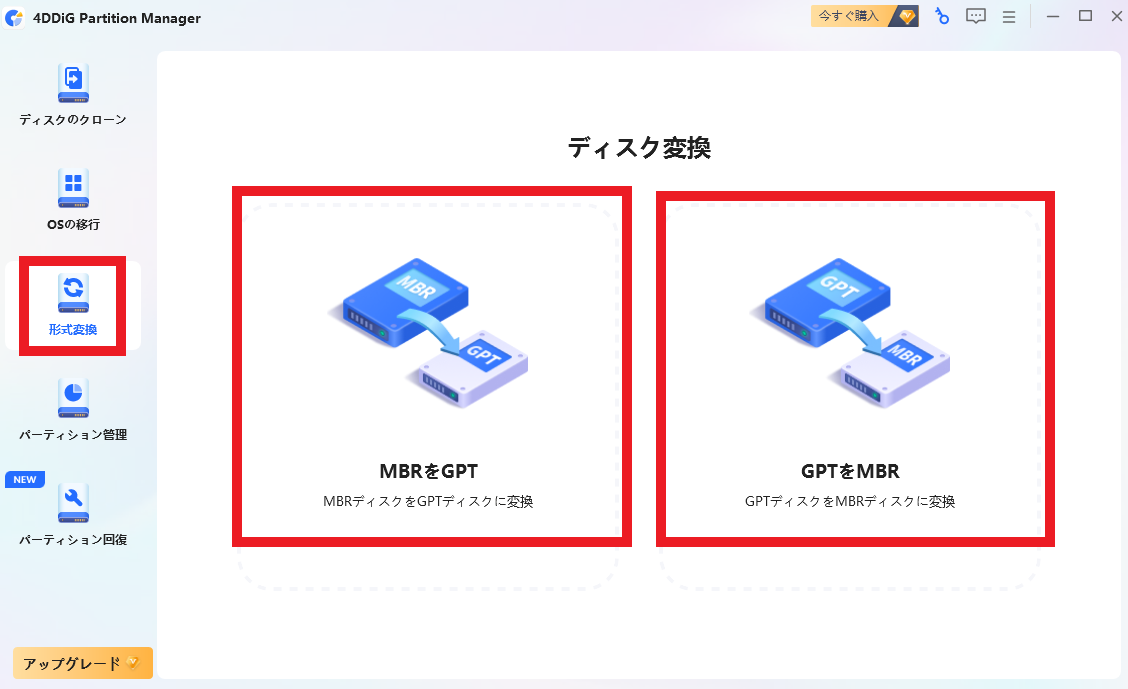
↑ディスクをMBR⇔GPT変換したい場合は【形式変換】のところから変換可能です。
MBRとGPTどちらにもメリットがありますが、2TB以下のディスクは基本的にはMBRでOKです。2TB以上のディスクにはGPTでも良いと思います。ただPCによってはGPTじゃないと認識されないこともあるようでケースバイケースで問題ないと思います。
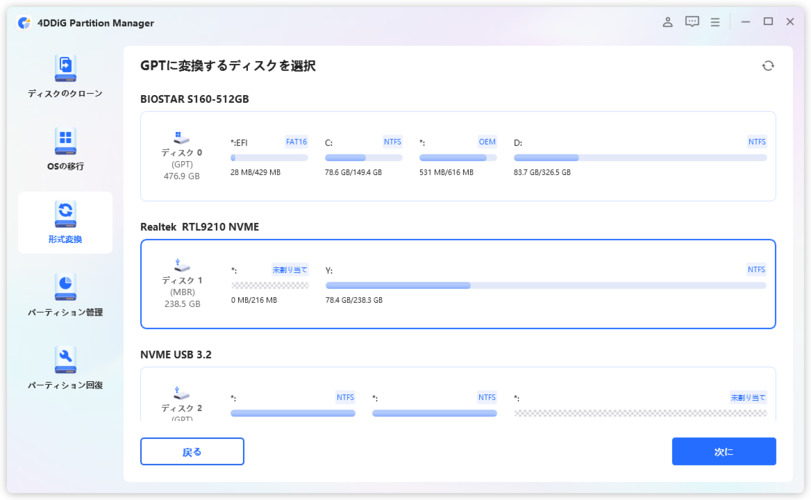
↑変換するディスクを選択して【次に】をクリックします。
選択したディスクがシステムディスクの場合はPEコンポーネントをダウンロードし、プロンプトウィンドウが表示されます。
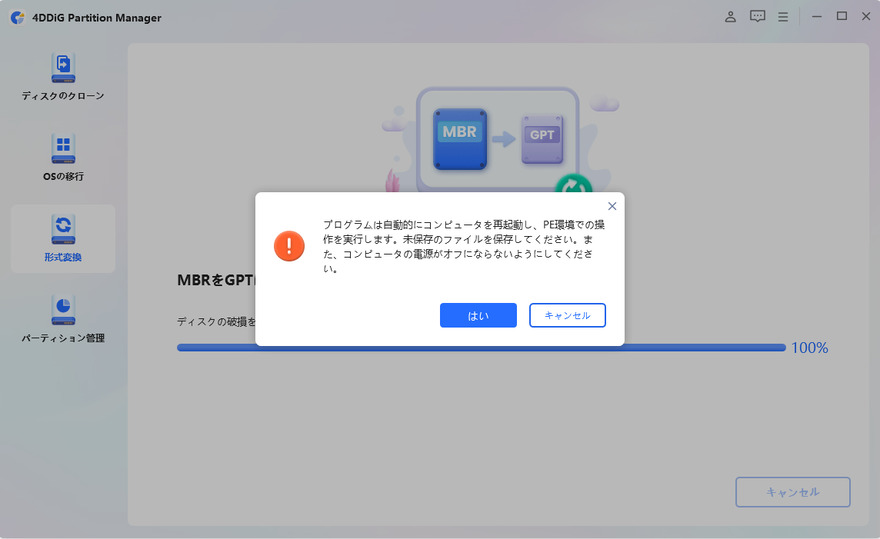
↑選択したディスクがシステムディスクの場合はプログラムはWindows PEをダウンロードし、プロンプトウィンドウが表示されます。
PCが再起動するので、未保存のファイルなどがあったら保存しておきます。【はい】をクリックするとPCが再起動し自動的にWindows PEに入ります。
変換するディスクが外部ディスクの場合は再起動してWindows PEに入らず、自動的に変換されます。
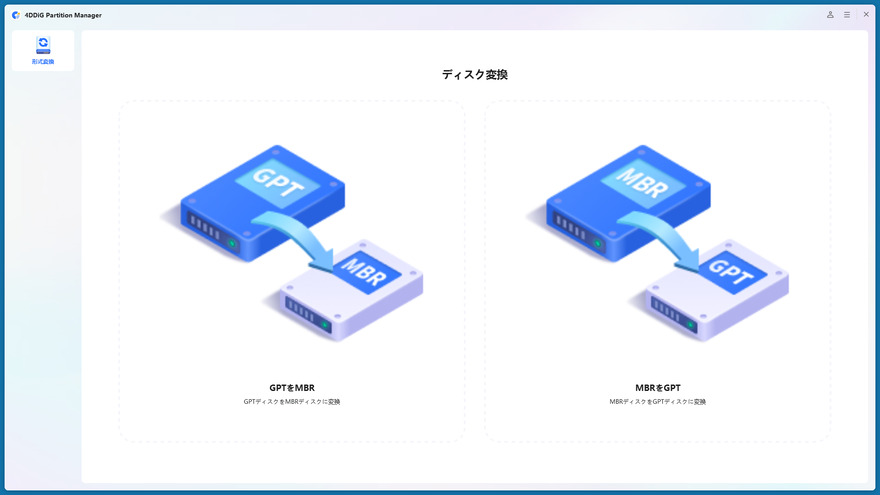
↑Windows PEで起動したらどちらかを選択して続行します。
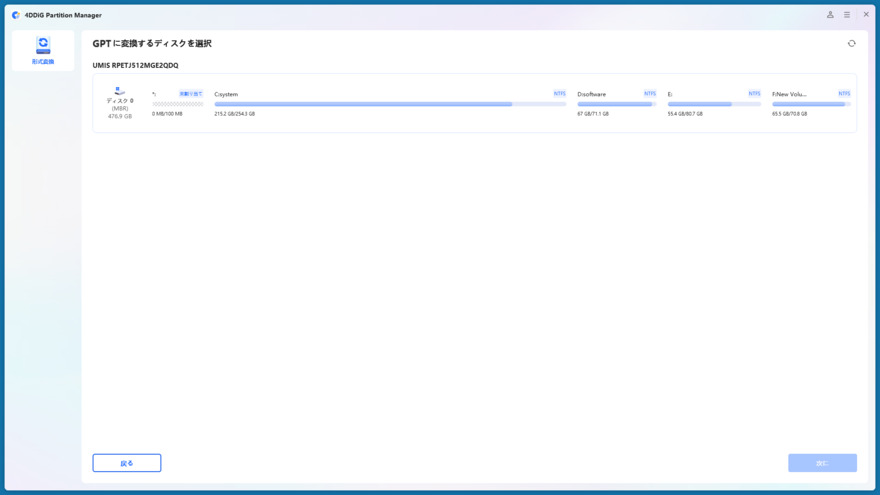
↑変換したいディスクを選択したら【続行】をクリックし、変換中はしばらく待ちます。
Windows PEでは自分のシステムディスクしか見ることができないので注意。
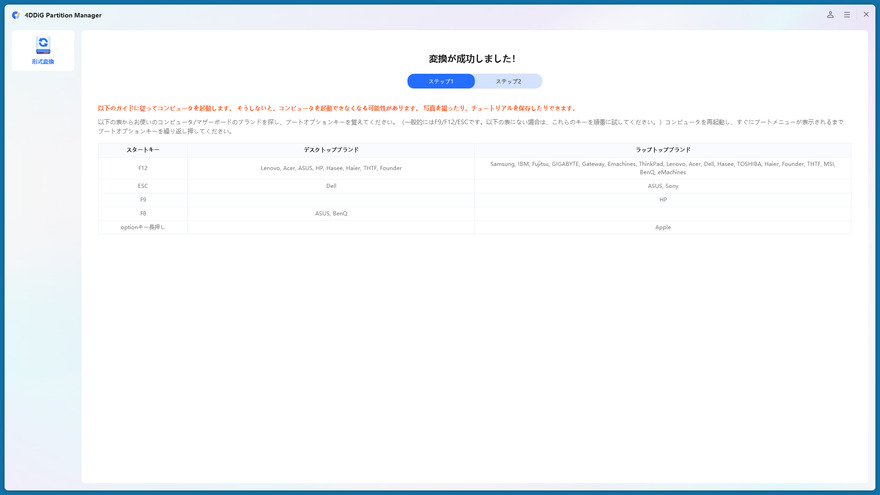
↑変換が完了したら確認します。
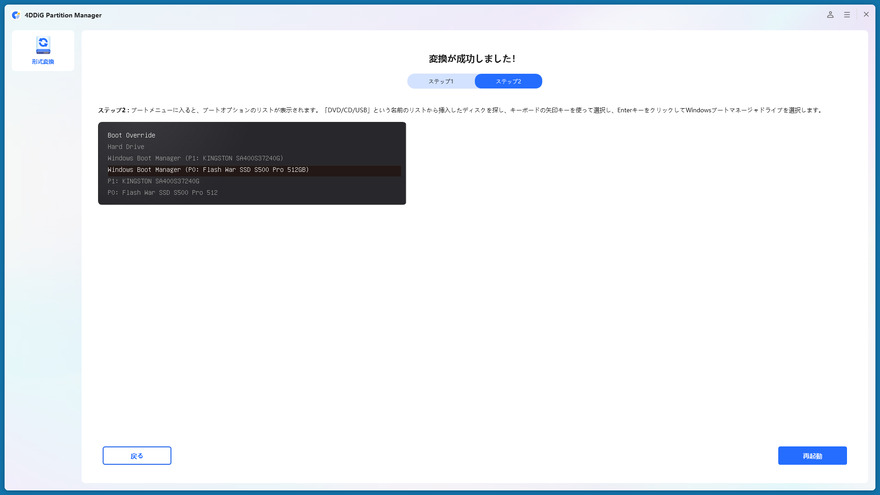
↑確認したらPCを再起動して終了します。
💽パーティションの修復💽
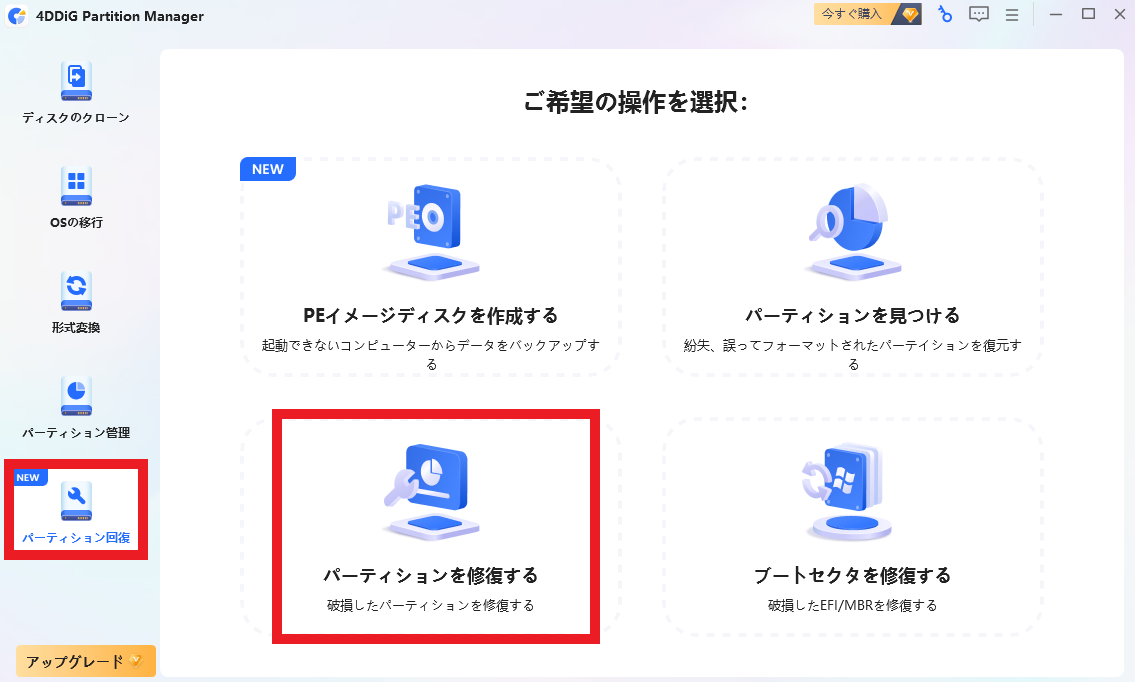
↑HDD、SSDなどのパーティションを回復したい場合は【パーティションを修復する】から修復可能です。
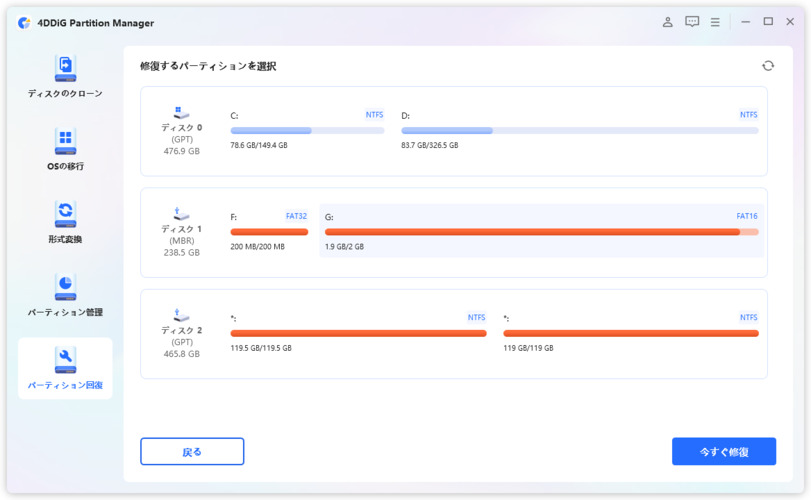
↑修復したいパーティションがあるディスクを選択して【今すぐ修復】をクリックします。
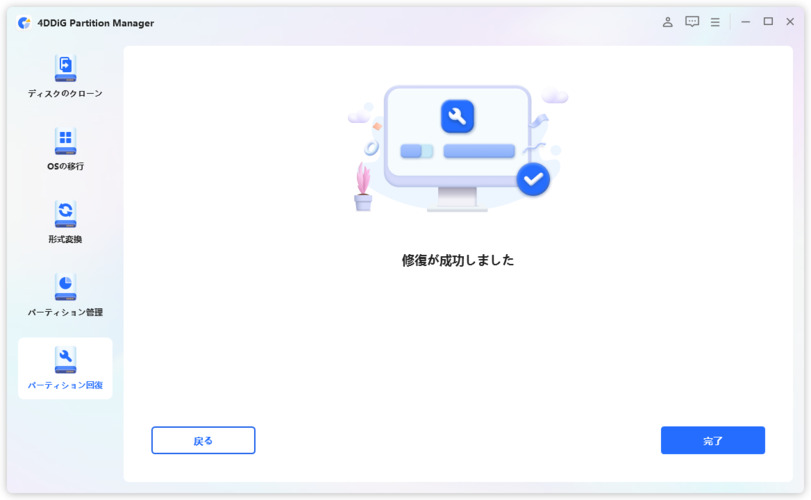
↑パーティション修復が完了したら【完了】をクリックし、終了します。
💽パーティション管理💽
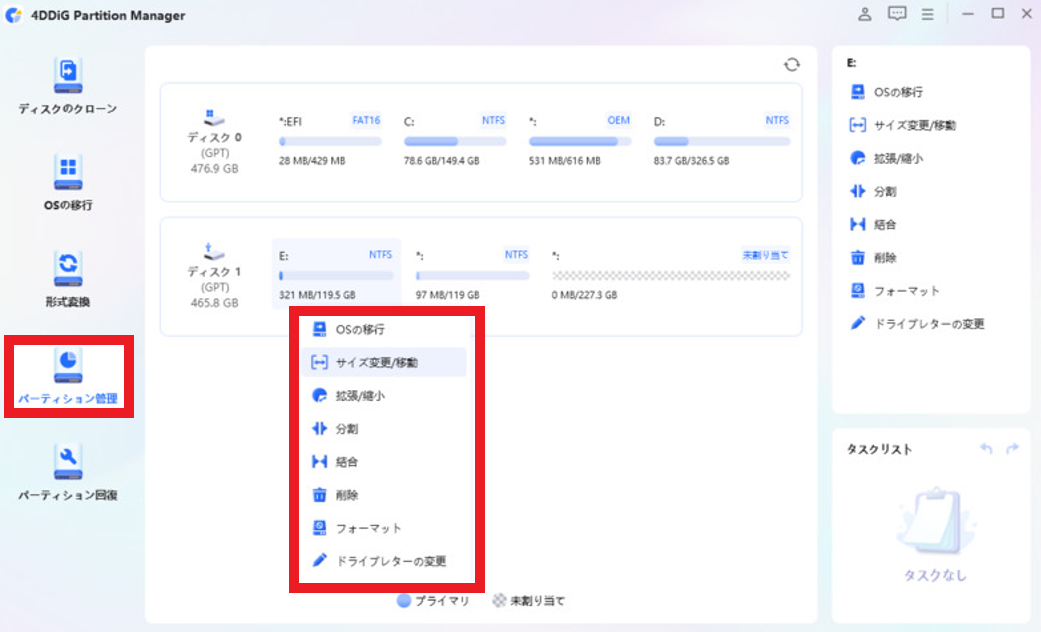
↑パーティション管理ではパーティションのサイズ変更/移動、拡張/縮小、分割、統合、削除、フォーマット、ドライブレターの変更(A~Zまで)などができます。
💽4DDiG Partition Managerの評価💽
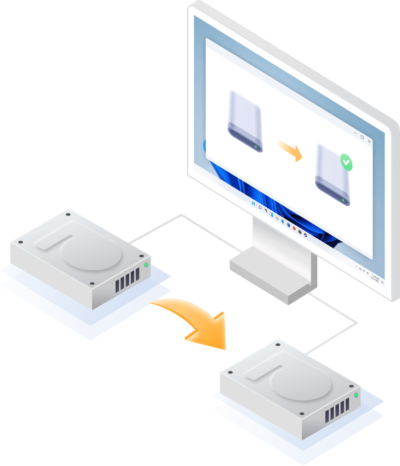
4DDiG Partition Managerの評価はHDDから新しいSSDにOSを移行したい時や、SSDから大容量HDDに大容量データなどをクローンしたい時などに重宝するクローン、移行ソフトだと思った。
昔のHDDやSSDの容量が少なくなって、新しいディスクにOSを移行したい時はWindowsを再インストールすると再アップデートなどに時間がかかってしまうのと、元の環境に戻すまで面倒なのでOS移行の機能があれば簡単に移せます。

ただし、ターゲットディスクは移行後やクローン後は全てデータが上書きされる点に注意したいところだ。
新しいHDD、SSDを購入した時にそっくりそのままクローンするのには大変便利だ、HDDやSSDを何個も持っていて統合したい場合にも便利。さらにHDD、SSDのパーティションも管理でき、パーティションの分割や統合、削除、フォーマット、サイズ変更/移動、拡張/縮小なども簡単にできる点も便利だ。
Windowsのディスク管理よりも見やすく簡単シンプルなインターフェースとなっている。
4DDiG Partition Managerは、ディスク管理を簡単にしユーザーが自分のデータを効率的に整理および保護できるようにするための強力なツールで、その多機能性と使いやすさにより、パソコンのパフォーマンスを最適化し、データ管理のストレスを軽減します。ディスク管理のニーズを持つすべてのユーザーにとって4DDiG Partition Managerは頼れるソフトだ。
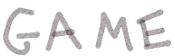



コメント