こんにちは。
Windows用のリモートデスクトップソフトウェア AnyViewerを使用しましたので使用感想、使い方、ダウンロード、インストール方法などを記載しました。
新型コロナウイルスによる自宅隔離により、強力な遠隔操作ソフトが必要になる人も多いでしょう。ソフトウェアは「操作が苦手」、「使い方がわからない」という方も多いと思います。
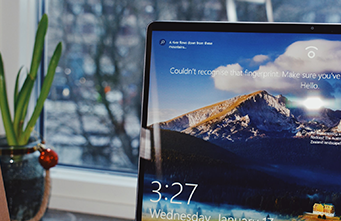
AnyViewer は、専門的なWindows 用のリモートコントロールソフトウェアです。非常にシンプルで使いやすいインターフェースなので、説明書不要で簡単に使えます。
ワンクリックでインストールでき、リモートコントロール、ファイル転送、リモートヘルプが利用可能なリモートデスクトップソフトウェアーです。

PCを他のスマホやデバイスでも接続して操作できるリモート操作ソフト。

AnyViewer は、Windows 11/10/8.1/8/7 および Windows Server 2022/2019/2016/2012 R2 用の無料のリモートデスクトップソフトウェアで、インターネットを介していつでもどこでもPCまたはサーバーにリモート接続できます。
安心・安全
- リモート接続を行う場合、セキュリティはユーザーにとって最初の関心事となります。
- AnyViewerは Elliptic Curve Cryptography (ECC)による暗号化で、データの漏洩を防止します。
高速かつ安定的
- 強力な技術チームによって開発されたAnyViewerは、安定した高速リモートコントロールを実現します。
- 1台のPCから他のPCへ、または複数のPCを同時に高画質で接続することができます。
柔軟性と配慮
- 直感的で簡潔なインターフェイスにより、リモートアクセスコンピューターを簡単にガイドできます。
- 一方、リモートデスクトップマネージャーは、柔軟な接続方法、自動更新、および多言語サポートを備えています。
✨AnyViewer ダウンロード インストール✨
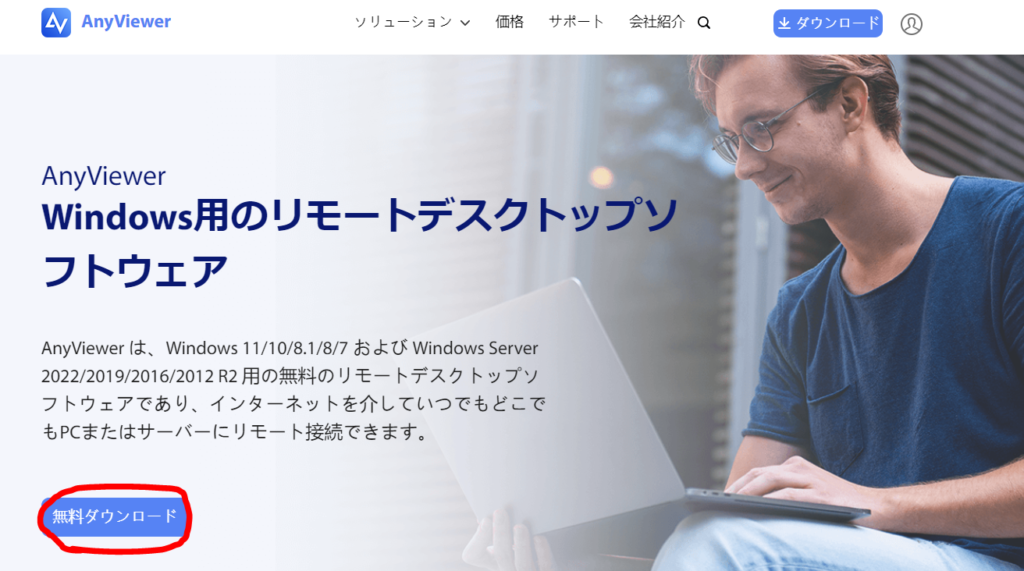
まずはAnyViewerをダウンロードしていきます。↑AnyViewer公式サイトから無料でダウンロードできます。
最初は無料で使用してみて物足りなかったら、気に入ったら有料にすると良いと思います。

制限がありますが無料で使用可能。
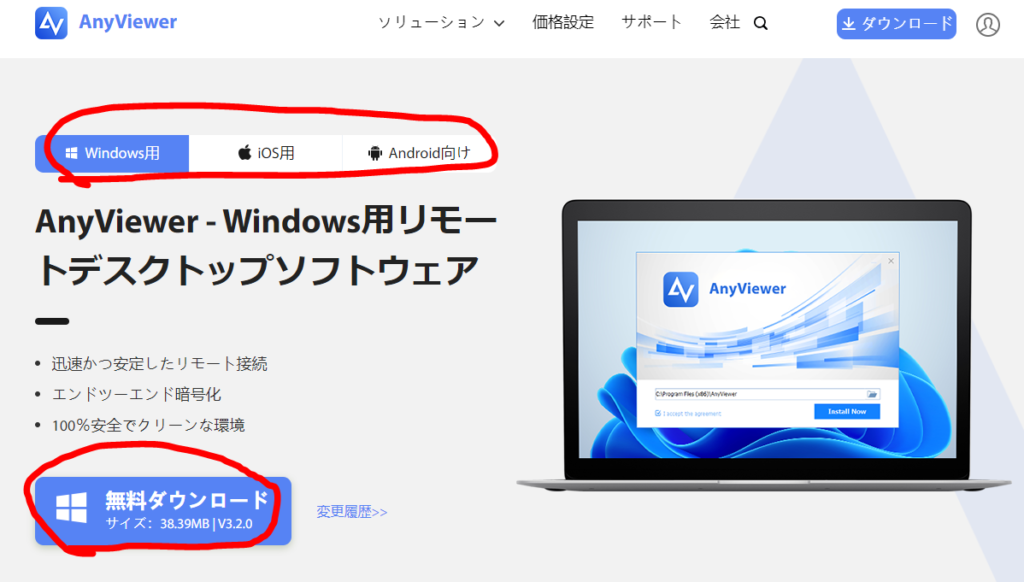
リモートデスクトップを利用できるデバイスはWindows、iOS、Androidとスマホでもリモート操作可能です。自分のデバイスを選択したら無料ダウンロードをクリックします。
操作するデバイスと、操作されるデバイスの2台にインストールする必要があります。

スマホでもPCを操作可能。
操作する側とされる側のどちらもAnyViewerをインストールしている必要があります。
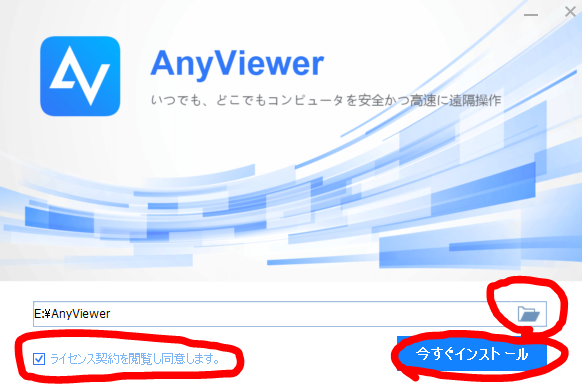
無料ダウンロードで保存したファイルを開くた↑この画面が出てくるのでインストール先フォルダーを選択して、ライセンス契約を閲覧し、チェックを入れてインストールしていきます。
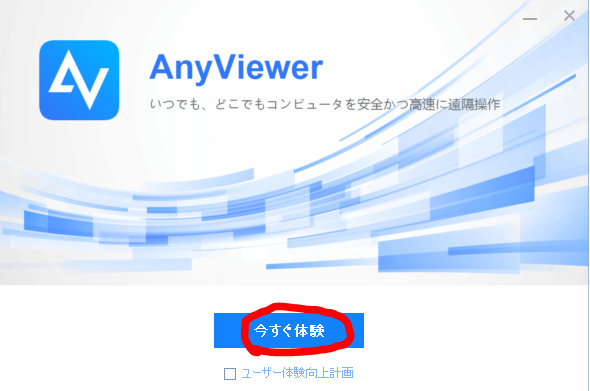
インストールが完了したら【今すぐ体験】をクリックして起動してみましょう。下の【ユーザー体験向上計画】はチェックを外しても入れてもどっちでもOKです。
✨最初に無料登録してログイン✨
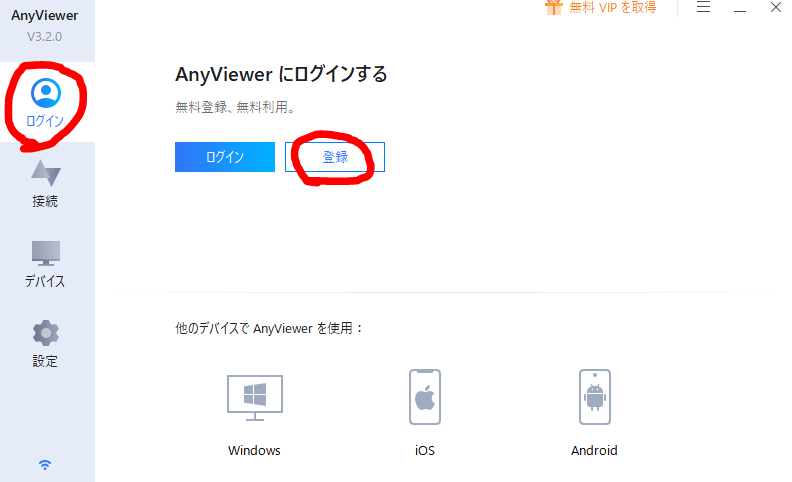
↑AnyViewerが起動したら最初に登録してログインします。こちらは無料で登録してログイン出来ます。
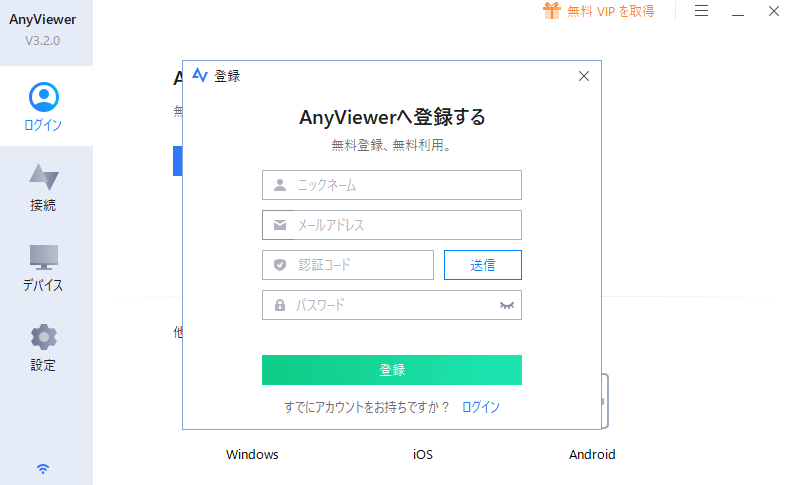
↑ニックネーム、メールアドレス、メールアドレスに届いた認証コード、パスワードを入力して登録します。
✨リモート操作のやり方✨
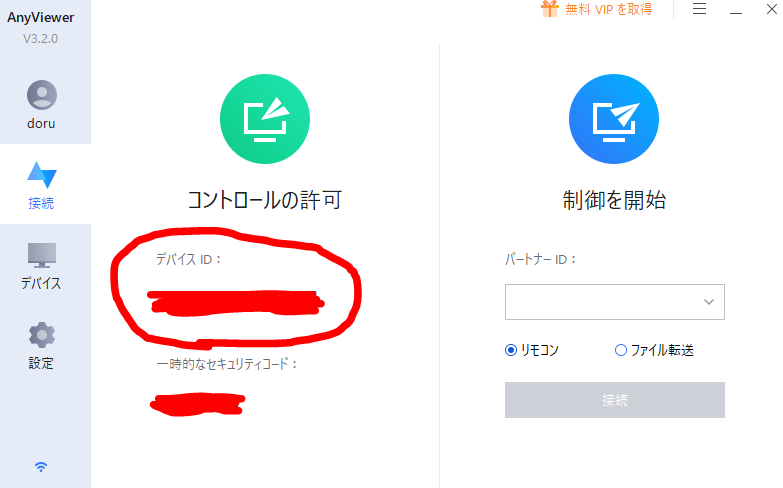
他のPCやスマホにもAnyViewerをインストールしたら接続の↑画像赤丸の【デバイスID】をコピーします。
- やり方は簡単3ステップ。
- デバイスIDをコピーする
- 操作したいPC、スマホでデバイスIDを入力する
- 接続をクリック

デバイスIDを操作する端末に入力するだけ!
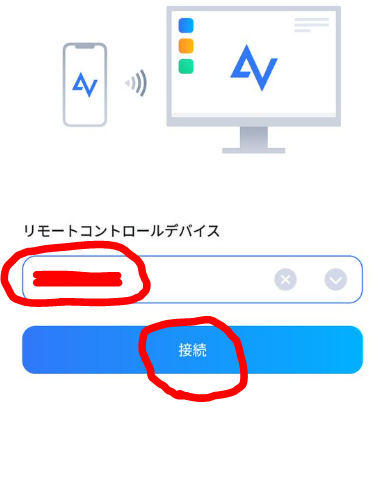
↑次に操作したいデバイスでコピーした【デバイスID】を貼り付けて接続するだけでリモートコントロール可能です。
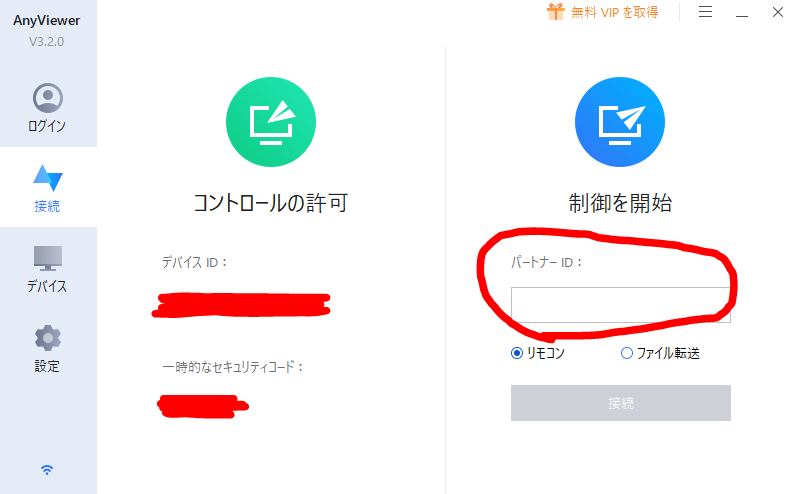
↑逆にこのデバイスで遠隔操作したい場合は画像赤丸の制御を開始のところに【パートナーID】を入力します。ファイル転送でコピーなども可能。
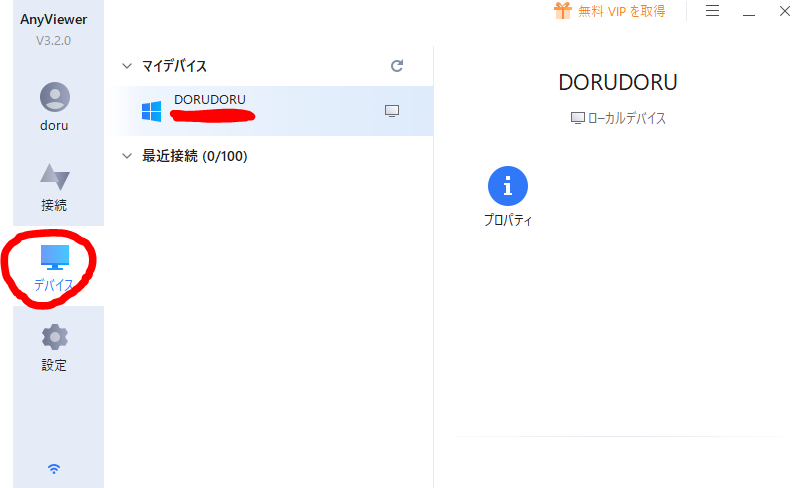
↑こちらのデバイスのところから自分のリモート操作可能なPCやスマホなどのデバイスを検索可能。他のデバイスにもAnyViewerがインストールされている必要があります。
✨設定✨
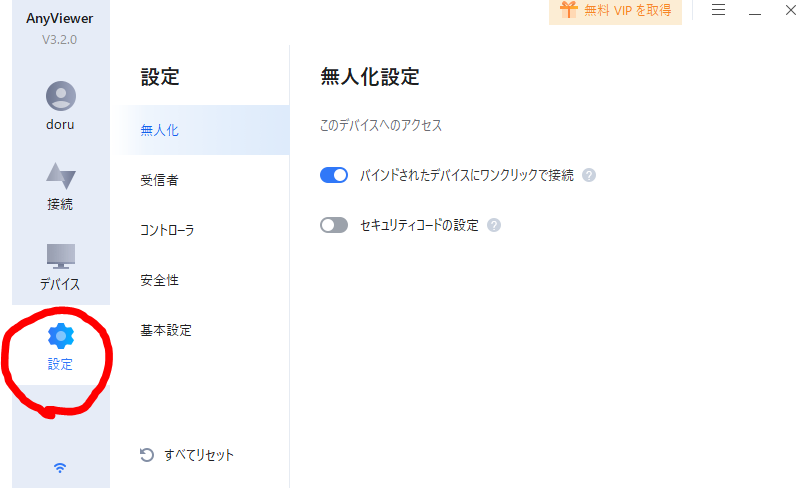
↑画像赤丸の設定タブで色々自分好みの設定に変更することも出来ます。
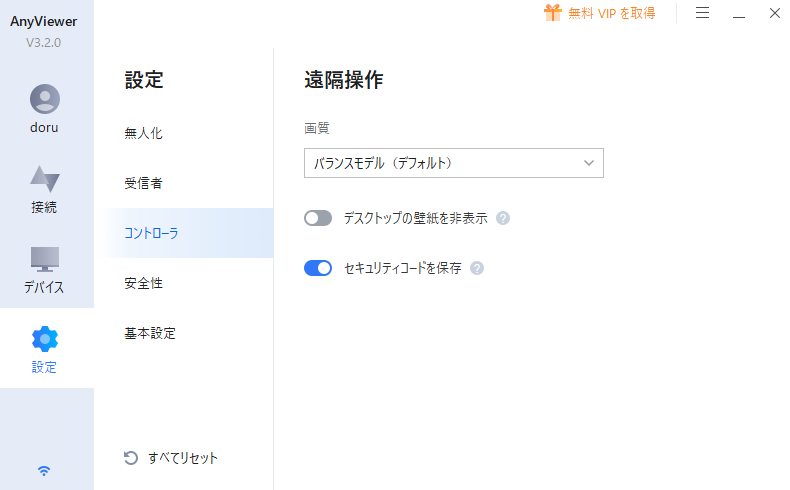
↑画質もバランスモデル、HDモード、高速モードなど選択可能。遅いと感じたら高速モードにすると良いと思います。
✨AnyViewer使用してみた感想✨
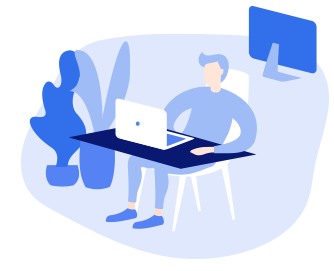
AnyViewer使用してみた感想は、PCの画面をスマホなどで操作する場合にも便利なインストールするだけで使える簡単リモートデスクトップソフトだと思った。
スマホでPCの画面を操作するにはPCをつけている必要があるが、それでもスマホの小さな画面でPCを操作できるのは便利だと思った。

スマホの画面でもタップするだけでPCをリモート操作できるのは便利!
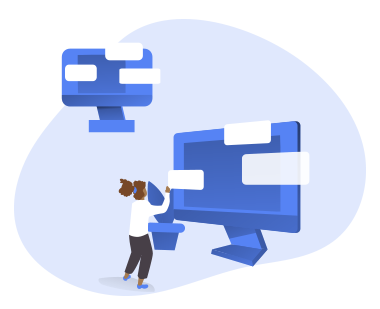
さらにファイルのコピーもできPCのファイルを他の端末に移すときにも使えて便利。インターフェースもシンプル簡単で、基本的なやり方は3ステップで、デバイスIDをコピーする→操作したいPC、スマホでデバイスIDを入力する→接続をクリックで簡単にリモート操作でき、とても簡単な操作性になっている。
また、職場のPCにアクセスするときにも使えて家でリモートワークするときも便利で、さらに1台のPCから複数のPCを同時に接続することもでき職場の保存してあるファイルやフォルダを開くこともでき、企業やチームワークなどにも便利だと思った。

職場のPCを家で使うときにも便利だね。
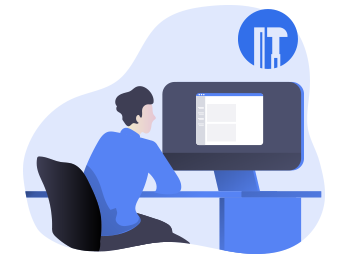
友人やクライアントへのリモートサポートも可能で電話などで口頭で説明するだけではなく、実際に友人や顧客のコンピュータにアクセスして操作し、直接技術サポートを提供することができる。
コロナ禍などで家で仕事する場合にはリモートデスクトップで効率化も図ることが出来ます。是非使ってみてはいかがでしょうか。
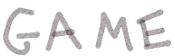


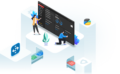
コメント