こんにちは。
システム移行ツールの4DDiG Partition Managerを使用しましたので使用方法や簡単な概要、ダウンロード、インストール方法を記載しました。
4DDiG Partition Managerを使用するとOSを再インストールすることなく、HDDからSSDに簡単にOSを移行できます。

WindowsをHDD→SSDにしたい時に便利。
簡単で安全なシステム移行ツール
- システムを再インストールすることなくワンクリックでWindows OSをSSDに移行することができます。
- ディスク容量が足りなくてお困りの場合もわずか数分で大容量ディスクにアップグレードできます。
- システム全体のクローンを作成して、データをバックアップすることができます。
- インストールされたアプリケーション、システムアップデート、ドライバー、カスタム設定を、別のPCに安全に移動できます。
4DDiG Partition Managerで移行できるデータ
- オペレーティングシステムとアプリケーション OS以外のインストール済みソフトウェアも、再度ダウンロード、インストールすることなく、元のディスクから新しいディスクに転送することができます。
- すべてのドキュメント すべてのファイルとフォルダ、写真、ビデオ、オーディオ、電子メール、オフィス文書、学習教材などを簡単に転送できます。
- 個人アカウントと設定 Windowsアカウントと個人設定も再設定不要で、効率的に移行することができます。
ダウンロード、インストール
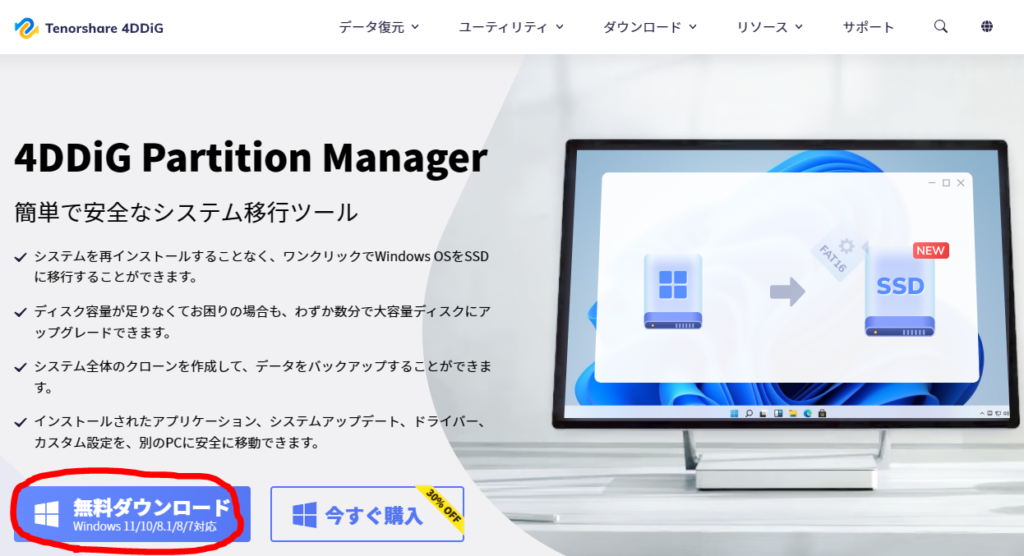
4DDiG Partition Manager – Windows PC 用の高速で安全なシステム移行ツール (tenorshare.com)
↑まずは4DDiG Partition Manager サイトから無料でダウンロードします。
最初は無料でダウンロードして使ってみてから、物足りなかったら有料版にしたほうが良いと思います。

最初は無料でダウンロードして物足りなかったら有料版にしたほうが良いと思います。
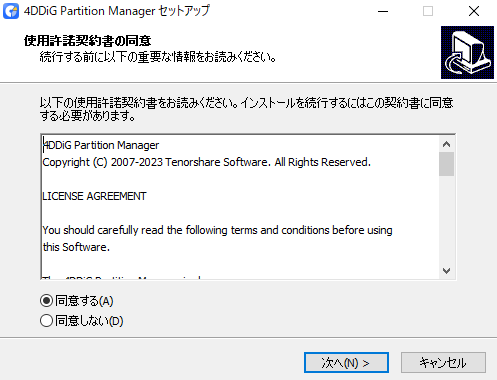
↑無料ダウンロードしたファイルを開くと使用許諾契約書の同意の文章が出てくるので、よく読んだら同意にチェックを入れて【次へ】をクリックします。
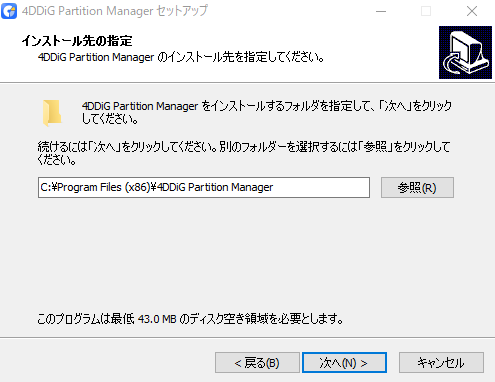
↑インストール先フォルダーを選択したら【次へ】をクリックします。
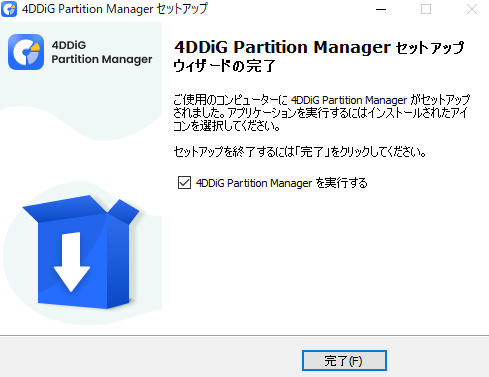
↑この表示が出たら4DDiG Partition Managerインストール完了です。
【完了】をクリックして起動してみましょう。
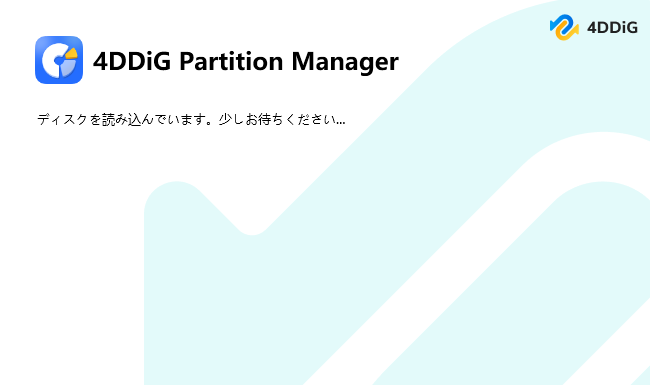
↑ディスクを読み込むまで少し時間がかかる場合がありますが待ちます。
システム移行方法、やり方
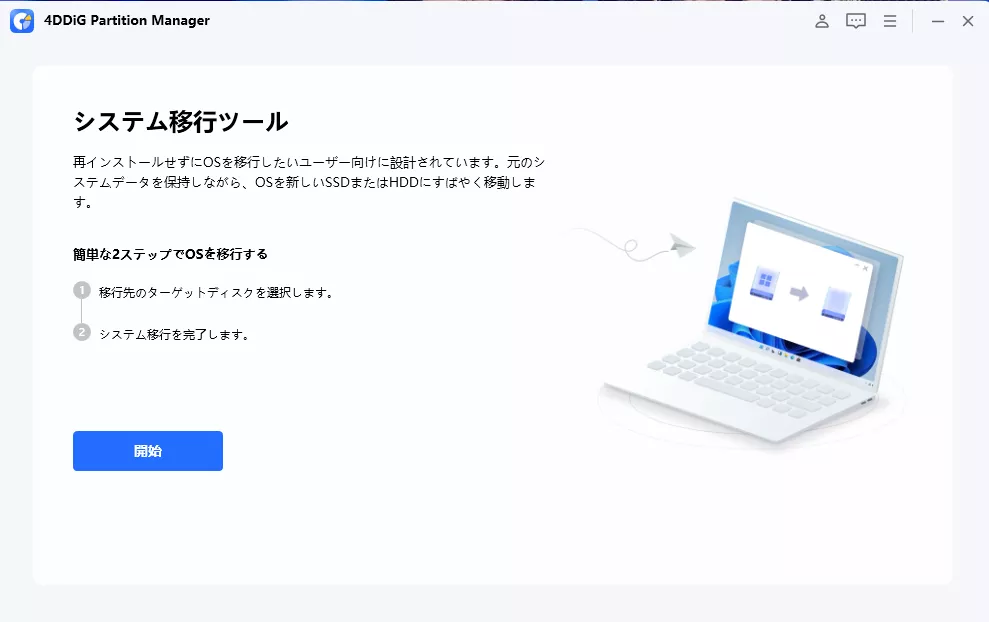
↑4DDiG Partition Managerが起動したら【開始】をクリックしてOS移行をしていきます。
- 簡単2ステップ
- 移行先のターゲットディスクを選択します。
- システム移行を完了します。

移行方法は移行元と移行先を選択して、移行するだけ簡単2ステップ。
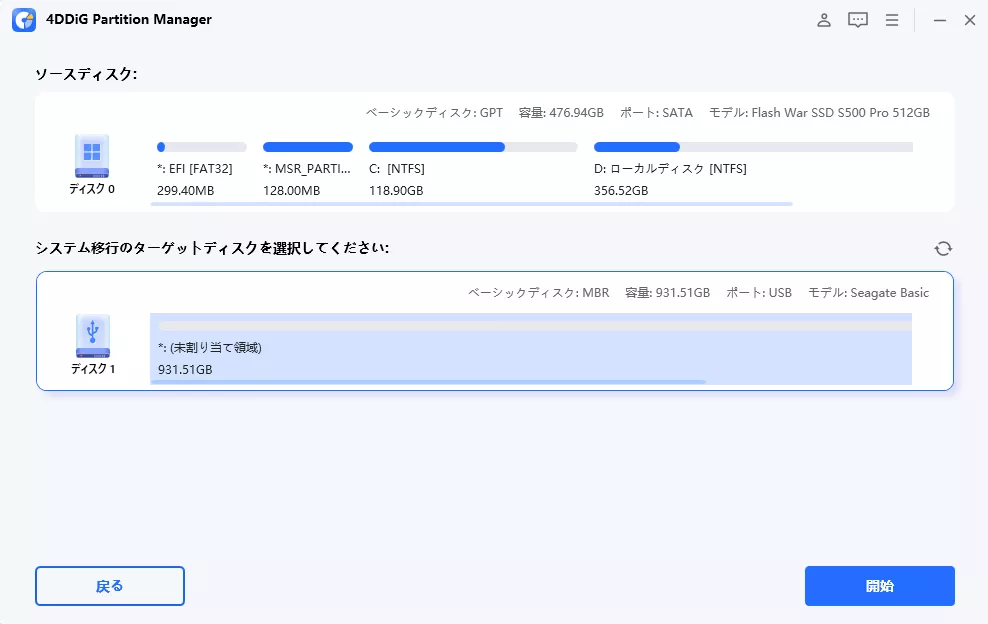
↑ソースディスク(移行元)を選択したらターゲットディスク(移行先)を選択します。
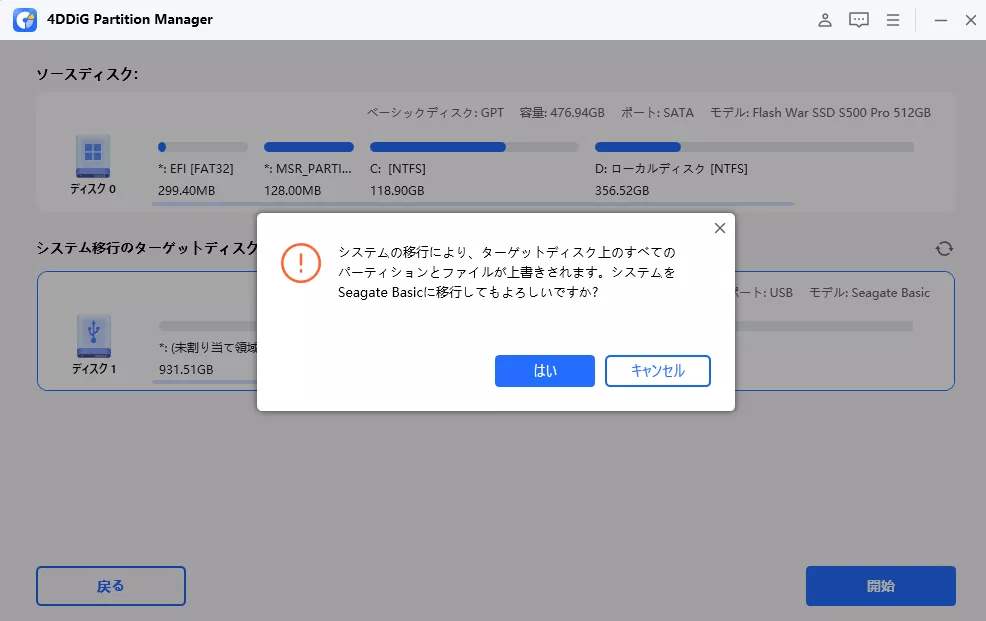 ↑警告メッセージが表示されたらよく読んだ後、「はい」をクリックします。
↑警告メッセージが表示されたらよく読んだ後、「はい」をクリックします。
上の画像では移行先のすべてのデータが上書きされると表示されているので、移行先のディスクにデータがある場合は、あらかじめ他の外付けドライブなどにバックアップを取っておいたほうが良いと思います。

移行先のデータは上書きされるので、移行先ディスクにデータがある場合はバックアップを取っておいたほうが良いと思います。
警告メッセージが済んだら右下の【開始】をクリックします。
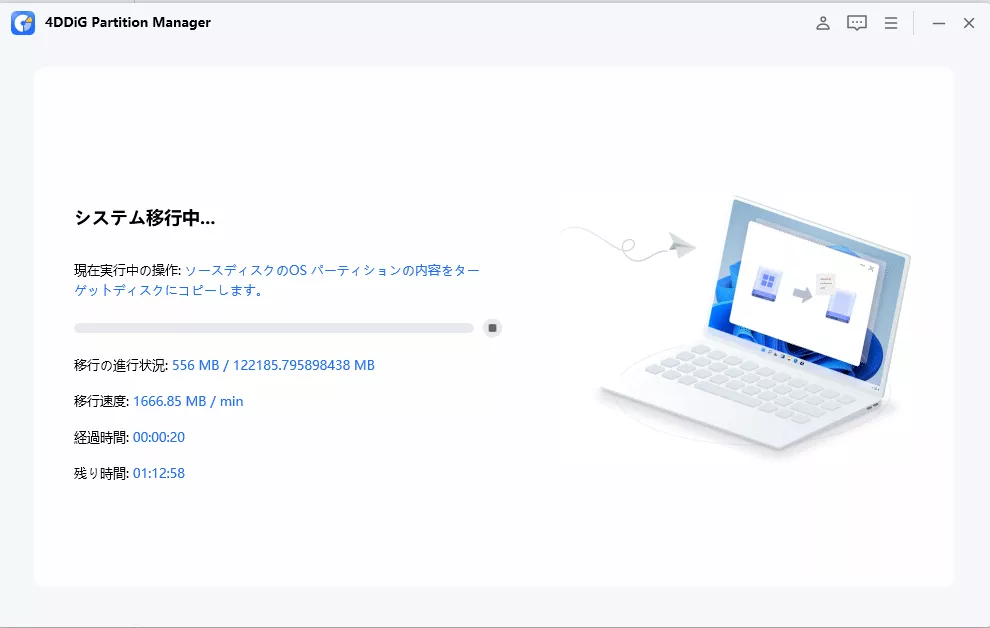
↑開始をクリックするとシステムの移行が開始されます。
ドライブのデータ容量によっては完了するまでに時間がかかります。移行の進行状況。移行速度、経過時間、残り時間などを確認できますのでシステム移行まで待ちます。

残り時間まで待ちます。
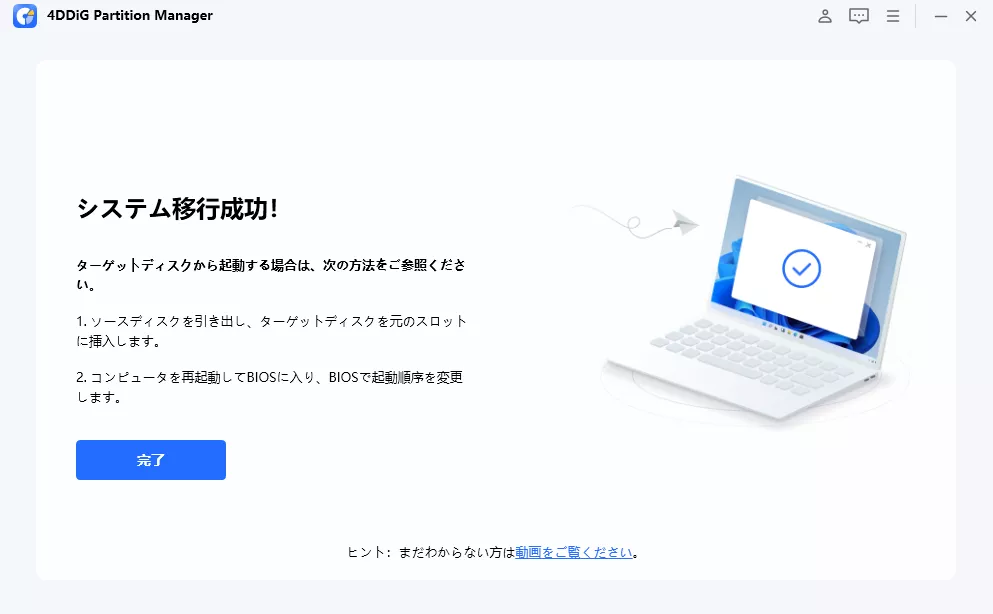
↑この表示が出たらシステム移行が成功です。【完了】を押して閉じます。
移行先のディスクからWindowsを起動する方法
- 移行先ディスクから起動する場合
- 移行先のディスクから起動する場合は、移行元のディスクを取り外し、移行先のディスクを取り付けます。
- PCを起動してBIOSからBOOTから移行先ディスクから起動します。

移行先ディスクから起動する場合は、まずはBIOSを起動します。
ターゲットディスクからWindowsを起動する方法
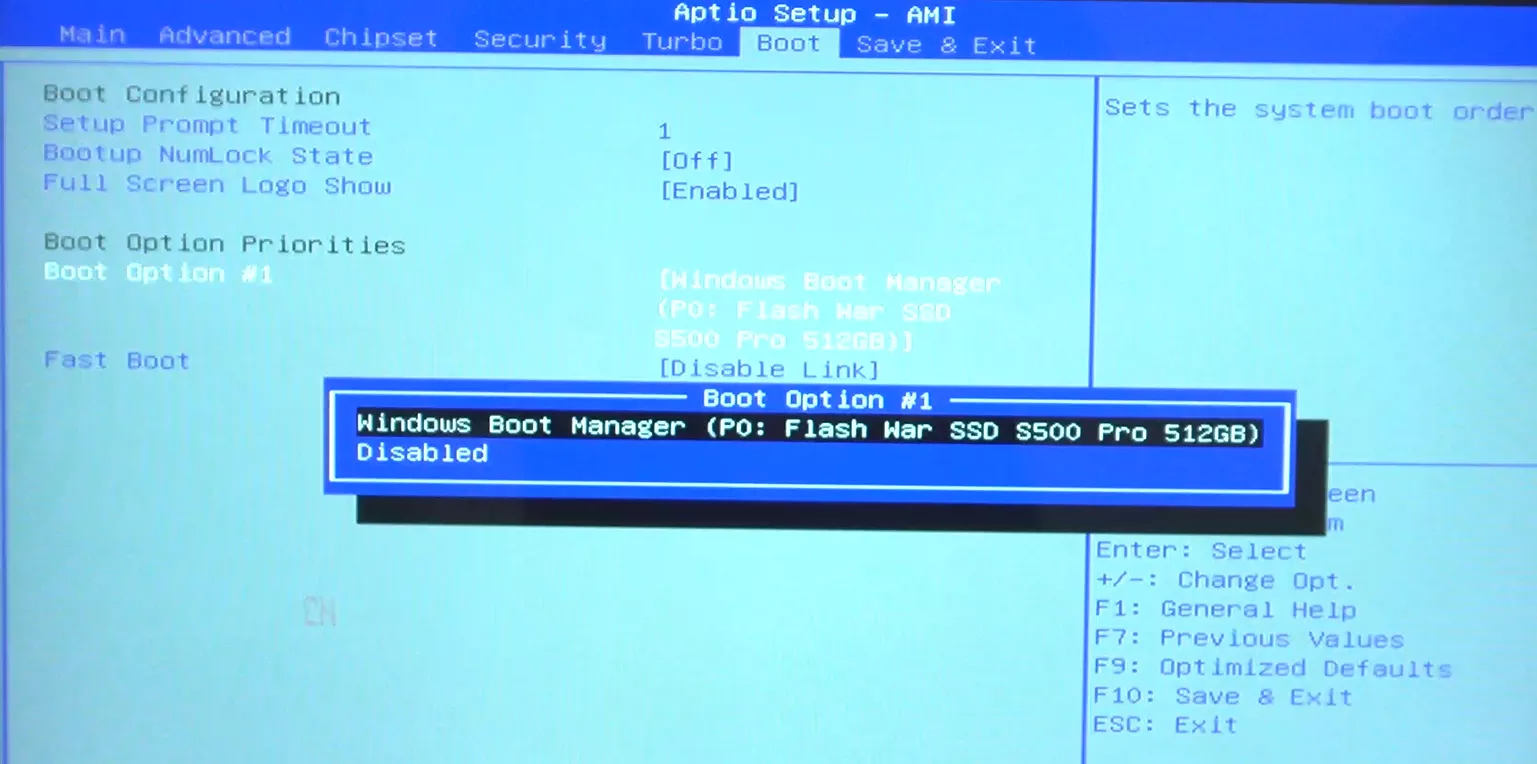
↑システムの移行後は移行元のディスクを取り外し、移行先ディスクを取り付けます。
次にPCを再起動してBIOSに入ったらBOOTを選択して移行先ディスクを選択してから起動します。
PCをシャットダウンして再起動したら、再起動と同時にF12キーやEscキーなどを連打して、Bootメニューを表示させます。(このキーボードの起動キーはマザーボードのメーカーによって多少異なります)

BIOSの起動方法はマザーボードのメーカーごとに多少異なります。
ブートキー デスクトップ ノートパソコン マザーボードブランド F12 HP, Lenovo, Acer, ASUS, Hasee, Haier, THTF, Founder Samsung, IBM, Fujitsu, GIGABYTE, Gateway, Toshiba, ThinkPad, Lenovo, Acer, Dell, Hasee, Haier, Founder, THTF, MSI, BenQ, eMachines、Gateway Foxconn、GIGABYTE、Gamen、Topstar、SONY、Haier、THTF、TOSHIBA、SAMSUNG、Fujitsu、IBM、ThinkPad、Lenovo、Acer、HP、Dell、Hasee、Founder、Great Wall ESC Dell ASUS, Sony Spark、Colorful、Foxconn、SOYO、UNIKA、ECS、MAXSUN、SONY、SAMSUNG、Great Wall F9 HP、BenQ BIOSTAR、HP F8 ASUS, BenQ ASUS、Yeston F10 HP、Compaq ASL F11 MSI Colorful、MSI、SOYO、ASRock、ONDA、ECS、Gamen、Topstar、Yeston Long press option Apple
4DDiG Partition Manager使用した感想
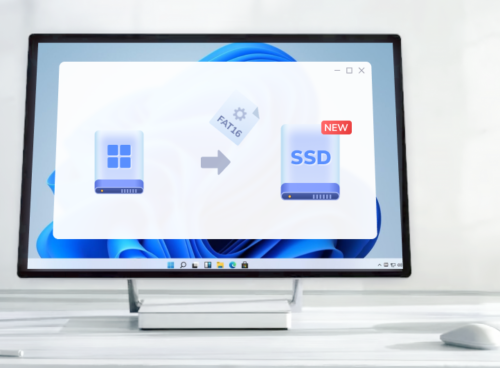
4DDiG Partition Manager使用した感想は簡単にWindowsなどのOSをHDDからSSDに移行できるソフトで、そのままそっくりHDDからSSDにOSを移行したいときなどに頼りになるソフトだと思った。
WindowsをHDD→SSDにすると高速化してとても早いのでそういう場合にはこの4DDiG Partition Managerで簡単にSSDにシステム移行可能だ。また、ディスク容量が足りない場合も大容量にそのまま移すことも可能。

PCを長期にわたって使用すると次第に動作が遅くなってきたり、データの損失が増えてきたりするが、古いPCの動作が悪くなってきたら新しいPCにOS移行することもできる。
Windowsシステムを再インストールする必要なくWindows OSをSSDに移行もできて簡単で、インターフェースも特に迷うことなく簡単シンプルにまとめられていて直感的に操作でき使いやすくなっている。
HDDからSSDにWindowsをそっくり移行したいときには4DDiG Partition Managerを使ってみてはいかがでしょうか。
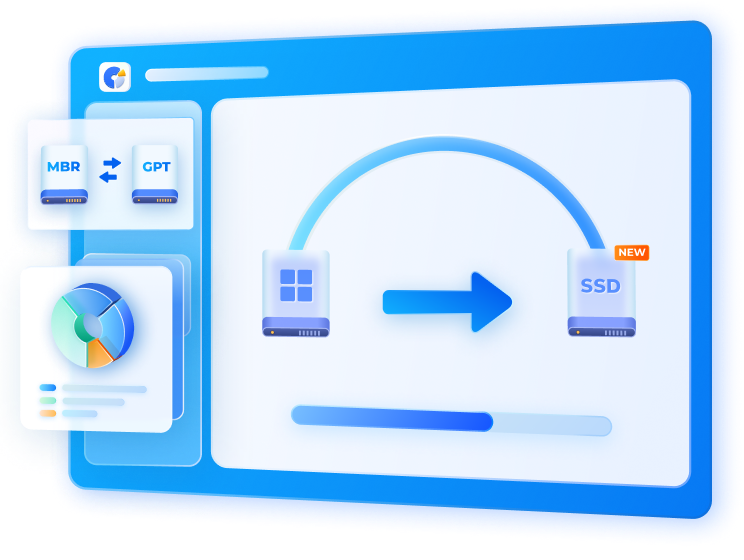
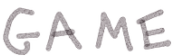
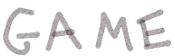
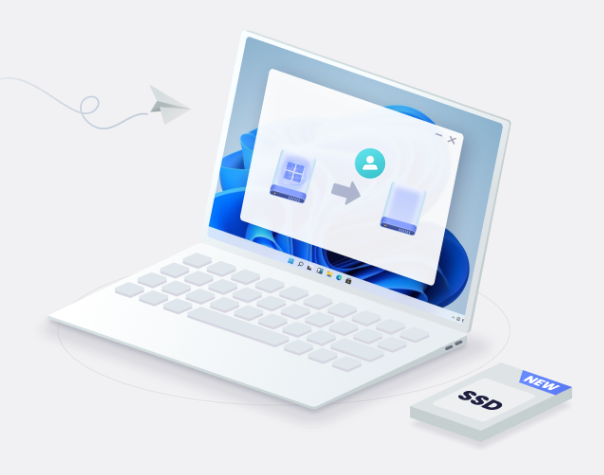


コメント