ちょっとホコリたまってます(笑)
中古で3TB(テラバイト)のHDD(ハードディスクドライブ)買ってきました!
表面 (注・中古のHDDは読み込まないなどの症状があることもあるので、必ず返金可能か確かめてから購入したほうが良いです。)
SATA(Serial ATA)接続です。
いつもは内蔵HDDを外付けで接続する機器を使って接続しているのですが、
今回はパソコンの内部に取り付けたいと思います。
早速ケースを開けます。
ケースを開けるとこのようになっています。 ちょっとホコリたまってますが(笑)
このマザーボードのSATA(Serial ATA)という端子にHDDを繋げます。
これがSATA端子です。
マザーボードにはSATA3と書いてあります。これは両方ともSATA3端子です
これはSATA3とSATA2の端子があるのですが、HDDやSSDはこのSATA3の端子に繋げたほうが速度が速くなるそうです。 確認方法はマザーボードに上の写真のように書いてあります
(SSDじゃないとSATA3に接続しても速度に違いはないとの意見もありますが、自分は他のHDDがSATA2に繋がれていたので、SATA3に繋ぎなおしたらHDDの速度が体感できるほど早くなりました。)
これはSATA2の端子です。SATA2-3と書いてありますが、SATA2です。このSATA2に繋げても大丈夫ですが、HDDやSSDの速度は若干遅くなります。自分はこのSATA2端子にCDのドライブ繋げてます。
この他にも4つほどSSDとHDD繋げててちょっとごちゃごちゃしてます(笑)
あんまりごちゃごちゃすると、パソコン内の通気性が悪くなるそうです。
繋ぐのは赤黄色黒のケーブルの電源ケーブルとSATAケーブルです。
電源ケーブルとSATAケーブル。
この2つのケーブルをHDDに繋ぐだけです。
違う角度から撮った写真です。あまりHDDやSSDを入れすぎると熱がこもりやすくなるデメリットもあります。
後は、このような取り付け器具でパソコンのケースに取り付けています。これは5.25インチベイの器具です。自分のPCはパソコンの下のほうが4個取り付けていて埋まっているので、上のほうの5.25インチベイの所にとりつけていきます。
5.25インチベイは5インチベイと省略されて表記されることもあるそうです。
後は、それぞれのパソコンのケースの取り付け方法で取り付けていきます。
この後はパソコンでディスクの管理の所でパーティションを割り当てていきます。
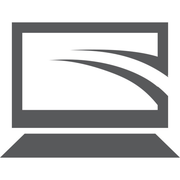
お読みいただきありがとうございました。
最近のパソコンのケースはデザインも良く、カスタマイズしやすいケースもあるようです。
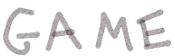

















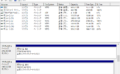

コメント