こんにちは。デスクトップの映像、画像を1クリックで簡単に録画するPC画面録画・音声録音ソフトEaseUS RecExpertsをダウンロードして使ってみたので、レビューしていきます。
ダウンロード、インストール方法
まずはダウンロードしてインストールします。

↑このサイトでダウンロードできます。
自分は無料版ダウンロードしました。無料版はこの画像の赤丸の所からダウンロードできます。
次にセットアップしていきます。日本語でOKをクリック。
そしてセットアップしていきます。使用許諾契約書の同意も読んだら次へ。
インストール先も決めていきます。そしてインストールするを選べばインストール完了です。
EaseUS RecExpertsの表示説明、使用方法
EaseUS RecExpertsを起動するとこのような表示が出るので了解を押していきます。
赤丸のRECというところをクリックすれば録画できます。
録画するとこのような画面になり左側の表示の所をクリックするとリスト表示/非表示切り替えできるようです。
簡単な使い方としてはまずは画面左上の画面録画をクリック。
そうすると↑このような赤い枠がデスクトップに表示されるので、これで録画の範囲を決めていきます。
この枠のサイズはマウスでこの枠をクリックしながらマウス移動で簡単にサイズ変更できます。
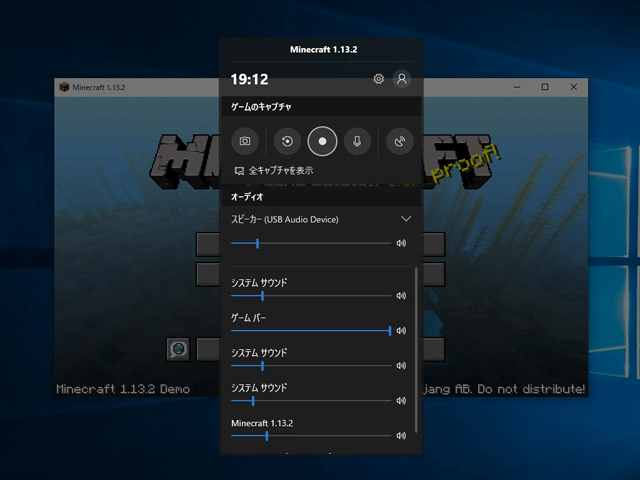
録画範囲の変更方法
また、この画像の赤丸の所をクリックでも録画範囲の変更ができます。フルスクリーンにするとPCの画面全体、デスクトップに表示されているもの全て録画できます。
また範囲を指定したり、ウィンドウを選択して録画したいソフトだけをキャプチャーすることもできるようだ。
音声の録音設定、変更
また、音声のほうはシステムサウンドのみ、マイクのみ、システムサウンドとマイクPCで流れている全ての音、音声なしでも録画できるようだ。
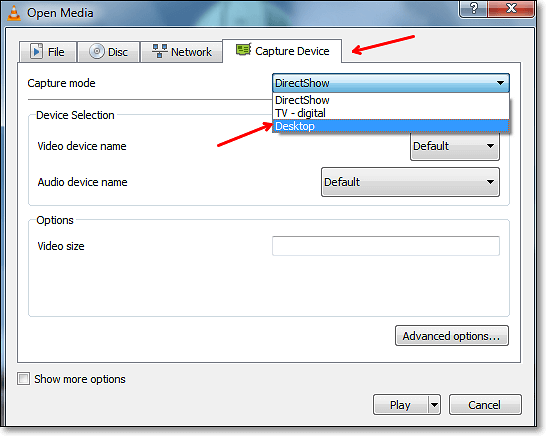
ウェブカメラを使っての録画もできる
ウェブカメラを使う事で、自分の姿と、デスクトップの画面をキャプチャー、スクリーンレコーダー することもできるようだ(この機能はゲーム実況者の方とかは便利だろう)
録画した動画の確認、プレビュー
この画像の赤丸の録画リストで、録画した動画を確認できる。
PCの画面、デスクトップをキャプチャーした、録画した動画はこの赤丸の所をクリックすると、見ることができる(PCにインストールされている動画再生ソフトで再生される)
録画した動画の編集や圧縮、共有、削除方法
この画像の左下の赤丸の所をクリックすると、録画して保存されているフォルダーを開くことができる。
左のアイコンから目のマークはプレビュー。
その右のアイコンは圧縮。
その右のアイコンは編集。
その右のアイコンは共有。
その右のアイコンは削除。
画面録画、録音、ウェブカメラ録画、ゲーム録画切り替え
また、この画像の赤丸の所をクリックすると、画面録画。録音。ウェブカメラ録画。ゲーム録画等切り替えることができ様々な録画方法が選択できる。
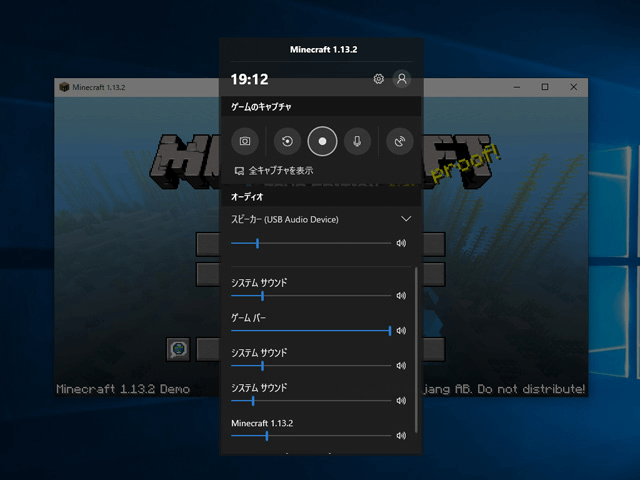
また、トップ画面からでも選ぶことができる。
設定変更
設定はこの画像の赤丸の歯車の所をクリックで色々変更することができる。
この設定では出力フォルダの設定変更、ビデオ設定、オーディオ設定、スクリーンショット設定、マウス設定、録画設定、ホットキー設定、フローティングツールバー設定、アップロード設定、言語選択など色々設定変更できる。
ビデオのところで出力形式を変更することができる。MP4、WMV、AVI、FLVなど色々変更できる。フレームレートも変更できる。
スクリーンショットの出力形式もJPG、PNG等色々変更できる。
開始のところでWindows起動時に自動実行もできるようだ。
左下のデフォルトの設定を再設定で初期設定へ戻せるようだ。
ホットキー、ショートカットキーでスクリーンショットも撮れる
ショートカットキー、ホットキーの確認は録画の所から確認できる。
画面の画像を撮影する時はCtrl+Qキーでデスクトップキャプチャーできるようだ。
Ctrl+Qキーを同時押しでこのような表示が出たら、この画像の赤丸の所で画像を保存できる。
EaseUS RecExpertsの感想、レビュー
今回無料版をちょっと触っただけの感想としては、簡単にPCの画面を録画でき、今の所デスクトップキャプチャー、無料PC録画ソフトとしては優秀なソフトだと思った。
ソフトの表示も見やすくて、シンプル、簡単表示でわかりやすい表示で使いやすいと思った。
設定もいじれるところがいっぱいあり、シンプルだが高機能だと思った。
まだリリースされて間もないようだが、アップデートとかでもっと機能性を高めていってほしいと思った。
ゲーム録画に関しては今の所はゲームを起動してもゲームが検出されなかったが、まだリリースされたばかりなので、検出できるようにしてほしいと思った。
とにかく簡単にデスクトップキャプチャーができるので、PC録画ツールをお探しの人は試してみてはいかがでしょうか。

↑PC画面録画・音声録音ソフト EaseUS RecExperts
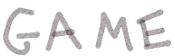
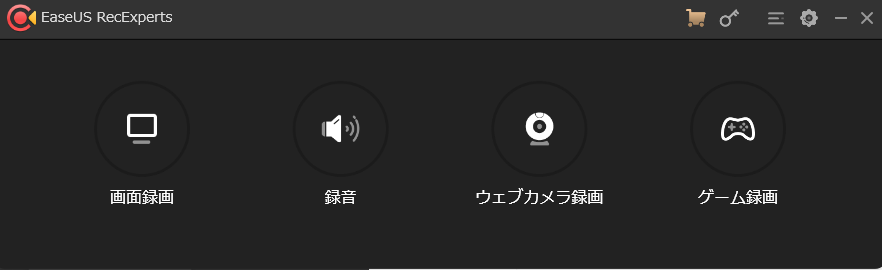
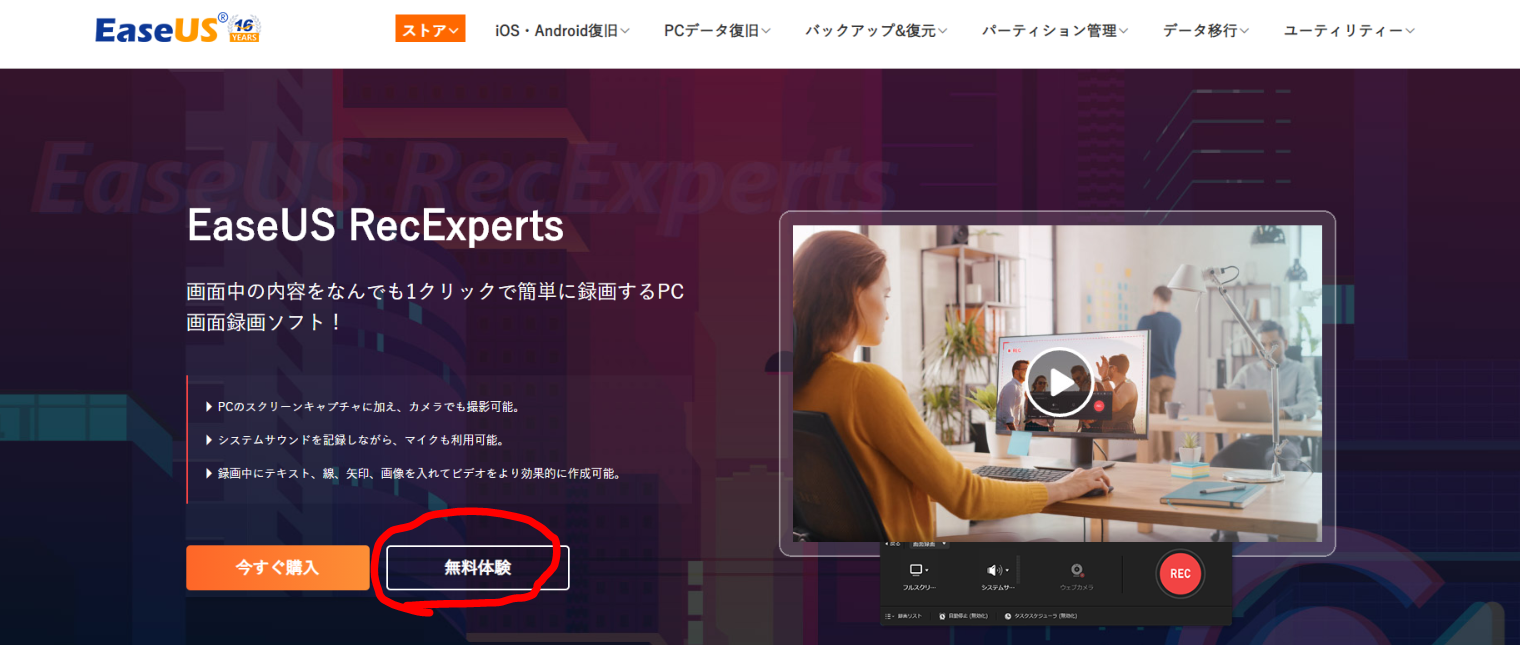
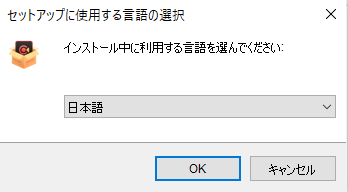
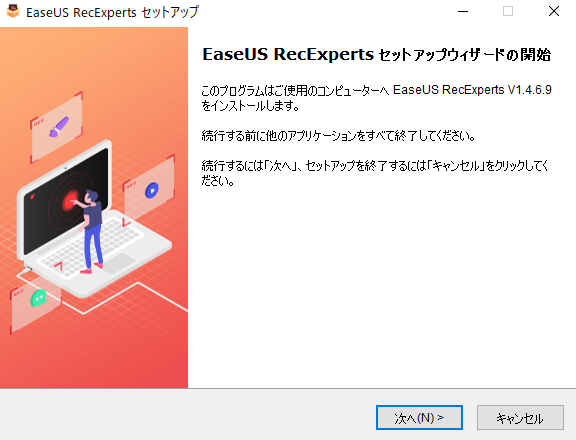
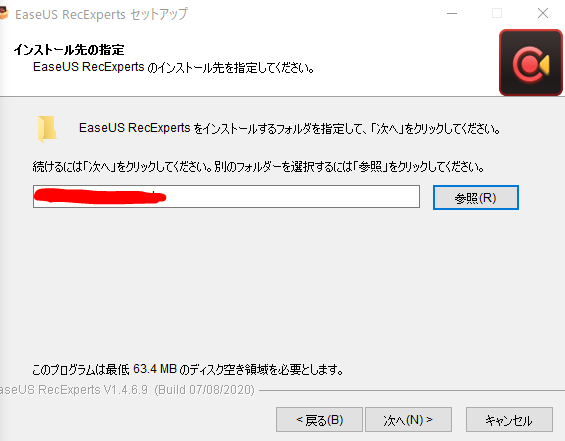
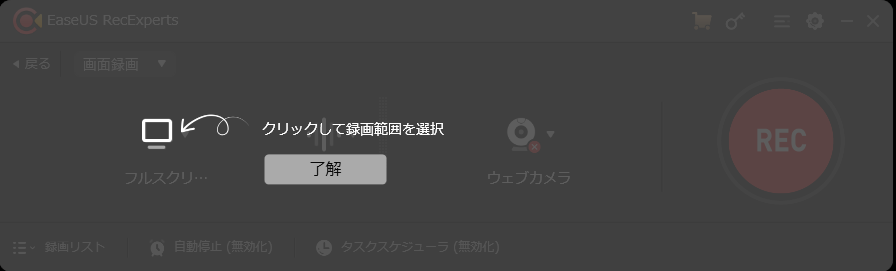
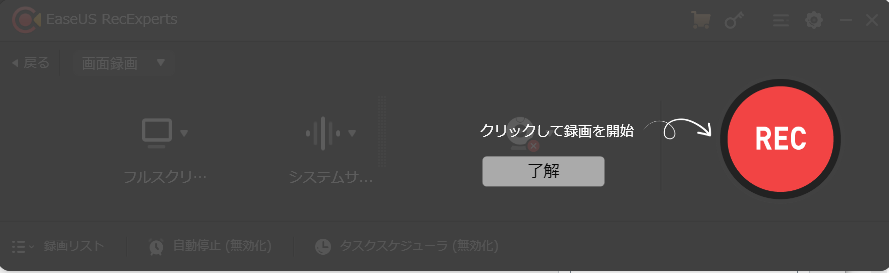
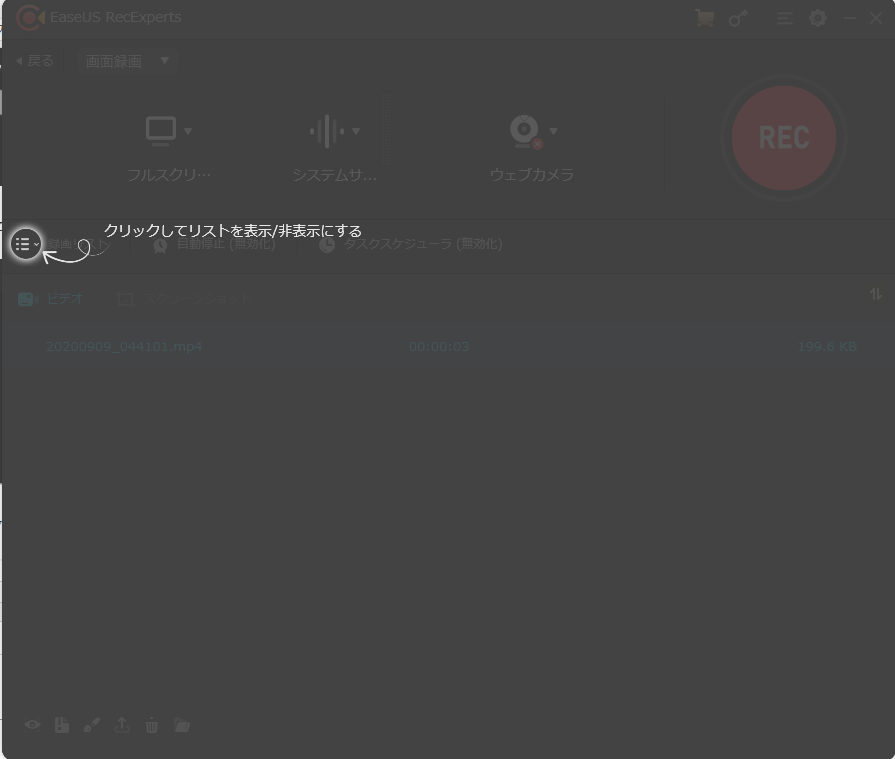
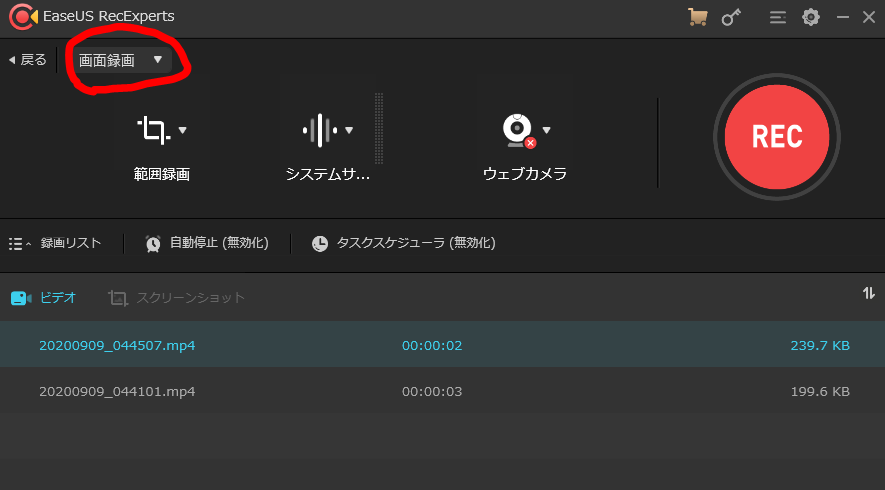
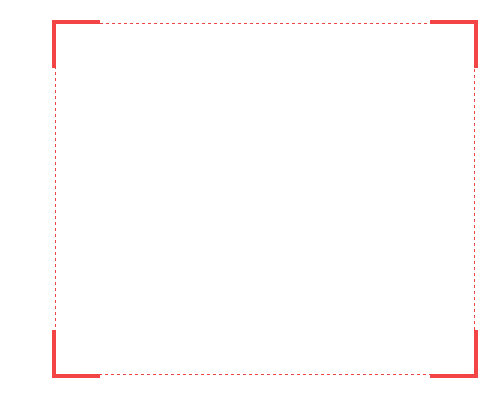
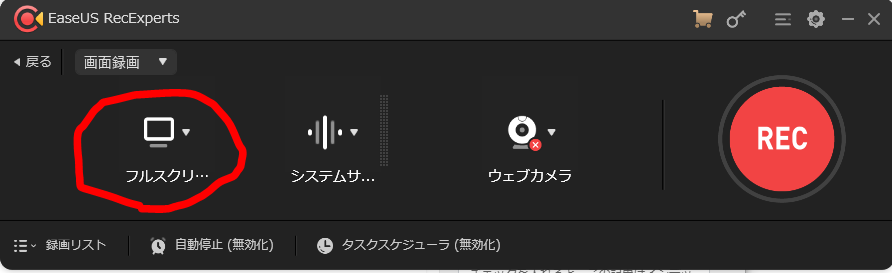
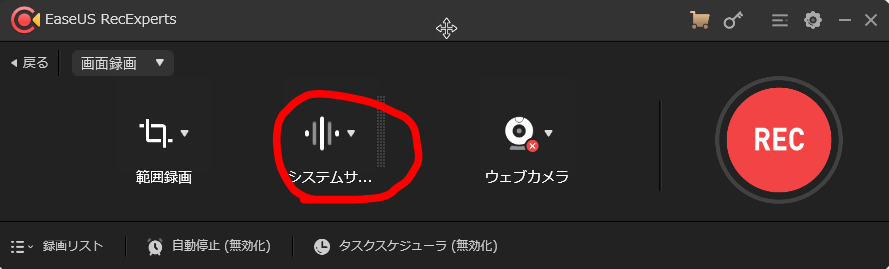
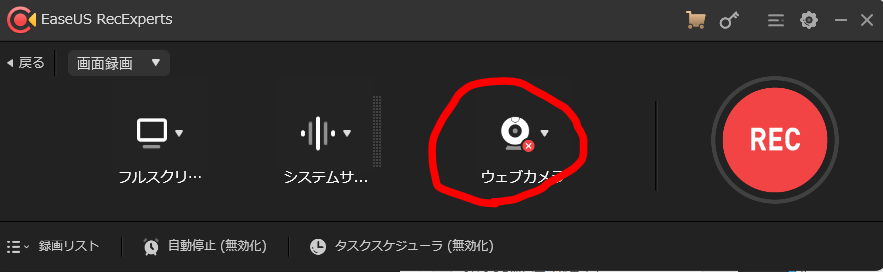
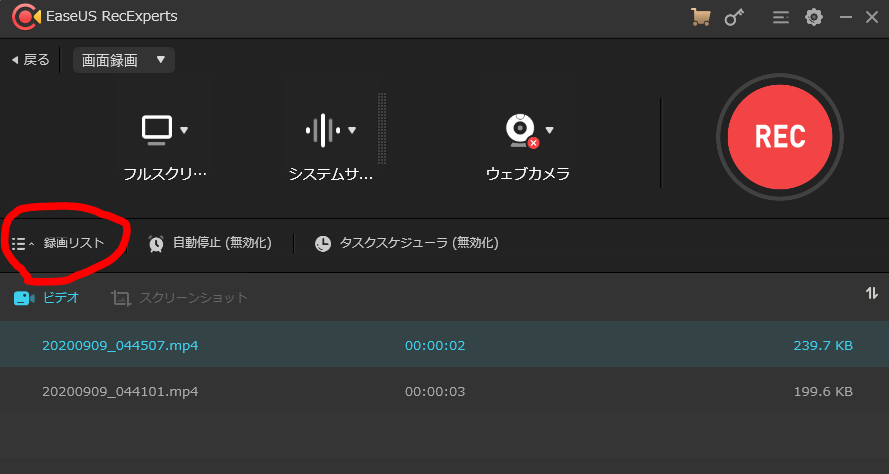
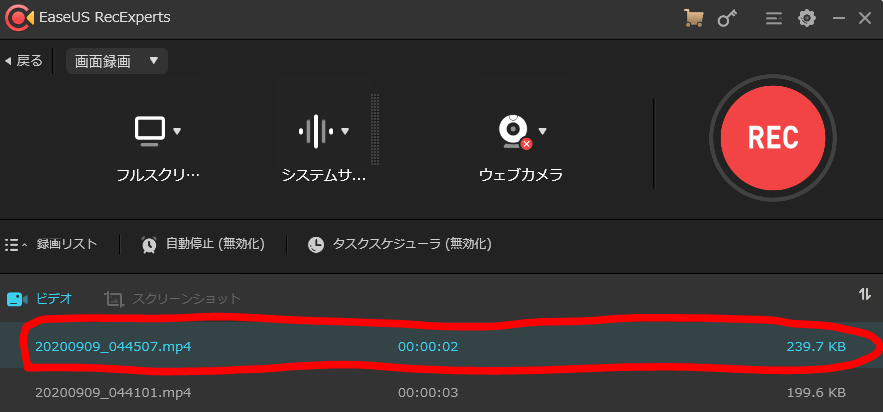
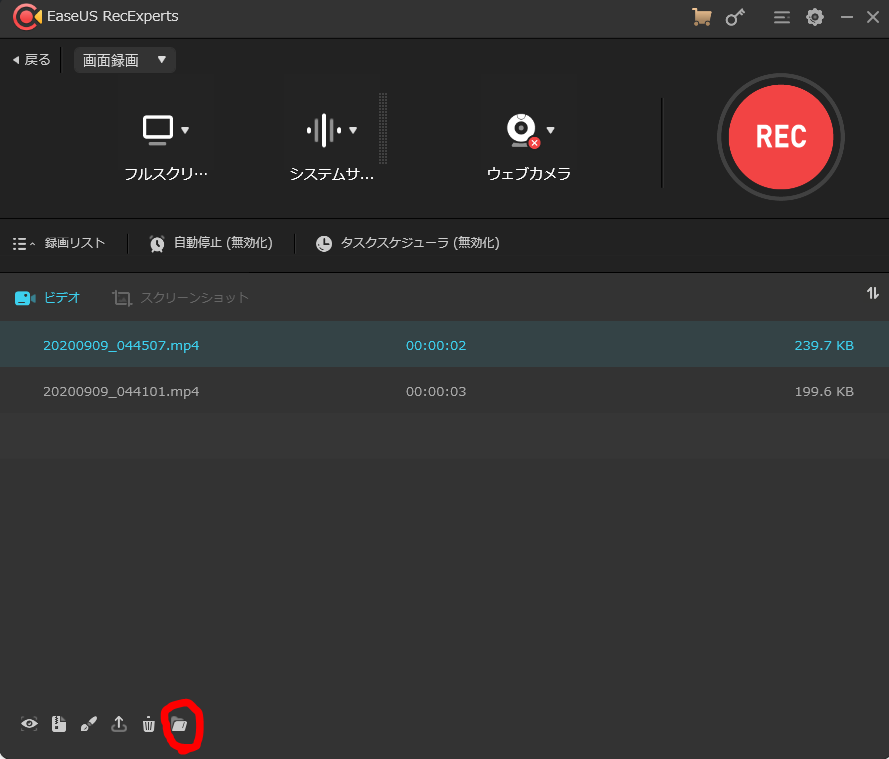
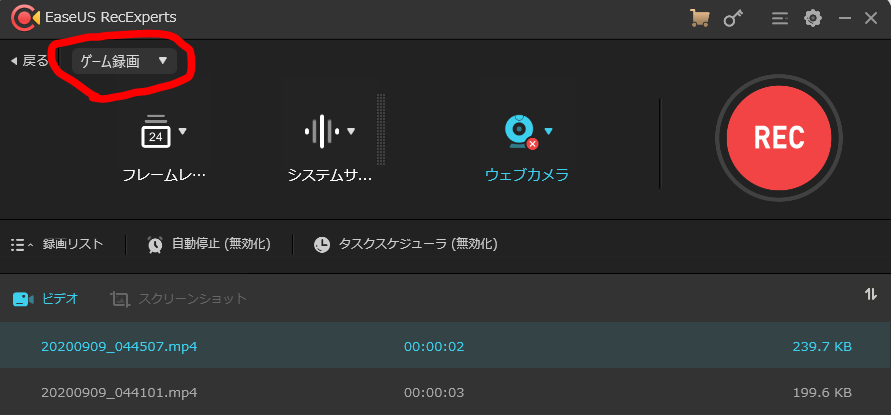
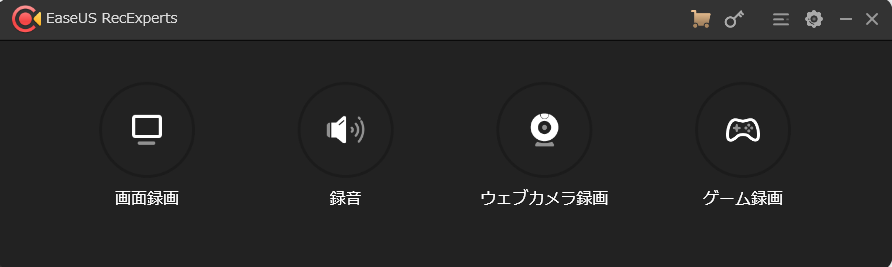
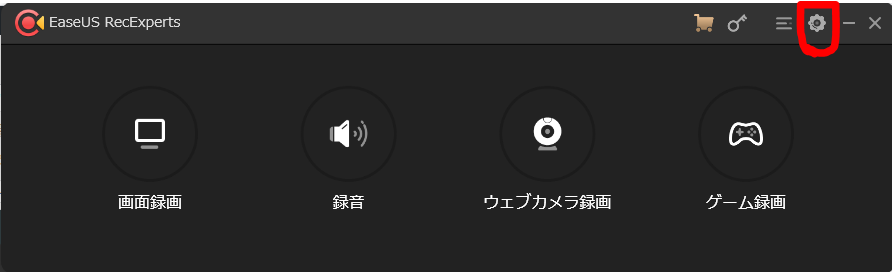
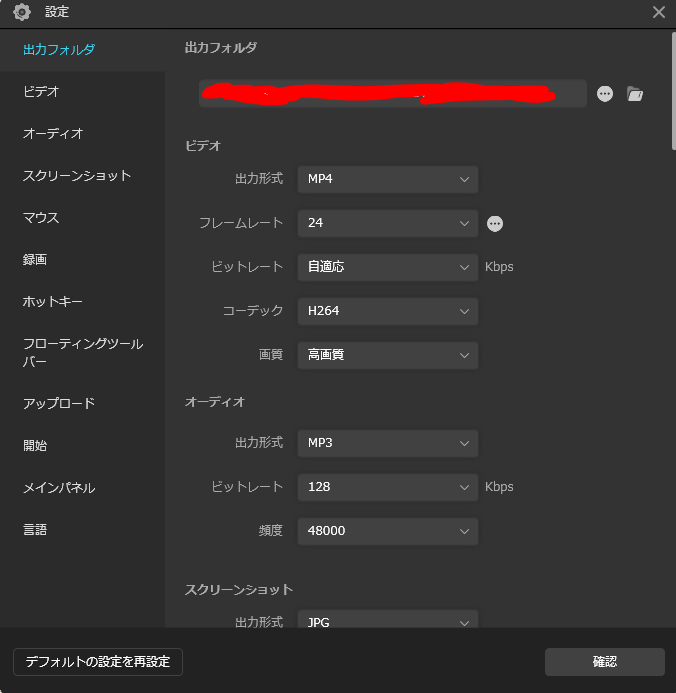
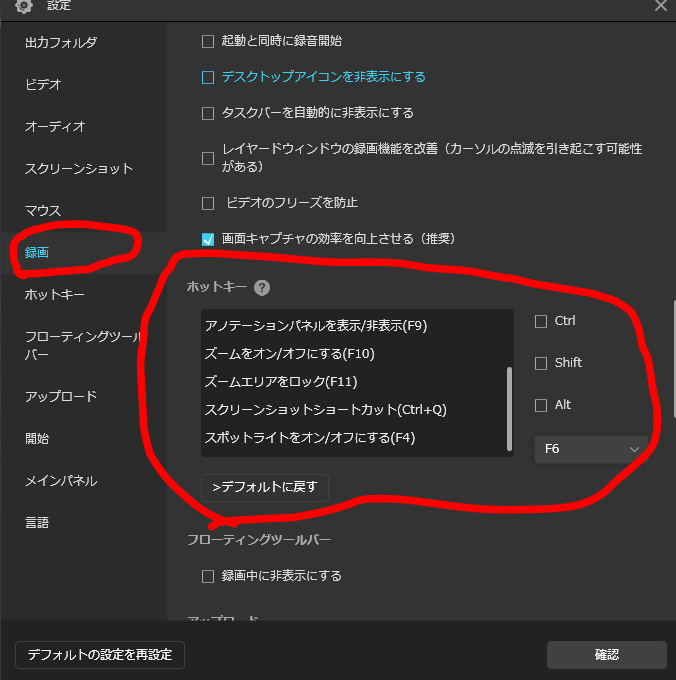
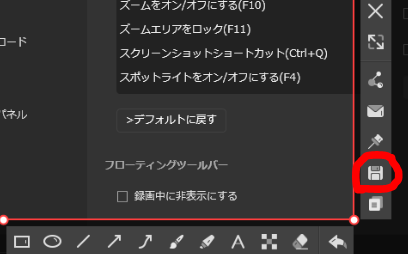


コメント