こんにちは。
パソコンを長時間起動させていたらいきなり、パソコンのファン(グラフィックボードのファン)がブォーンと勢いよく回って、ディスプレイの画面が真っ暗になってブラックアウトしてしまいました。
そのままPCがフリーズしてしまい、画面が真っ暗のまま何をしても治らず…
『Ctrl』+『Alt』+『Delete』押してタスクマネージャーを起動させようとしても真っ暗のまま…今このグラボのファンが最大回転してブラックアウトする症状が出る方が続出しているようです!
当然ですが6~9月くらいの夏の暑い時期はファンはブォーンと高回転しますが、ブラックアウトしてファンが全開強制終了になるのはさすがにヤバイと思い、仕方なくPCの電源を長押しして強制終了して、どうすれば治るのかなぁ~と自分で試行錯誤した事を記載させていただきたいと思います。
💡メモリーが刺さっているか確認💡
まず最初に確認してほしい所が基本的なところですがメモリーです。
自分の場合はメモリをちゃんと差したつもりだったんですが奥まで刺さっておらず、2枚メモリをつけてたのですが、1枚外したら起動したのであれ?っと思って2枚ともちゃんと差し込んだら正常に起動してブラックアウトの症状も出なくなりました。
どうやら一枚メモリーがちゃんと奥まで刺さっていなかったようです。ほかにも例えば8GB×2枚刺ししてPCには16GBと表示されていても、PCとメモリーの相性が合っていない場合もあります。

メモリーの不具合でもファンが全開でブラックアウトになることがあります。
スロット自体の故障ということもよくありますので、1枚刺しとかにしたり違うスロットに刺したりして正常に起動するか確認してみます。
💡グラフィックボード(GPU)のソフトを導入する💡
グラフィックボード(グラフィックカード、GPU)の温度とファン回転数管理ソフトと、ファン制御のフリーソフトを導入してみます。
ソフトは自分のグラフィックボードのメーカーのソフトを入れます。自分のグラフィックボードのメーカーのサイトからダウンロードできると思います。

この各メーカーのグラフィックボードのソフトを入れることによって、グラフィックボードのファン制御や、温度の確認などできるようになります。(各メーカーによってソフトの内容は多少は違うと思います)
ファン制御ソフトはPCの温度(CPUやグラフィックボード等の温度)が高くなってきたらファン回転数が上がり、温度を下げてくれたりします。
グラフィックボードを搭載していないPCの場合は目次の5を参考にお願いします。

自分はPALITのメーカーのグラフィックボードなので、PALITのソフトですが、グラフィックボードのメーカーごとにソフトがあると思いますので、それぞれのグラフィックボードのソフトを入っていなければ導入していきます。(この記事ではグラフィックカード、ビデオカードをグラフィックボードと記載しています。)
ソフトの調べ方は自分のパソコンのグラフィックボードの型番とメーカーとソフトと検索すればヒットするかと思います。
例えば【PALIT GTX1660 GTX2060 ファン ソフト】と検索すると対応するソフトが出てきます。
ASUS、MSI、GIGABYTE、ZOTAC、ELSA、玄人志向+ファンソフトとかでヒットすると思います。

グラボメーカーごとに対応したファンソフトあります。
ファンソフトを導入したら設定していきます。今のグラフィックボードのソフトは自動制御付いていると思うので、自動にしていても良いかもしれません。
↑あとはグラフィックボードの会社は違いますが、このMSI afterburnerというソフトもいれました。このMSI afterburnerは全メーカーのグラフィックボードを設定できるようです。
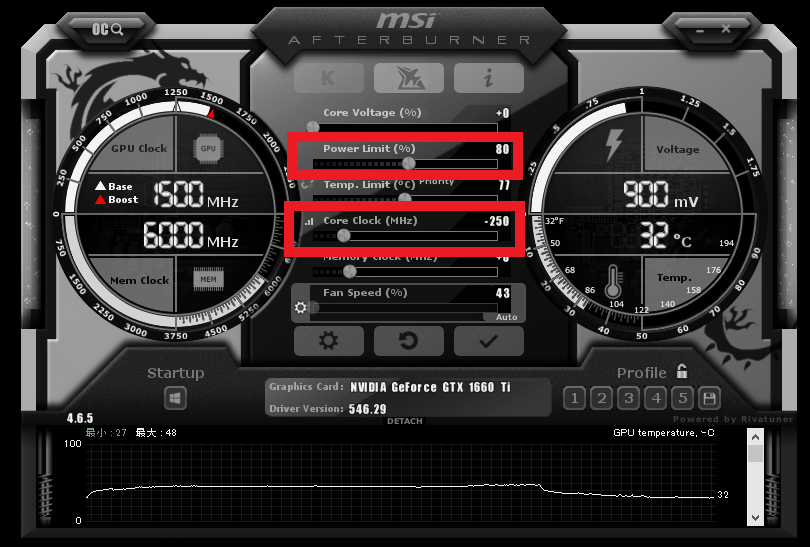
↑私がネットで調べたらこちらのMSI afterburnerの【Power Limit】と【Core Clock】という数値を下げて改善したというケースもあります。
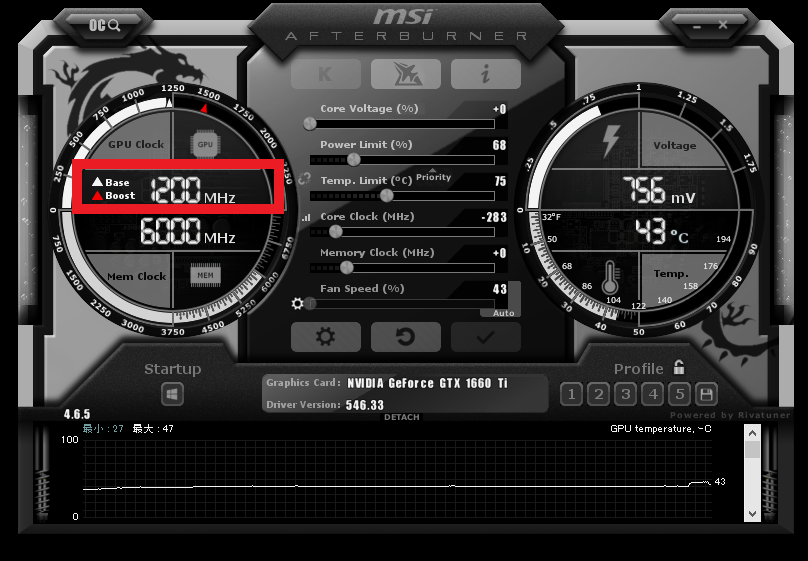
↑私はWindows Updateとクイックスキャンを試してから、上記のように設定したら落ちなくなりました。私のグラフィックボードだと画像の1200MHzのところが1650MHz~くらいになると落ちるようです。
この数値は使用しているソフトやゲームなどでも変化します。
【Power Limit(%)】というのは100%から60%とかに下げるだけで簡単に発熱と消費電力を下げることもできますし、100%でオーバークロックすればパフォーマンスを上げることも可能です。

【Power Limit(%)】を100%にするとパフォーマンスが上がりますが熱が出るので不具合も出やすくなります。
数値を60%に下げると発熱と消費電力も下がりますがパフォーマンスも下がります。
夏の間は下げると効果的。
このメーター調整は個人のPC設定で微調整していけば良いと思います。ゲーム中にPCが落ちる場合はゲーム内のグラフィック設定を低にしたりOFFにしたりすると、この数値が1200とか1300とかに減少したり変わるので低にしたり、OFFにしたり微調整しながら変更すればよいと思います。
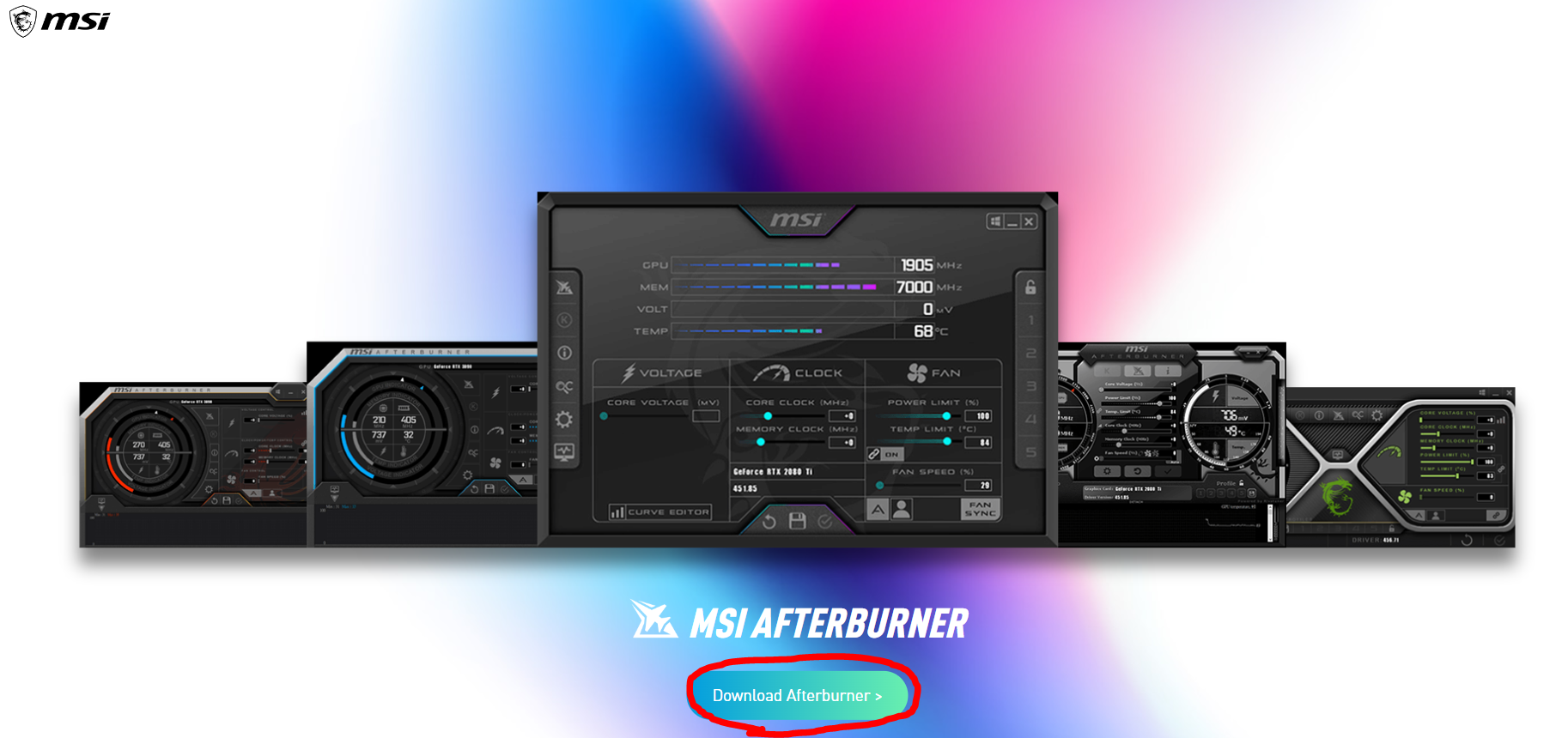
↑MSI afterburner サイトの【Download】のところからダウンロードできます。(このソフトは自分のグラフィックボードのソフトを入れていたら入れなくても良いかもしれません)
自分のPCのグラフィックボードのメーカーのソフトは、ファン制御ソフトの他にもとりあえず入れておいても損はないと思います。

💡垂直同期(V-SYNC)をONにする 最大フレームレートを60fps以下にする💡
NVIDIA Control PanelのV-syncや垂直同期をONにして改善するか試してみます。
↑Windows左下の窓枠に【NVIDIA Control Panel】と入力してNVIDIA Control Panelを開きます。
↑【3D設定の管理】のところから垂直同期をオンにして変更を適用して改善するか試してみます。
↑Nvidiaコントロールパネルの3D設定で最大フレームレートを60fps以下にして改善するか試してみます。
💡DisplayPortケーブルからHDMIケーブルに変えてみる💡

DisplayPortケーブルに対応はしているもののDisplayPort1.3および1.4に対応していないグラフィックボードもあります。
HDMIケーブルに変えてみたらブラックアウトの症状が治ったというケースもあります。
💡ファン制御ソフトを導入してみる💡
あとはSpeed Fanというソフトも導入させていただきました。
こちらのソフトはグラフィックボードを搭載していないPCにも使えると思います。このSpeed Fanはオススメのソフトです。デスクトップPCなら入れておいても損はないと思います。ノートパソコンとかファンが少ないPCにはあまり効果ないこともあるようです。
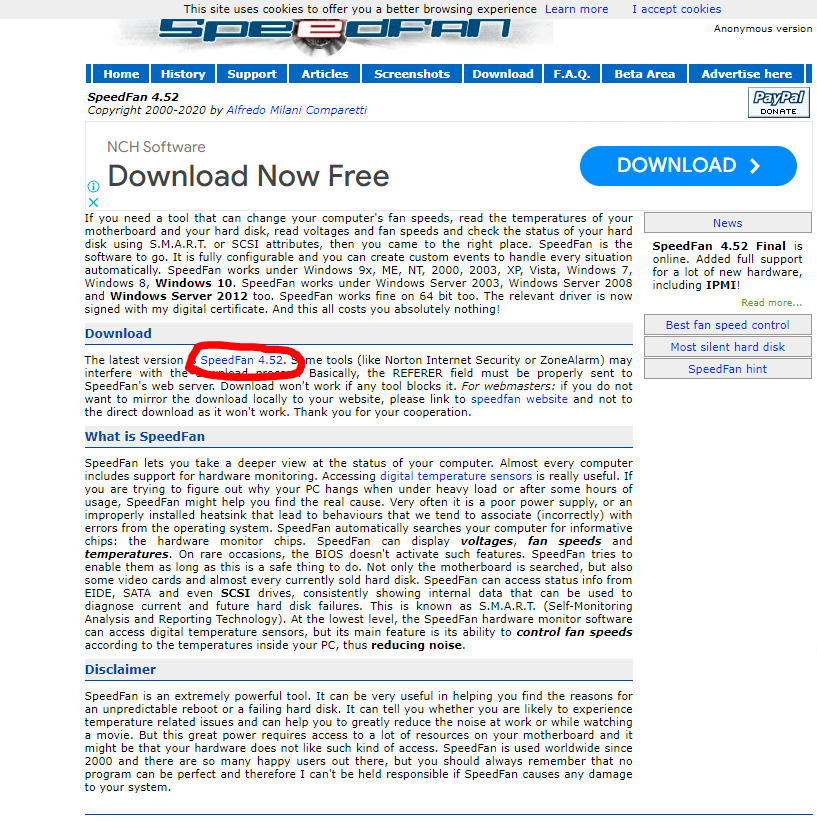
SpeedFan ![]() はこちらからダウンロードできます。
はこちらからダウンロードできます。
このSpeed FanはPCの中のFanを自動的に読み取って、ファンの制御をしてくれるソフトです。CPU、PC内部の温度が上がってきたらファン回転数を上げる事もできます。
グラフィックボード以外のファンのスピードも変更できます。自動でファン回転数変更することもできますし、自分でファン回転数を設定 変更することもできます。
SpeedFanの使い方-ファンの回転数を調整して静音化←Speed Fanの使い方の参考にさせていただきました。
このSpeed Fanは毎回PC起動時にSpeed Fanを起動させると、ファン制御の効果が出ます。起動させやすいようにタスクバーに追加しておいても良いと思います。
💡電源が容量不足ではないか?💡

PCの電源が容量不足でもブラックアウトして突然電源が落ちることがあります。
PCにつないでいる外付けUSBなどを極力外して改善するか確認してみます。ゲーム中や動画編集中に突然PCが落ちる時は電源の容量不足の場合もあります。
💡NVIDIAドライバをダウンロードしてみる💡
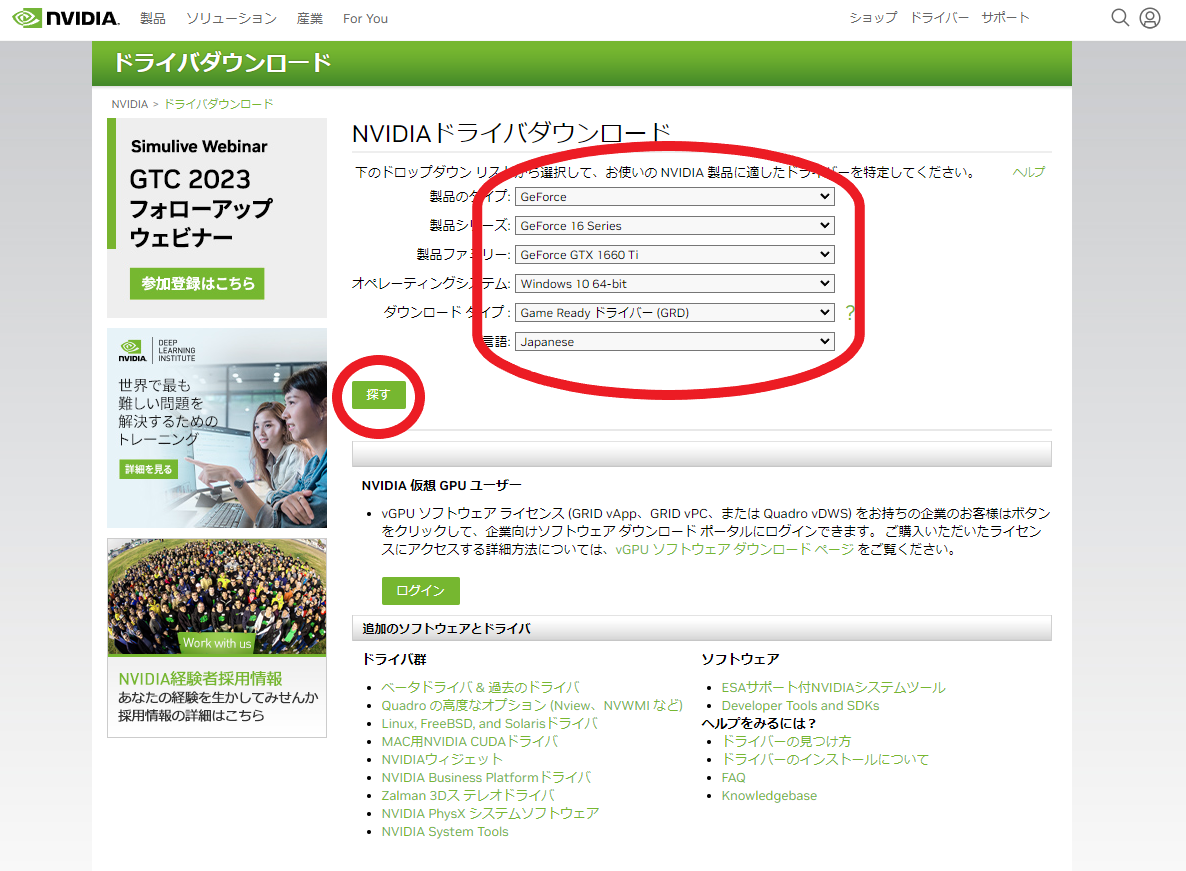
↑NVIDIAドライバを手動でダウンロードで改善することもあります。
画像赤丸のところに自分のグラフィックボードの型番を入れて【探す】をクリックしてドライバをダウンロードしてインストールできます。
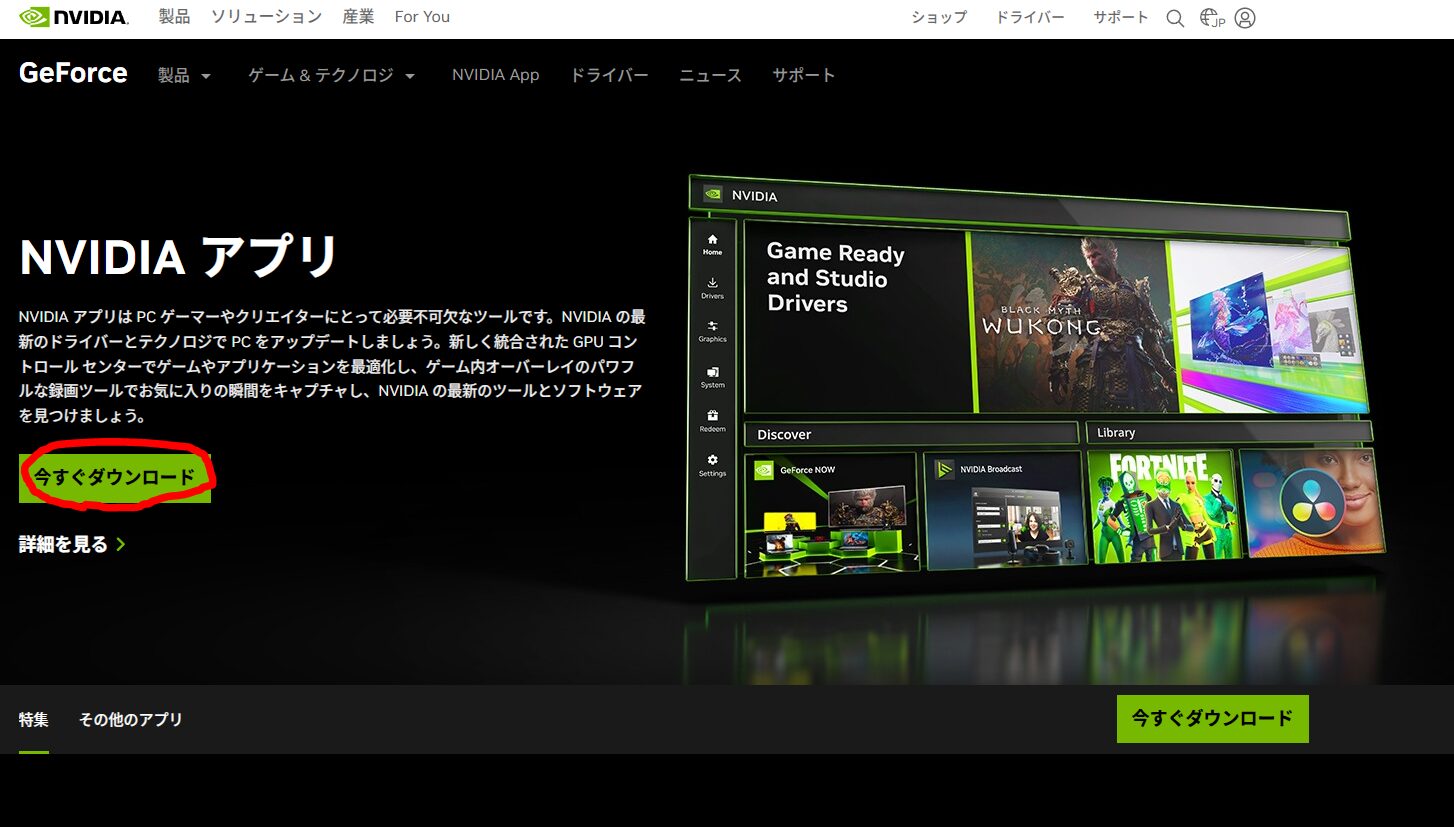
↑また、NVIDIAアプリを入れていればグラフィックボードの更新を自動で行ってくれます。
NVIDIAアプリはドライバの更新だけでなく、自分のパソコンにインストールされているゲームを認識し、認識したゲームの環境設定を使用しているPCスペックを考慮した設定に自動で最適化してくれるソフトです。
NVIDIAのドライバーのバージョンによっても新バージョンのほうが良かったり、更新しても不具合が出たり、古いバージョンのほうが良かったりいろいろな要素が関係しているようです。

💡Windows Updateとクイックスキャンを試してみる💡
Windows Updateとクイックスキャンを試してみます。
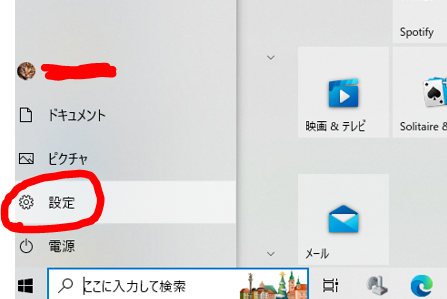
↑Windows左下スタートアイコンを左クリックして、歯車アイコンの設定をクリック。
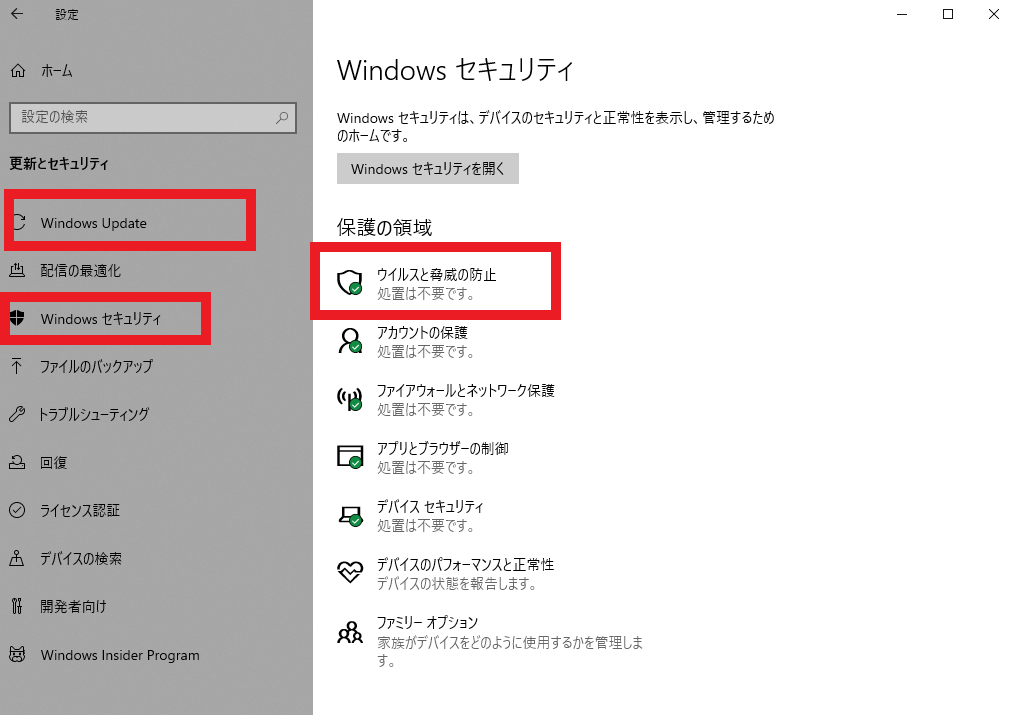
Windows Updateとセキュリティーのクイックスキャンを試してみます。
これだけで治ったという報告もあります。
💡ゲームをプレイ中にファンが最大回転した場合💡
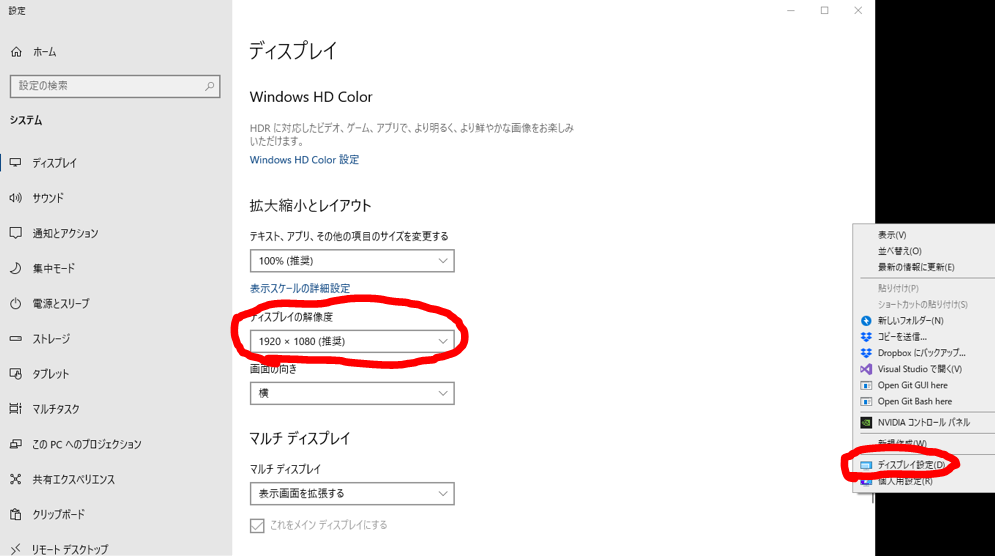
↑ゲームをプレイ中にファンがブォーンと最大回転したときは、デスクトップ画面のなにもないところを右クリックして【ディスプレイ設定】の【ディスプレイの解像度】がゲームと同じになっているか確認してみましょう。
この解像度がゲームと異なっていたりするとグラフィックボードのファンが最大回転することもあります。また、ゲーム内のグラフィック設定をすべて低に設定したり、すべてOFFに設定したりすると解消される場合もあります。
そのほかには目次3のV-syncや垂直同期をONにして改善するか試してみます。
また、電源の容量不足でもゲーム中に突然PCが落ちることもあります。ゲーム中や動画編集中に突然PCが落ちるときは電源容量が足りていない場合もあります。極力外付けUSBなどを外して改善するか確認してみます。
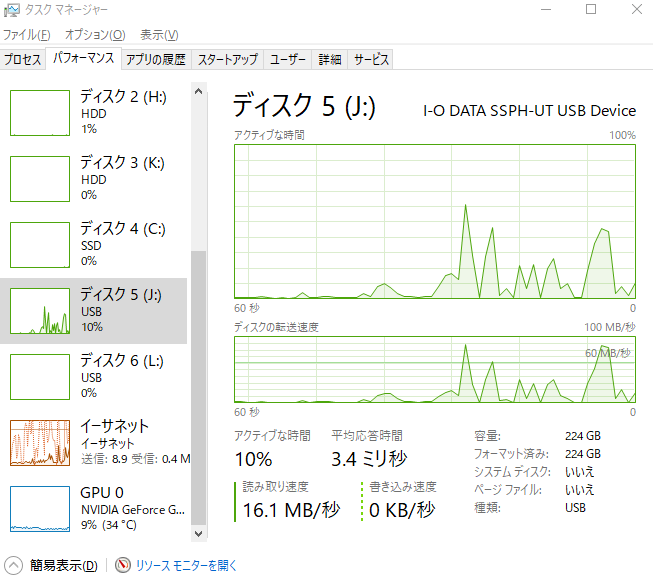
また、ゲームをインストールしているドライブの使用率が100%近くの満杯でも強制終了する場合があります。ドライブの使用率はCtrl+Alt+Deleteキーを同時押しして、タスクマネージャーのパフォーマンスのところで見ることができます。
💡デュアルモニター(デュアルディスプレイ)にしていないか?💡

パソコンに2つモニターを同時利用しているとグラフィックボードに負荷がかかってエラーや強制終了になる場合もあります。
💡Cドライブの容量が満杯ではないか?💡
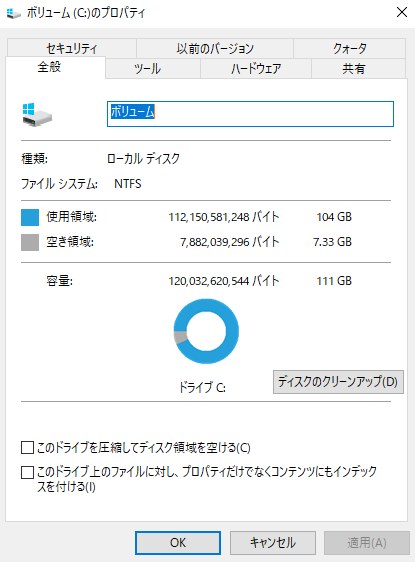
↑また、WindowsなどOSインストールドライブのドライブの容量が満杯近くでもエラー発生することもあります。
上の画像は空き容量が7.33GBしかありませんができれば10GB以上の空きがあれば良いと思います。
この場合はOSが入っているCドライブの容量を開ければ解消するケースもあります。
💡マザーボードのコイン電池を交換してみる💡
もう一つの方法はマザーボードのコイン電池を交換する事でも ブラックアウトしなくなりました。自分のマザーボードのコイン電池はCR2032という型番でした。
以前からブラックアウト何回かしており、以前この方法を試してみたら改善したのですが、また時間が経つとブラックアウトしました。なにをしても改善できなかったらこの方法もチェックしてみてもいいかも…
マザーボードのコイン電池の交換方法はPCのケースを開けて、コイン電池が見えると思うので、コイン電池を外して、新しいコイン電池を取り付けます。(自分の場合はPCケース明けてマザーボードの見えるところにコイン電池が付いていたので、マザーボードごと外す必要はなかったです。)
まとめ
- メモリーが刺さっているか確認
- グラフィックボードのソフトを導入してみる。
- V-syncや垂直同期をONにする。
- DisplayPortケーブルからHDMIケーブルに変えてみる
- ファン制御ソフト(Speed Fan等)を導入してみる。
- PCの電源が容量不足ではないか確認する。
- NVIDIAドライバを手動でダウンロードしてみる。
- Windows Updateとクイックスキャンを試してみる
- 解像度変更。
- デュアルモニター(デュアルディスプレイ)にしていないか?
- Cドライブの容量が満杯ではないか?
- マザーボードのコイン電池を交換してみる。
このどれかが原因なのかな?と思いました。
自分のPCのグラフィックボードのメーカーのソフトはとりあえず入れておいても損はないですね。
どうしても治らない時はパソコン修理なら【PCメンテプロ】 ![]() などのPC専門修理屋さんに頼んだほうが早いかもしれません。
などのPC専門修理屋さんに頼んだほうが早いかもしれません。
同じような症状で悩んでいる方もいらっしゃるかもしれないので、この方法で自分は治ったという解決方法の一つとして記載をさせていただきました。もしブラックアウト、熱暴走するようであればチェックしてみてください。お読みいただきありがとうございました。
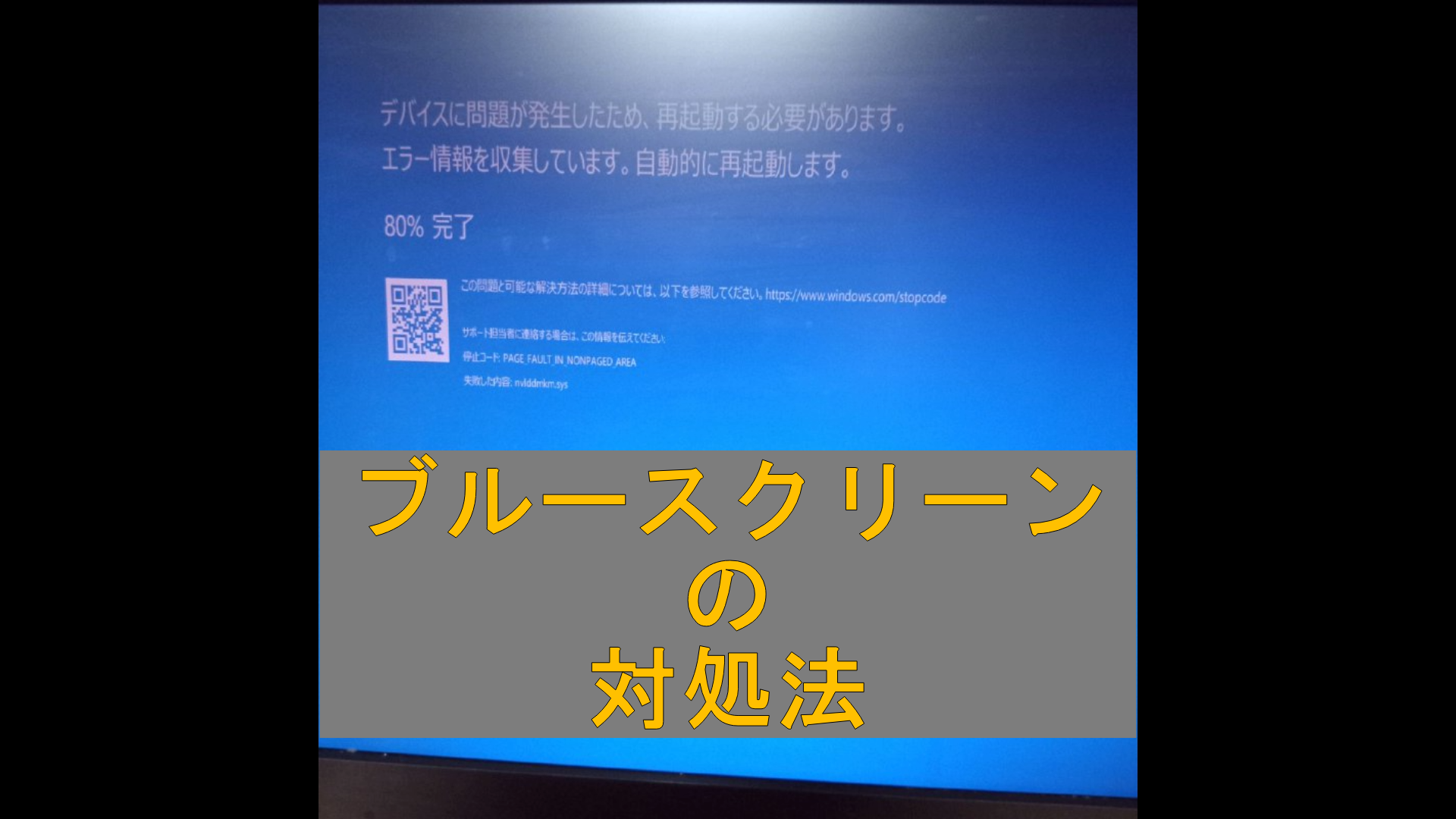

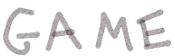




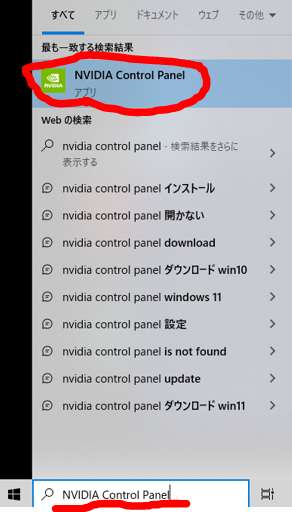
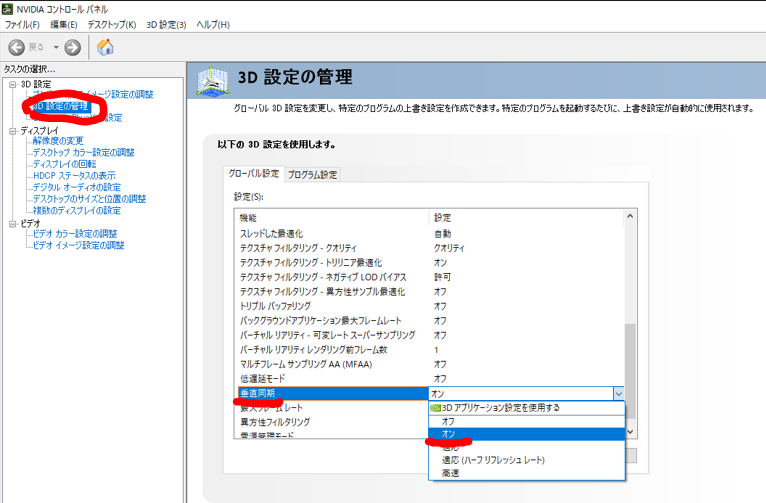
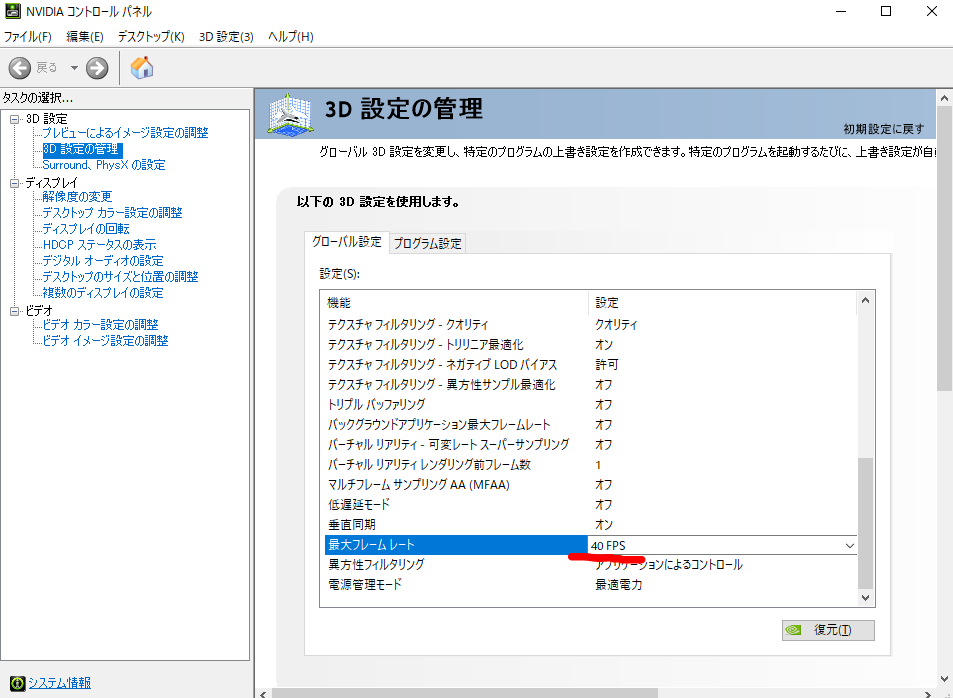
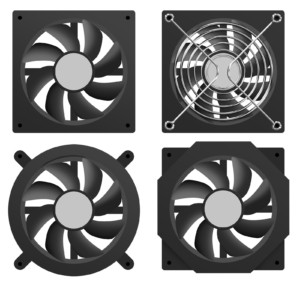
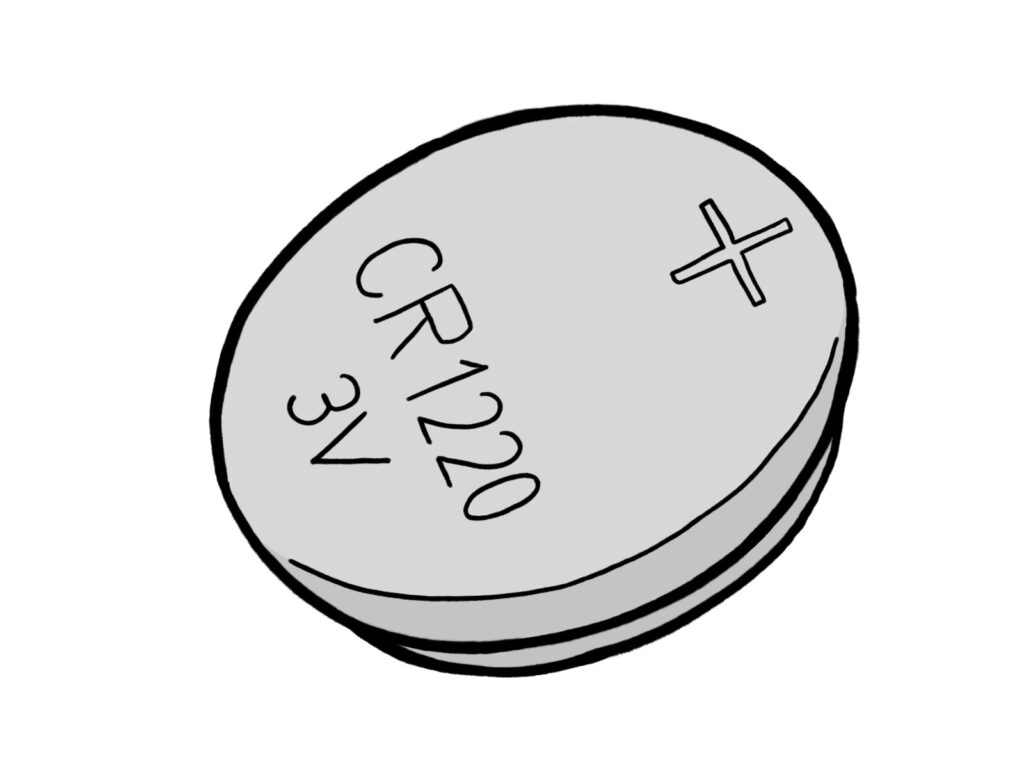


コメント