Hive OS マイニング設定 起動しないときの対処法
こんにちは。
マイニング管理システムのHive OSを使用してみたので、やり方、設定方法を自分なりにまとめて記載しました。
メリット
このHive OSのメリットとしては、WindowsのOSなしで、HDD、SSDもいらないので、CPUとマザーボードとグラフィックボードと電源とディスプレイだけのPCでも、USBメモリーを差すだけで起動できる。(キーボードとマウスも必要ですが、最初の操作が終わったらほぼ不要)
何千台ものリグ、マイニングPCを一箇所のサイトで確認、操作できます。
Binance Poolでマイニング可能です。
事前準備が大変ですが、一度設定すればマイニングPCだけで放置してOK。
操作はHive OSのサイトからできます。
冬はマイニングつけっぱなしにしてると部屋が暖かくなる。
デメリット
個人的なデメリットとしては、事前準備がめんどう。(USBにHive OSをいれたり、USBメモリーに書き込みソフトを使って書き込まないといけない)
マイニングのPCと設定用の普通のPC2台必要です。
夏は冷房を付けないと燃える危険もある。
グラフィックボードの価格が高すぎてそもそも買えない(市場にあってもLite Hash Rate版 LHRかどうか、よく調べないといけない)
2022年のイーサリアムのPoWからPoSへのアップデートでイーサリアムはマイニングの必要がなくなる予定。(イーサリアムのマイニングができなくなっても他の通貨のマイニングはできます。効率は減少すると思います)
グラフィックボードを買い集めると、ゲーマーに恨まれる。
必要なもの
PC2台。
マイニングのPCと、普通のPCの2台。(マイニングPCは、CPUとマザーボードとグラフィックボードと電源とディスプレイが必要、キーボードとマウスも最初だけ必要)あとはグラフィックボードの増設がしたいならライザーカードや、電源スイッチのようなのもあると便利。
マイニングのPCと普通のPC2台必要というのは、マイニングPCだけでもできるのだが、Hive OSの操作はWebサイトを見て操作するので2台あったほうが便利。(スマホやタブレットでもサイト操作はできるとは思うが、見づらい)
16GB以上のUSBメモリーも必要。
あと、最初にUSBメモリーにHive OSを入れて設定をするので、その事前準備のために普通のPCが必要。
取引所のウォレットも必要。
Binanceなどの海外取引所と、日本円にして銀行に出金するためにCoincheckやGMOコイン
などの日本の取引所に登録してウォレットを作成しておくと便利です。
※記事内のリンクには「広告・PR」が含まれます。
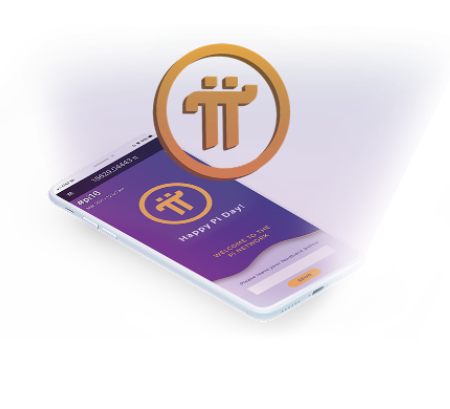
Hive OSアカウント登録
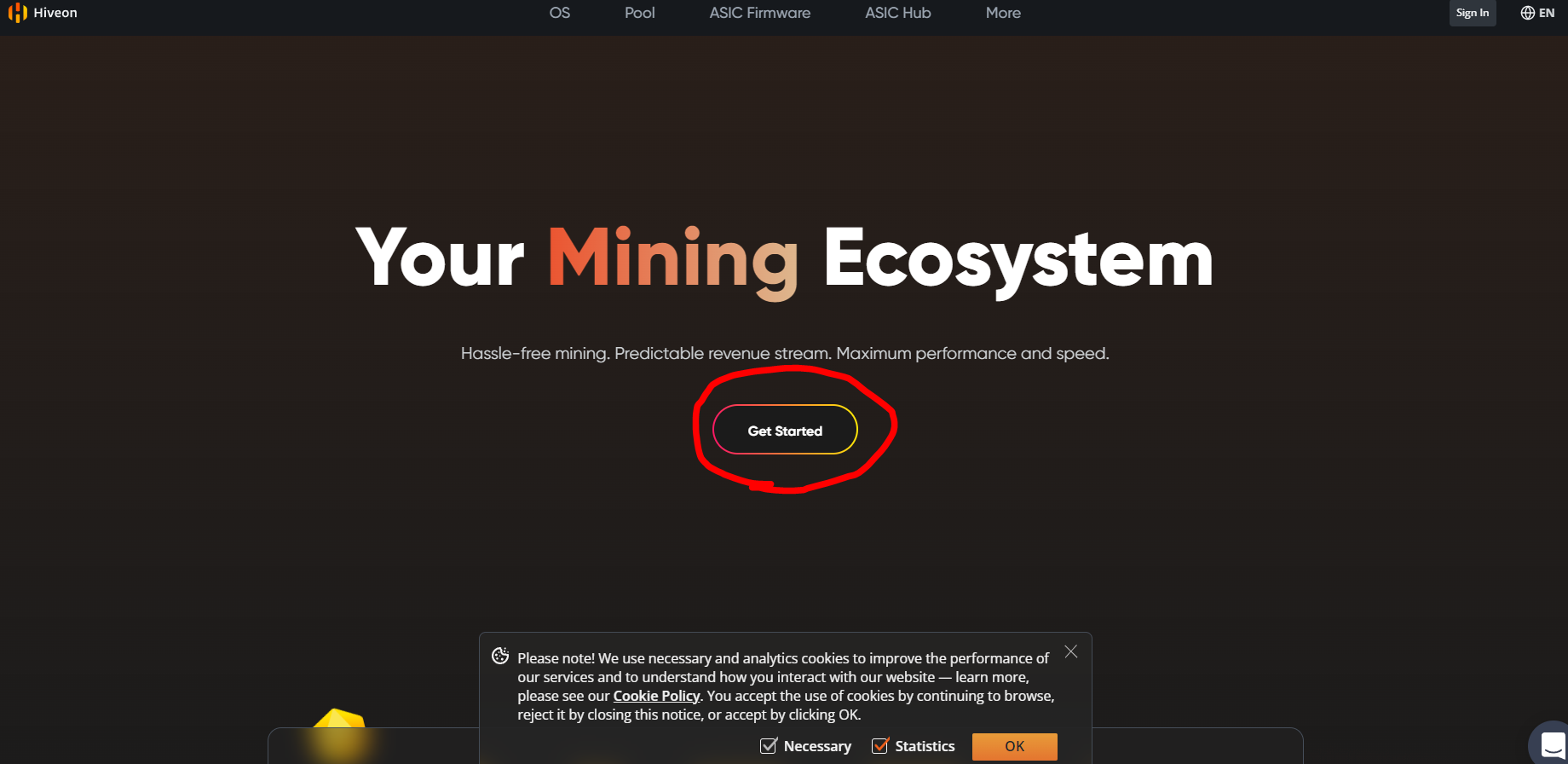
↑まずはHive OSの画像赤丸のStart For Freeのところをクリックでアカウント登録をしていきます。
次に↑Email、Login、Passwordを入力。
Emailはメールアドレスを入力。
Loginはなんでも良いので、自分の好きな名前を入力。
Passwordは8文字以上のパスワードを入力します。(パスワードは8 文字以上にする必要があります。大文字と小文字と数字を使用することをお勧めします。記号も使えます)
Email、Login、Passwordはメモして保存しておきましょう。
入力したら、Registerをクリック。
メールアドレスにコードが届くので、入力してConfirmをクリック。(メールが届かないときは、迷惑メールフォルダに届いている場合もあります)
このQRコードはGoogle2段階認証アプリでセキュリティー対策できます。
飛ばすこともできるが、万が一のこともあるので、設定しておいたほうが安全です。
QRコードの下のバックアップコードはGoogle2段階認証アプリを消してしまったときの復元に使えるので、スクリーンショットで保存するか、メモを取っておくと安心だ。このセキュリティコードは一回この画面を閉じると、その都度変わってしまうので、この画面を閉じないで、一回でQRコードを読み取って、セキュリティコードをメモしておこう。
Google2段階システムのアプリを入れたら、6桁のコードを入力して2段階認証を有効にしておきましょう。
サイトは日本語で操作可能
Hive OSでは言語選択で日本語も選択可能。言語選択で日本語にしておきましょう。右上の自分の名前のところのAccountをクリック。
言語のところから日本語を選択。
ファーム作成
最初に自動的に作られているファームを使うこともできるが、新しいファームを作る場合は、右上の+のところをクリックして、↑画像赤丸のところにファームの名前を入力して、タイムゾーンの欄にAsia/Tokyoを入力。
AutotagsをONにしていると、自分のGPUの情報が表示されるので、自分はONにしています。
Hiveon Pool ChargingはONにすると、リグ4代以上3$くらいで使うことができます。
自分は1台だけなのでOFFにしています。3台まで無料で使えます。
ワーカー作成
次にファームをクリックしてworkerを作成します。
次に↑画像赤丸のadd oneをクリック。
自分のすきな名前と、パスワードを入力して追加をクリック。
リグID、リグパスワードは保存しておこう
FARM_HASHと、RIG_IDと、RIG_PASSWORが表示される。このリグIDとリグパスワードは後で使うのでメモしておきましょう。なくさないように保存しておきましょう。
Download rig.conf for this workerのところをクリックすると、FARM_HASHと、RIG_IDと、RIG_PASSWORDの情報のファイルをダウンロードできるので、保存しておきましょう。このファイルはメモ帳などで開いて確認可能です。
心配な方は、紙に書いて保存でもOK。
Hive OSダウンロード
つぎに↑画像赤丸のダウンロードのところをクリック。(画像は日本語翻訳しています)
GPUでマイニングするのでZIPを選んでダウンロード。
このダウンロードページは下の方にスクロールするとGetting startedというところがあるのでそこから開けます。
書き込みソフトダウンロード
つぎに少し下にスクロールして↑画像赤丸のところをクリックで、USBメモリーに書き込みをするソフトをダウンロードします。
自分はこのHDDRawCopyというツールを使用しました。(HDDRawCopyで起動しなかったら、一番下のrufusを使うと起動できる場合もあります)
クリックしてダウンロード。
一番下のrufusというのでも設定できますが、HDDRawCopyで紹介していきます。(rufusのほうが簡単かも)
でてきたファイルを読んだらAgreeをクリック。
書き込みソフトでUSBメモリーにHive OSを書き込む
ここが、少しややこしいところなのですが、一番下のFILEを選んでダブルクリック。Continueは設定したらクリックできるようになります。
先程ダウンロードしたHive OSのファイルを選んで開く。
Hive OSに変わっているので、確認したらContinueをクリック。
つぎにUSBメモリを選択してContinueをクリック。自分は16GBのUSBメモリーでやりました。
この画面になったら、STARTをクリック。
選んだUSBメモリのデータが、上書きされデータ削除されます。というメッセージがでるので、よければ【はい】をクリック。
あとは少し時間を待って100%になればOK。USBメモリにコピー完了。
あとはウィンドウを閉じます。
- 書き込みソフトRufusの場合
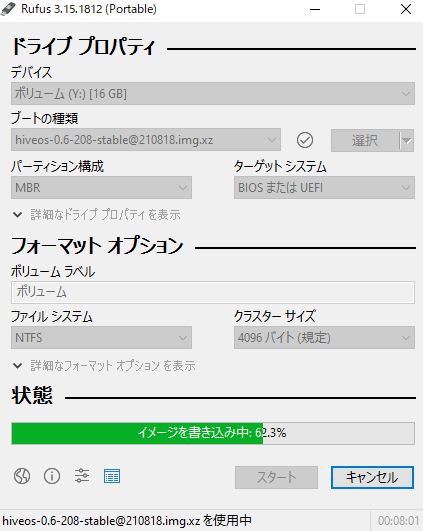
書き込みソフトRufusの場合は↑ブートの種類のところに先程ダウンロードしたhive OSのファイルを選んでスタートでrufusで書き込みできます。
ウォレットの作成
次はウォレットの作成。
ウォレットを追加を選んで、マイニングしたいコインを選び、自分のウォレットアドレスを入力して、自分の好きな名前を入力してSourceの欄にウォレットアドレスの取引所を選ぶ。
Sourceのところは出金したいウォレットの取引所を選びます。
Sourceで国内取引所だとCoincheckやGMOコイン
など選べます。

日本の取引所に直接 出金できるのは便利。
注意
Fetch wallet balanceというのはウォレットの残高を取得できるようです。まだBETA版のようですので、自分はoffにしておきました。
注意
このウォレット設定がややこしいところなのですが、BINANCE Poolを使うときはアドレスにBINANCEのマイニングアカウントで入力した名前をHive OSのウォレットのアドレスのところに入力して、
Hiveon Poolを使う場合でBINANCEのウォレットを使う場合は、BINANCEの入金ウォレットのところから、ネットワーク ETH Ethereum (ERC20)のアドレスを入力します。
BINANCEのウォレットを使う場合は、ネットワークを間違えてしまうとロストしてしまう事もあるので、ネットワークを間違えないように注意。
Hiveon Poolを使う場合はCoincheckのウォレットだとネットワークとかないので、ETHの受け取りアドレスだけ間違わずに設定すればOKなので、BINANCE Poolを使わない場合はCoincheckの受け取りアドレスにしたほうが手数料がかかりますが安全だと思います。

ウォレット設定はややこしい。
↑こちらの記事にHiveon poolでマイニングして実際に0.1ETHを出金した、Coincheckへの出金方法を載せています。
フライトシート作成
つぎにフライトシートをクリックして、フライトシートを追加。
このフライトシートはどのコインを、どのプールにどのマイニングソフトを使うか設定します。
名前は自分の好きな名前を入力。
2022年1月7日追記
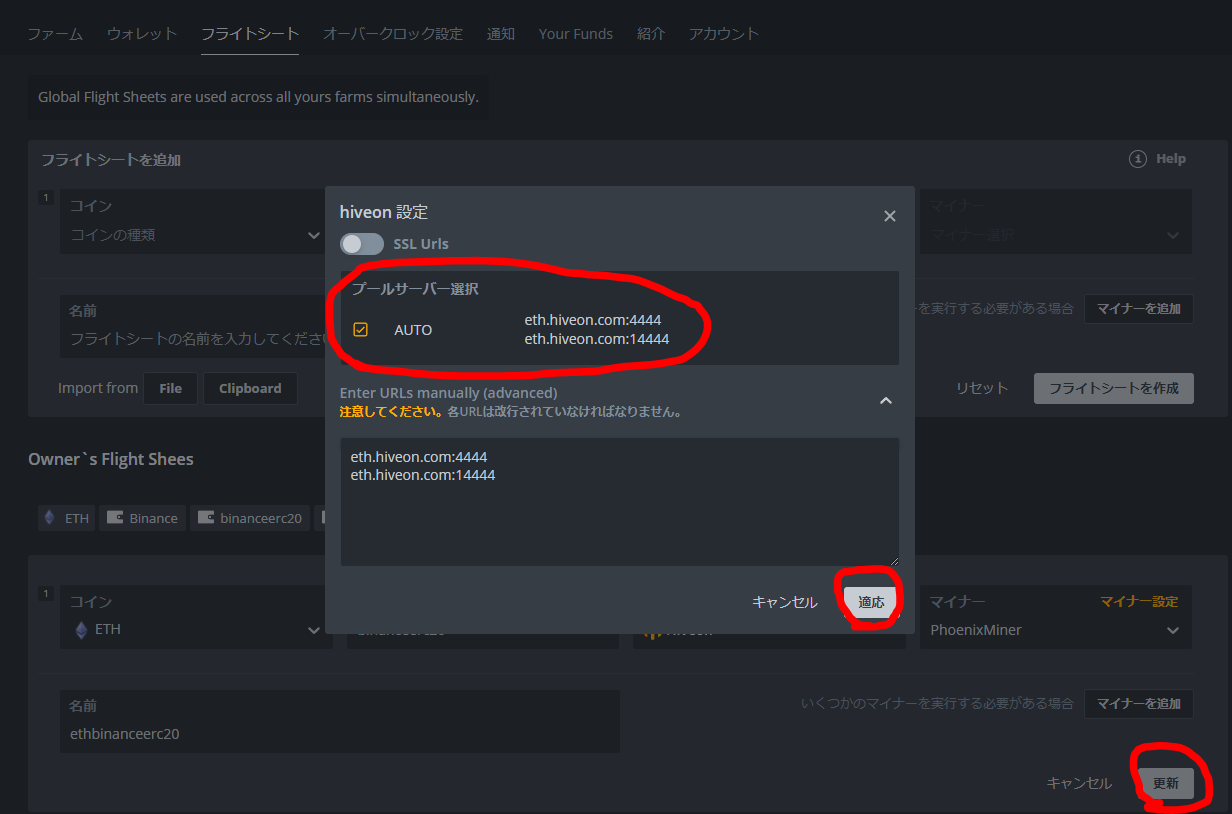
↑アップデートでプールサーバーがAUTOに統一されたようです。プールサーバーはAUTOを選択して適応。
(プールはBINANCEを利用することもできる)
マイナーは、どのマイニングソフトでも自分の好きなのでOK。自分はphoenix minerを選択した。
入力が終わったらフライトシートを作成。
フライトシートを作成をクリックしたら、下の方にこの表示が出れば作成OK。
事前準備が終わったらマイニングPCにUSBを接続してマイニング起動
↑あとはマイニングしたいPCにHive OSを入れたUSBメモリーを接続して、PCを起動してこういった画面が出れば、起動OKなのだが、自分はここで問題発生。
USBメモリーを接続しても、起動しないときの対処法
Hive OSを入れたUSBメモリーを接続しても、なかなかHive OSのマイニングが起動しない。
そこで悪戦苦闘してようやくマイニング開始できました。
解決方法としては、BIOSを起動してUSBから起動したら、マイニング開始できました。

BIOSでUSBから起動したらできたんだね。
自分のやった解決策は、BIOSの画面が出たらBOOTという項目でUSBから起動したら起動しました。(ここはマザーボードのメーカーによって、多少違うようだ。
このBIOSの画面を表示させるのはマザーボードごとに違うのですが、起動時にF4キーとかF11キーとか押してBOOTの項目を選んで設定していたら起動できました。
ここはマザーボードのメーカーごとに、違うようですので、起動しなくても色々試してみると起動すると思います。

マザーボードのメーカーごとにBIOS多少違うんだね。
他の方法としては、BootからCMSを選択しEnabledに変更したり、Boot OptionでUSBメモリを最初に読み込まれるように変更したりすれば起動可能になったケースもあるようだ。
また、ディスプレイにも映らない場合はメモリーがちゃんと刺さっているか今一度確認してみよう。メモリーは刺さっているように見えてちゃんと刺さってない時もあります。メモリー以外にも電源の配線や、グラフィックボードの配線も今一度チェック。ライザーカードのケーブルや、電源ケーブルがちゃんと奥まで刺さってないと起動しません。
すべての電源ケーブルがちゃんと刺さっているかも今一度確認。
BIOSが起動するが、ディスプレイは映るがマイニングが開始されない場合はUSBメモリーの問題の場合が多いです。
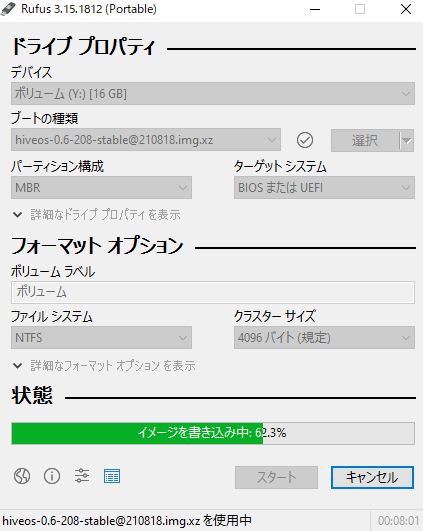
ディスプレイは映るが、起動しない場合はUSBをフォーマットして、書き込みソフトをRufusにしてHive OS書き込んだりしてみます。↑書き込みソフトはRufusでも書き込みできるので、色々試してみましょう。

グラボの2枚目が認識しない場合の対処法

グラボの2枚目が認識しない場合はCSM BOOTを無効化(OFF)にして(CSM BOOTは起動/BOOTタブ)
Adove 4G Decordingを有効にして、C.A.M(Clever Access Memory)を有効にして、VT-dを有効、PCEIリンク速度を全部Gen2にしたらグラボの2枚目認識しました。(Gen3でも認識しました)

自分の場合はPCI Express×16に差したグラボは認識するのですが、PCI Express×1にライザーカードで差したグラボが認識しなくて、悪戦苦闘してBIOSをアップデートしてC.A.M(Clever Access Memory)を有効にしたのが良かったようです。
このBIOSアップデートはUSBメモリーに、マザーボードのファイル入れてBIOSのinstant flashでアップデートするだけで簡単だったんですが、めんどくさくて後回しにしていました。(BIOSのアップデートは失敗すると起動しなくなるので、慎重にしたほうが良いです)
(マザーボードとグラボとBIOSのバージョンによって多少設定が違う場合もあります。Adove 4G Decordingを無効、VT-dを無効、PCEIリンク速度を全部自動にして認識したケースもあるようだ。)
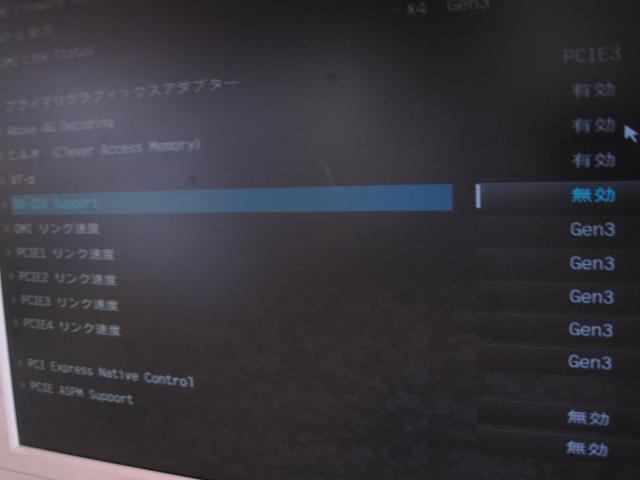
Hive OSのリグパスワードと、リグIDを入力
↑あとはマイニングPCでこの画面で、Enterキーを求められたら、Enterキーを押して、先程のリグIDと、リグパスワードが求められるので、入力。Hive OSの立ち上げは最初3分くらいかかった気がします。
その後にパスワードをリグパスワードのパスワードに変更する?と聞かれるのでキーボードの【y】で変更しておきましょう。

Hive OSが起動したらまずはリグIDと、リグパスワードを入力するんだね。
rootとかいう表示が出て、マイニングが停止した場合は【miner】とキーボードで入力してEnterキーを押したらマイニング再開した。
あとはこれでマイニングPC側の設定は終わりで、Hive OSのサイトからフライトシートを操作して、マイニングを開始できます。
Hive OSのサイトからマイニングを開始できる
↑ファームの画像赤丸のところをクリック。
ワーカーのところをクリック。(ここは↑の画像だとworker1と書いてあるところをクリックします。worker1の文字のところです。)
あとはフライトシートのところで、↑画像の赤丸のロケットのマークをクリックで、マイニングPCでマイニングが開始される。(ロケットのアイコンを押してからマイニングが始まるまで最初は少し時間がかかる場合もあるようだ)
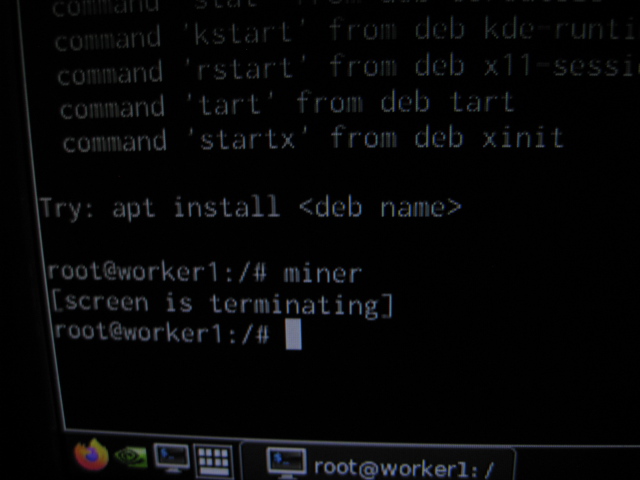
Hive OSの設定を変更したりアップデートをすると、たまにroot@という表示がマイニングPCの方に出て、停止する場合がありますが、【miner】とキーボードで入力して、Enterキーを押したらマイニング再開できました。
お疲れさまでした。
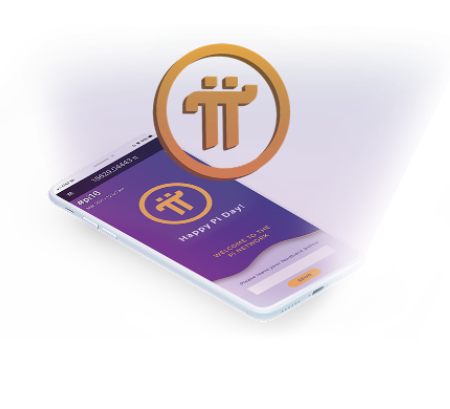
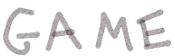
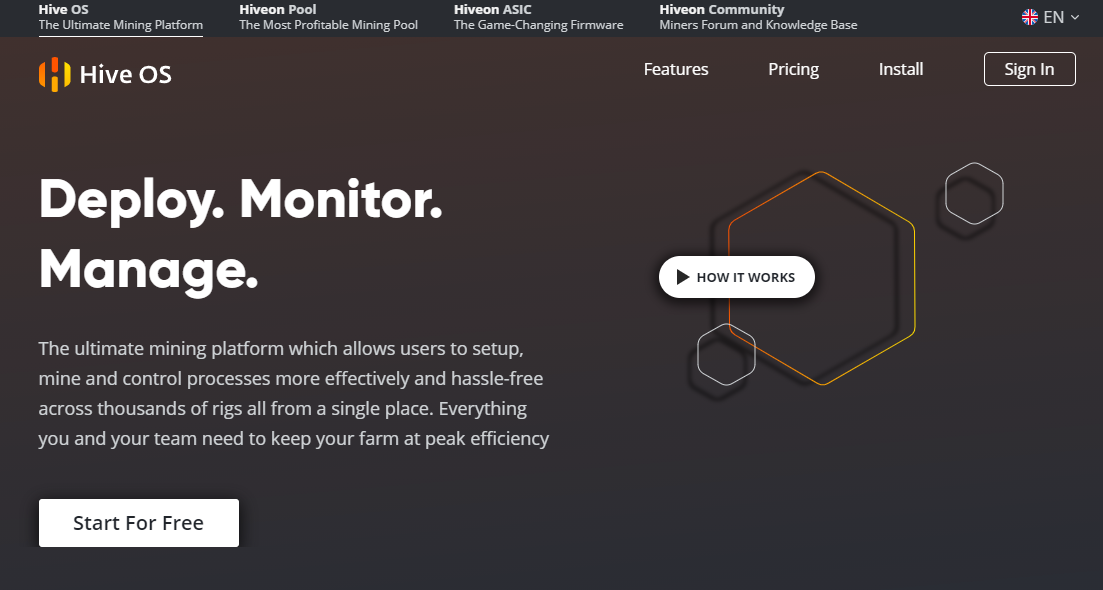
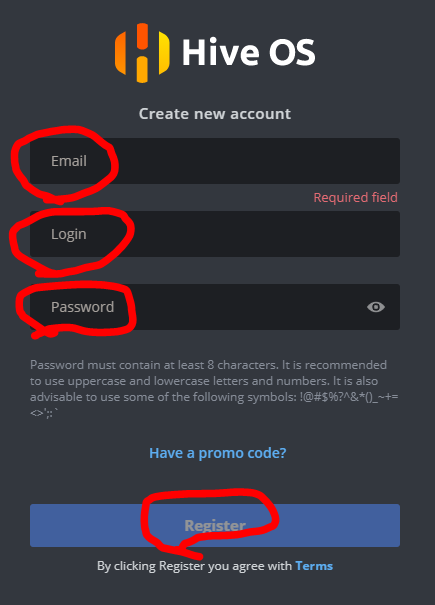
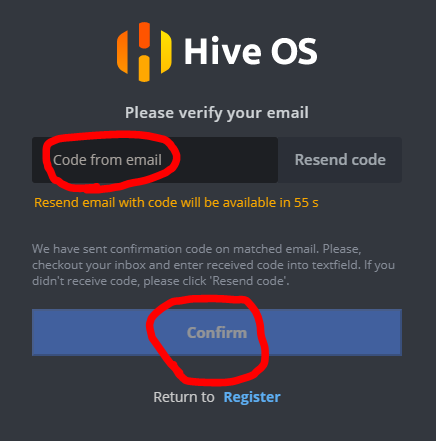
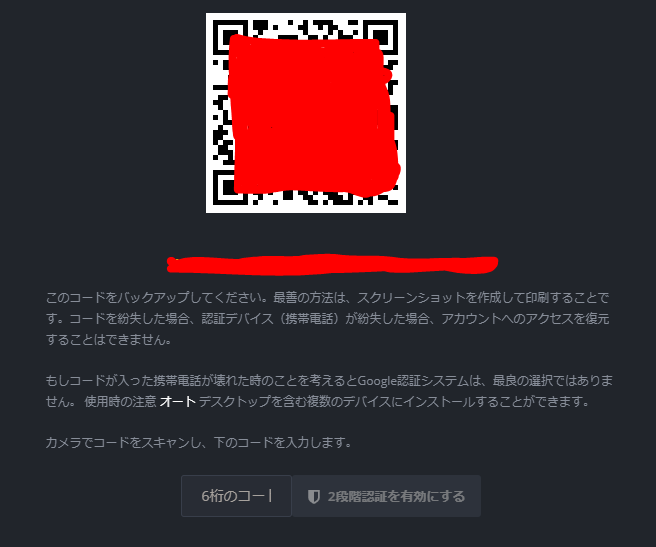
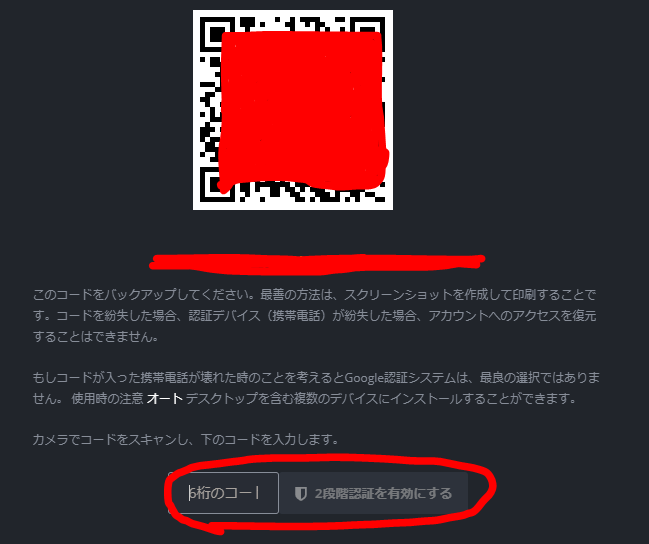
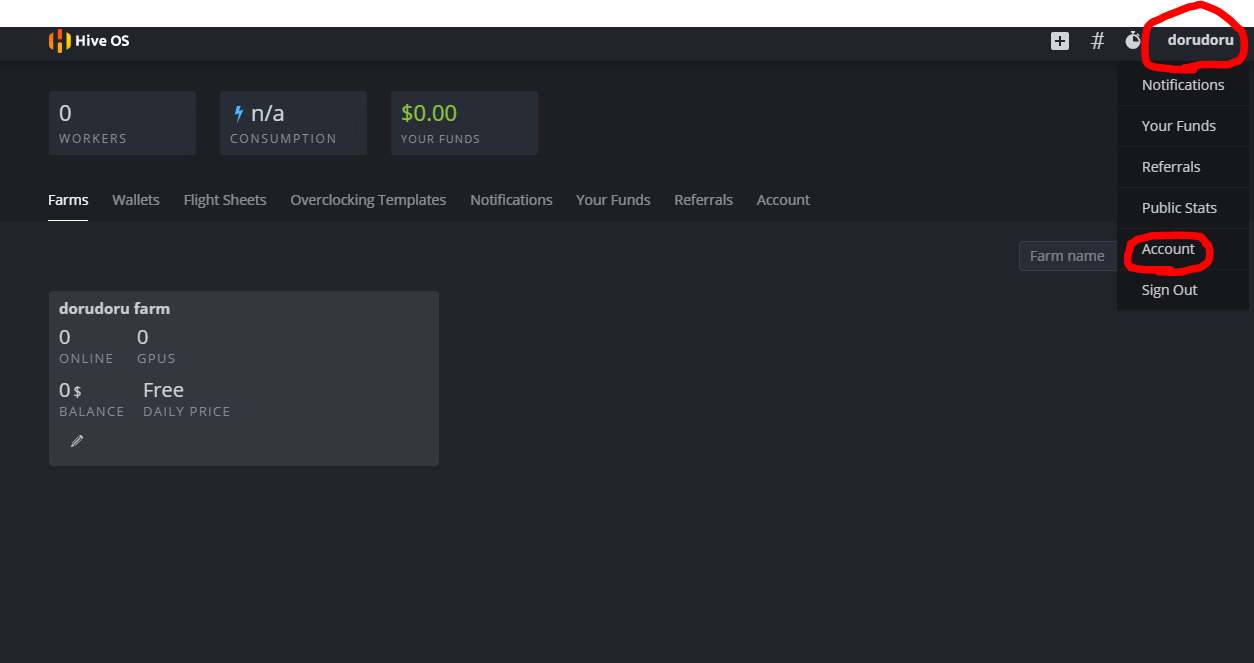
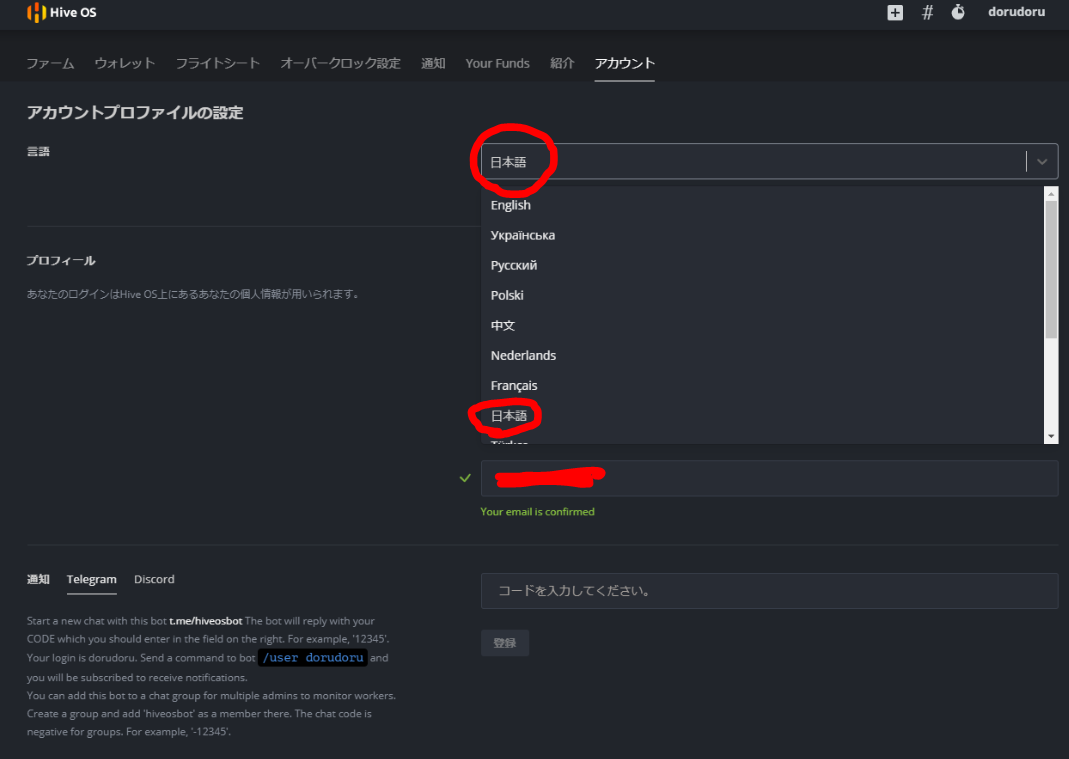
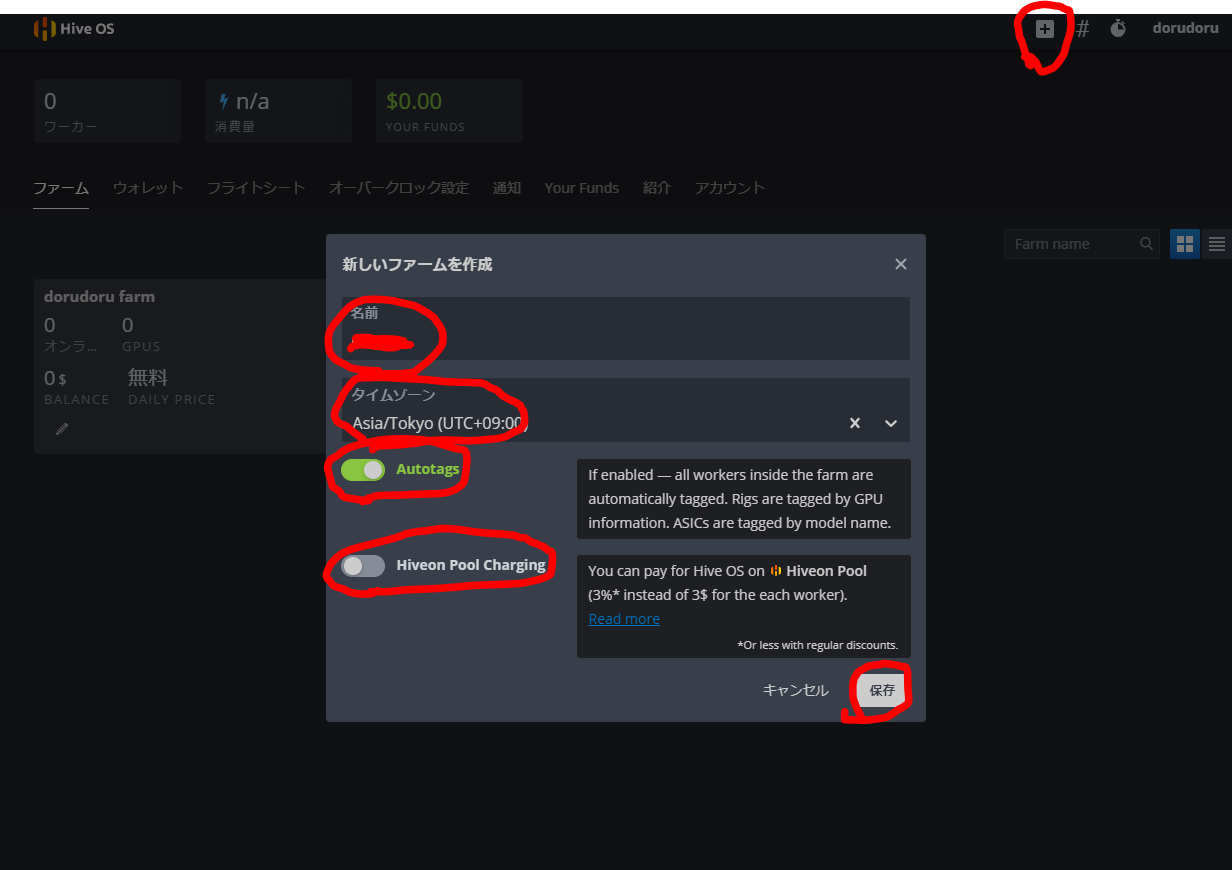
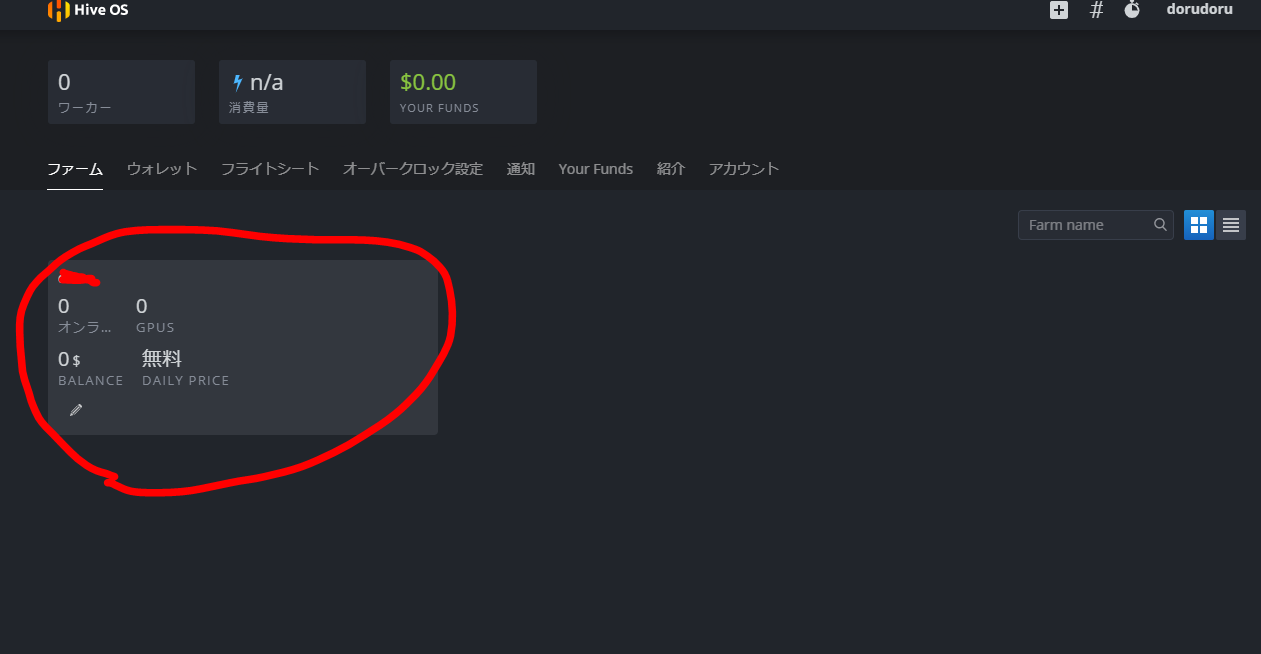
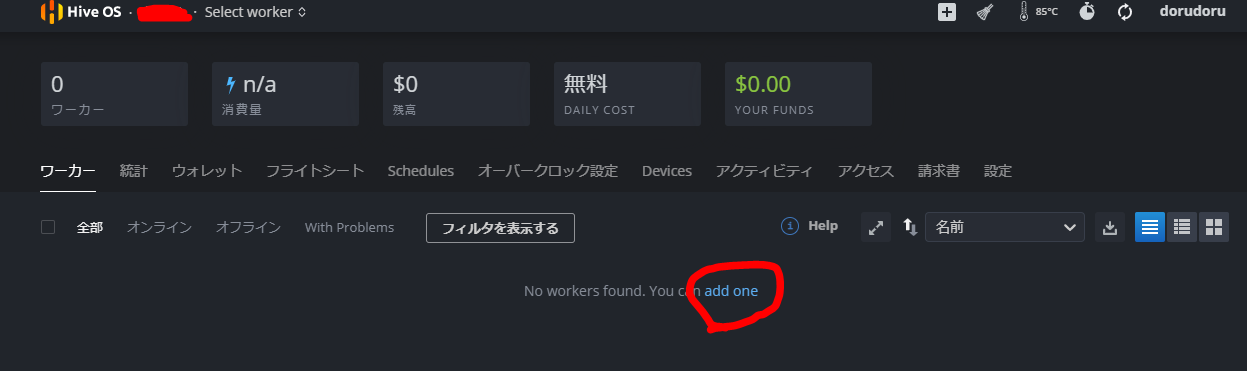
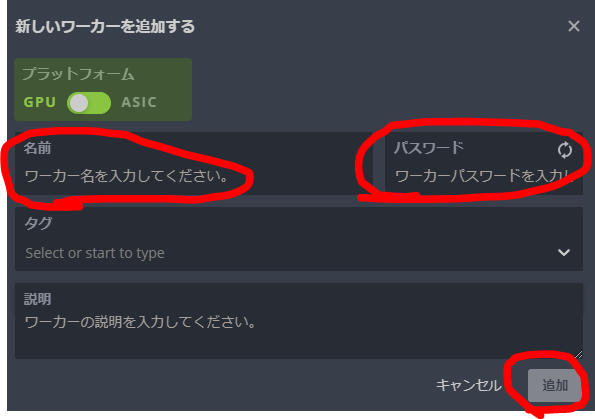
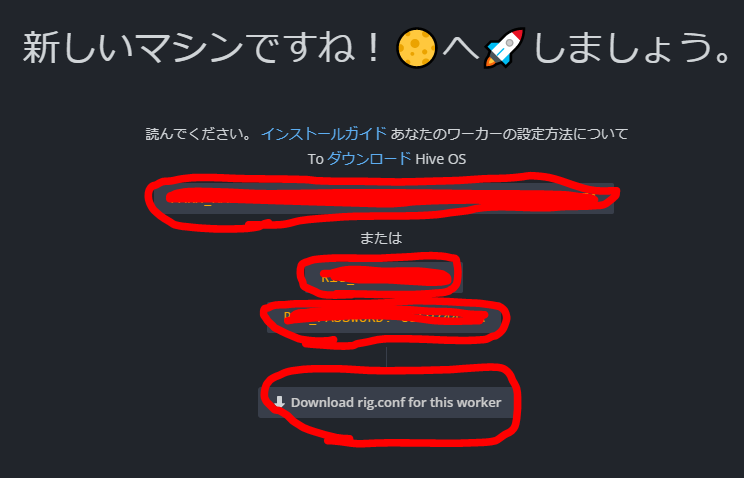

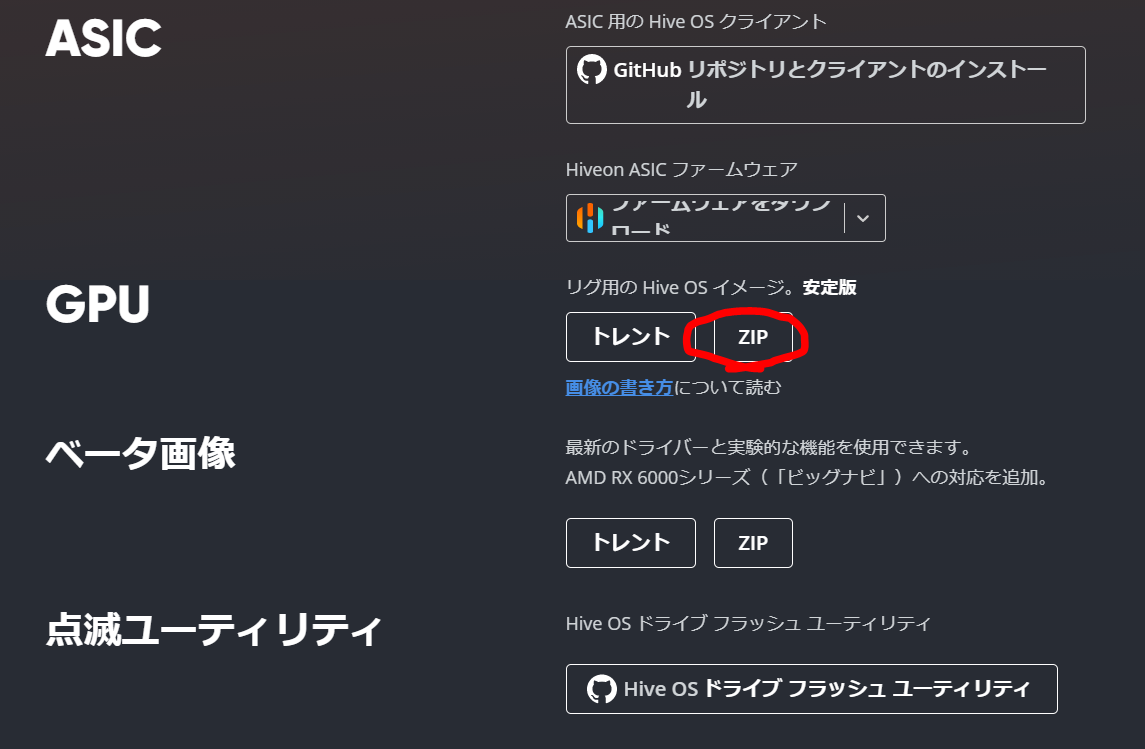
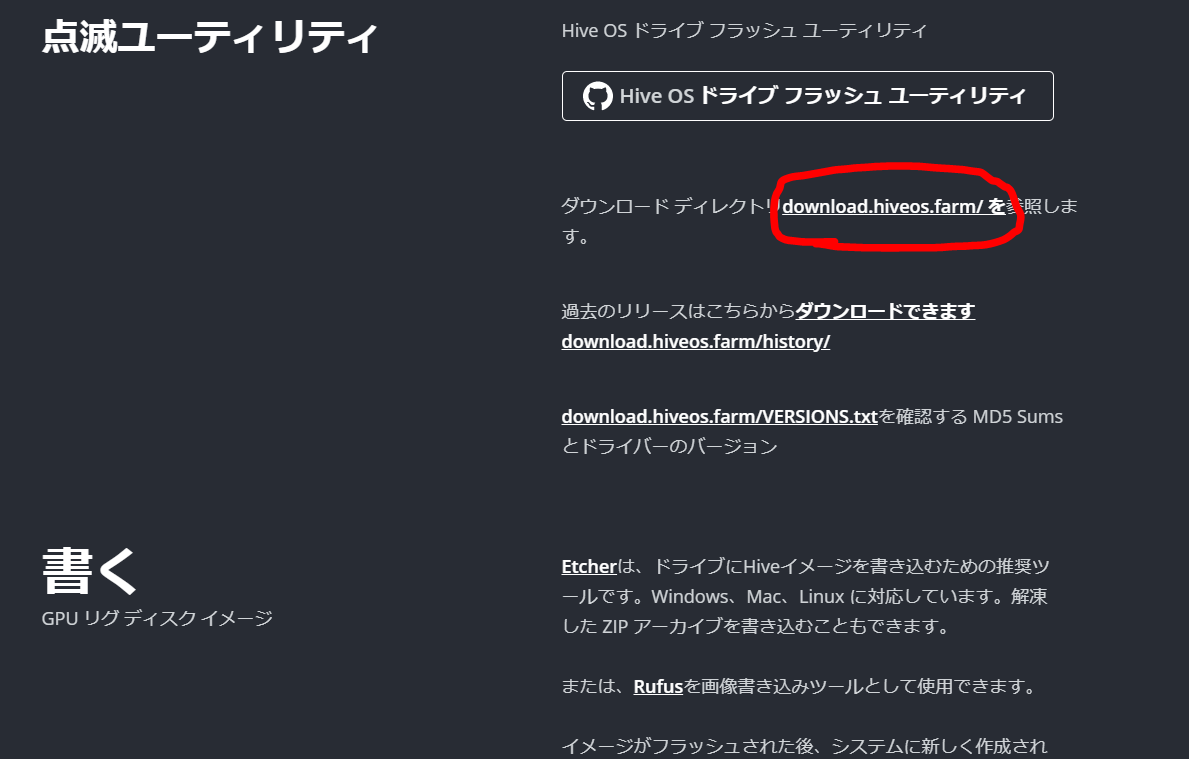
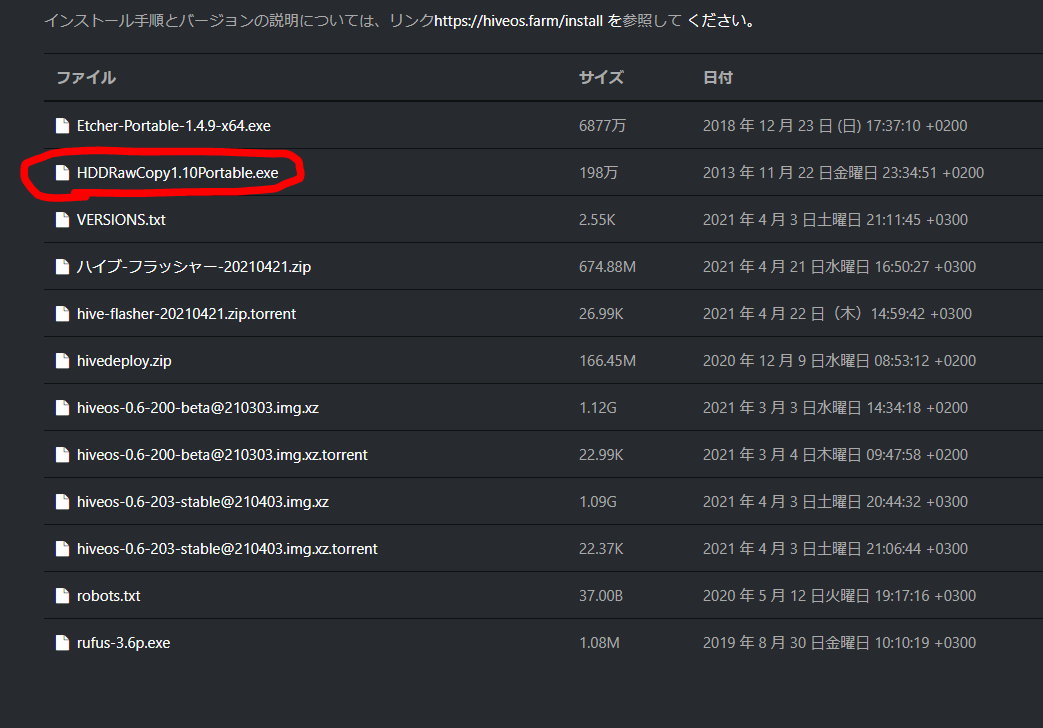
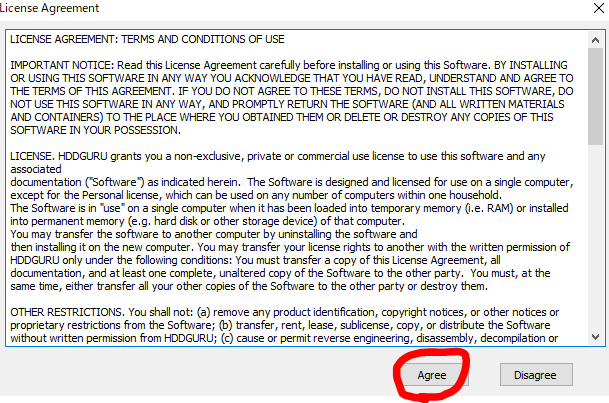
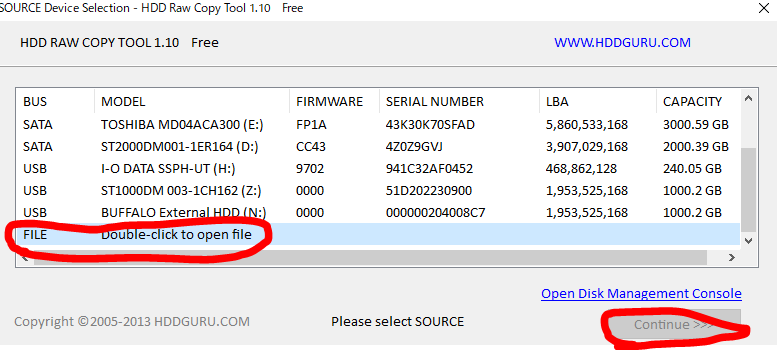

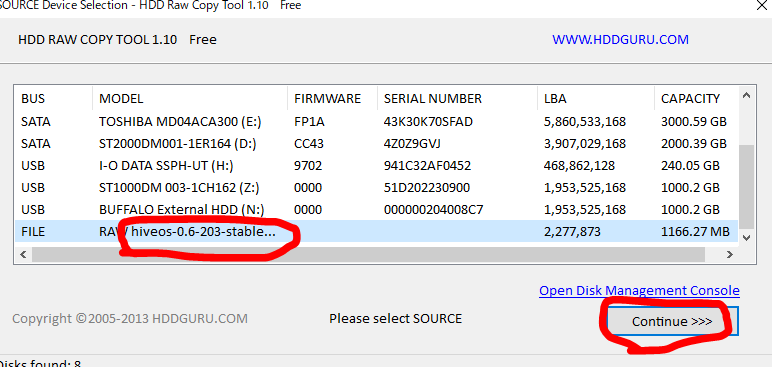
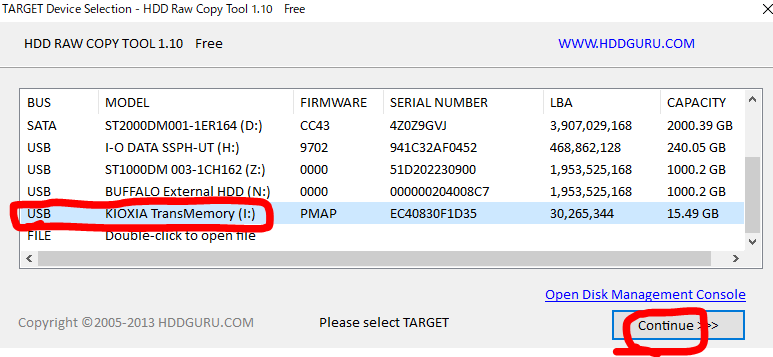
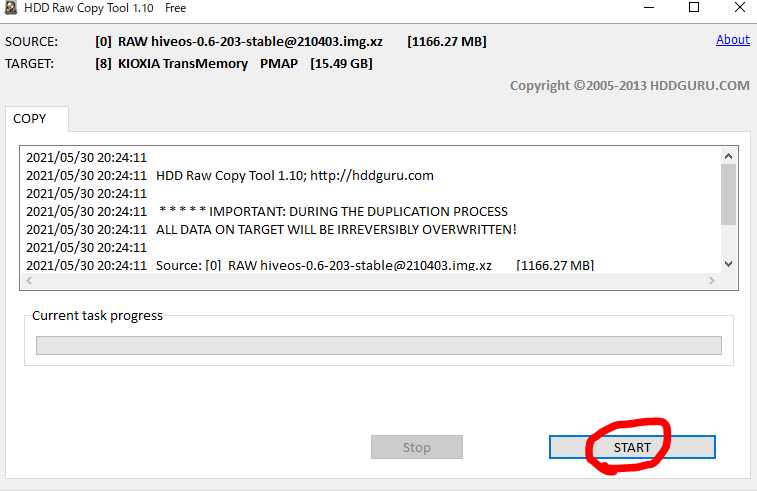
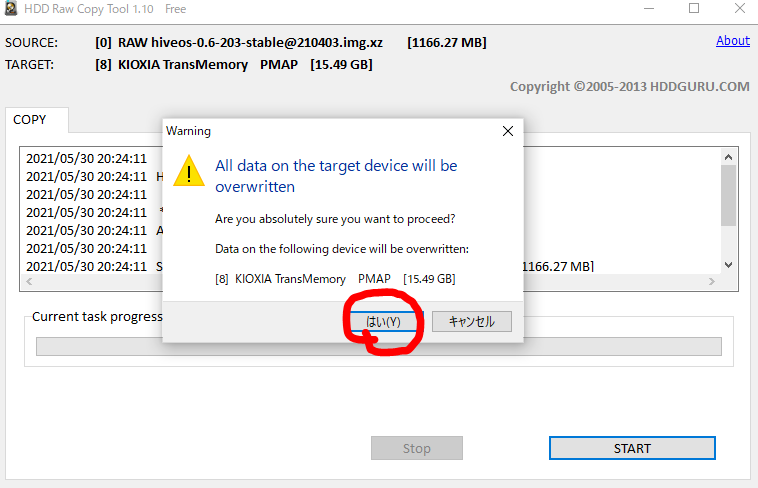
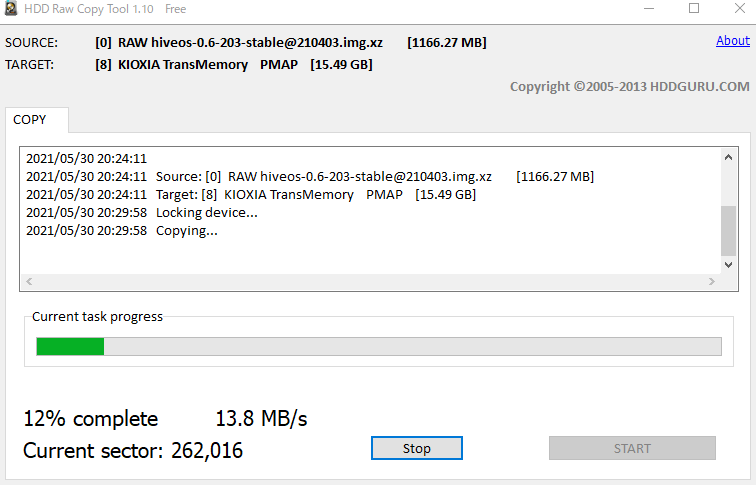
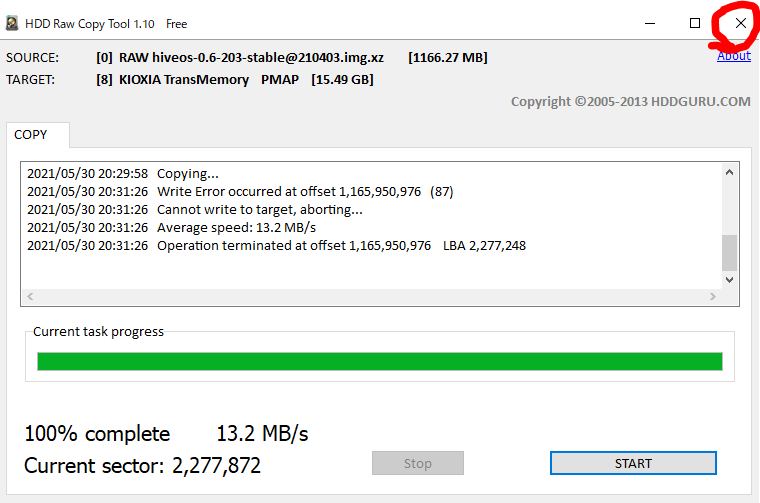
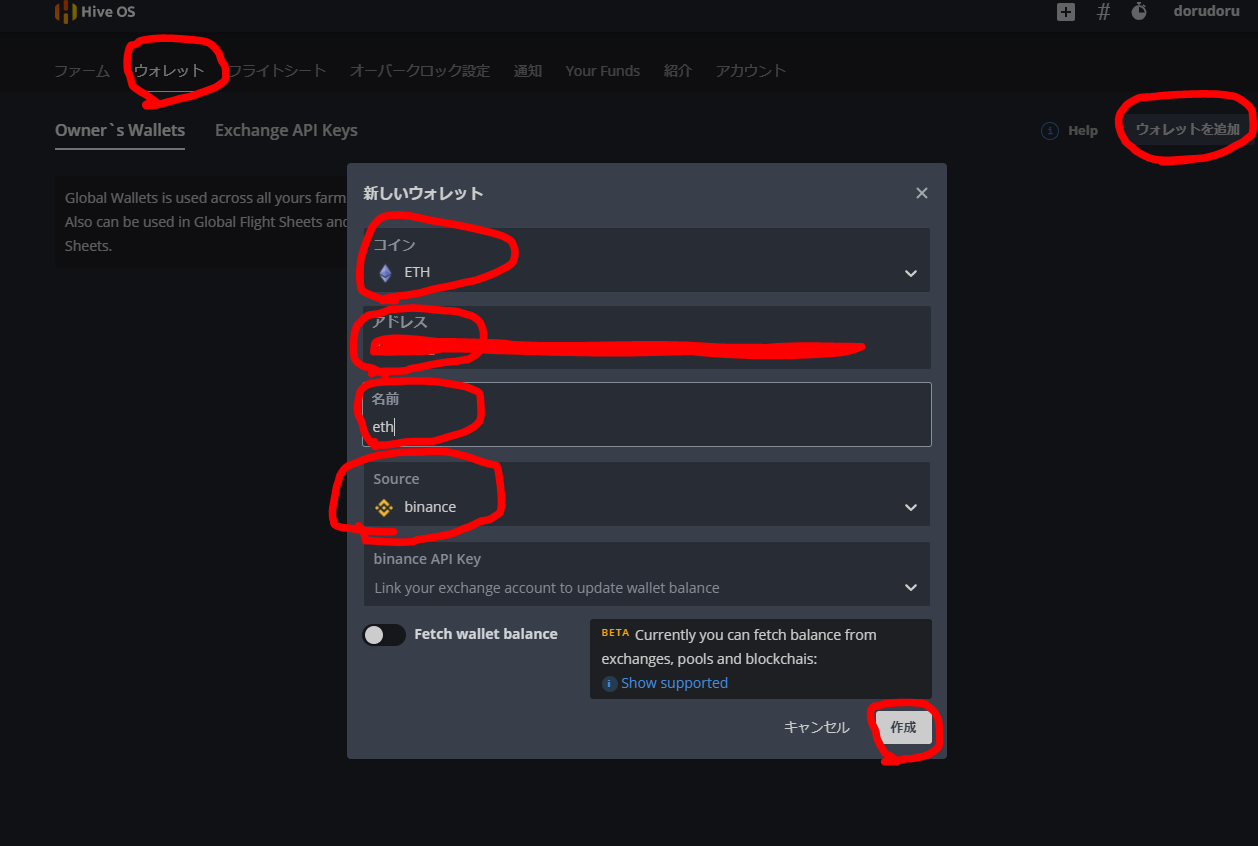
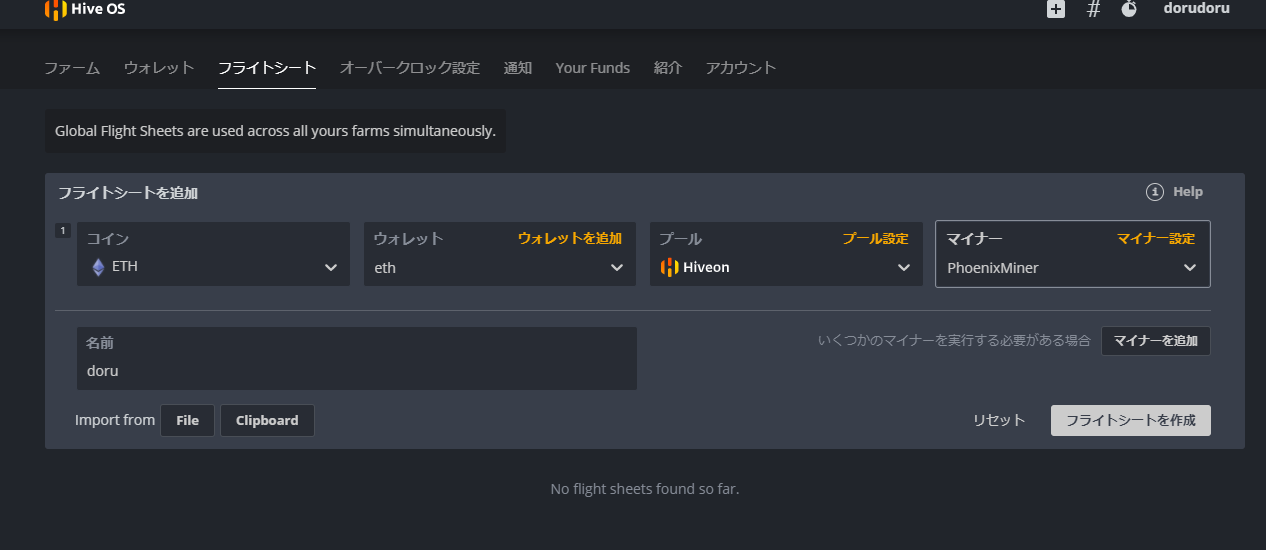
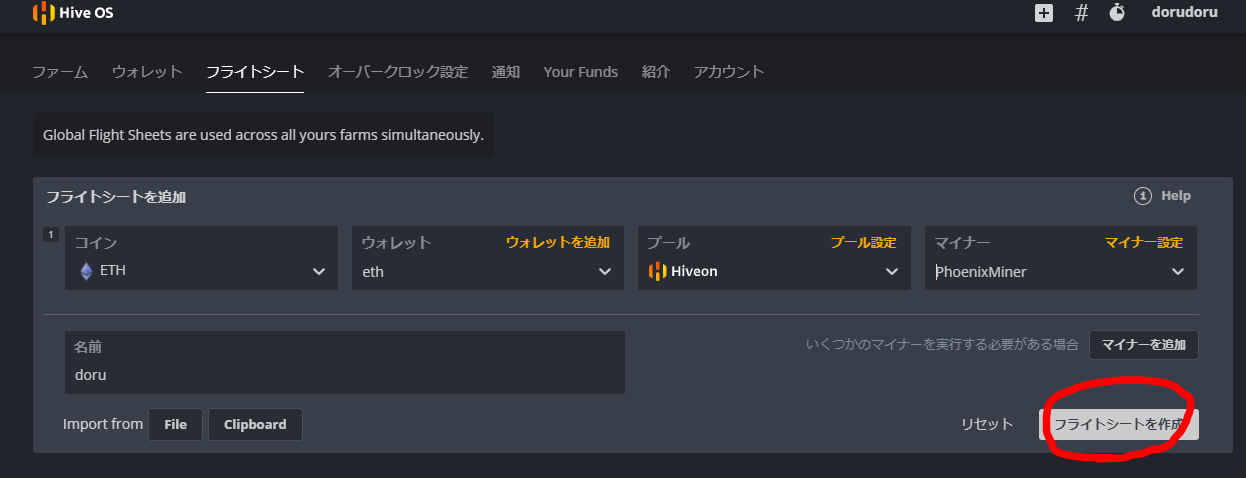
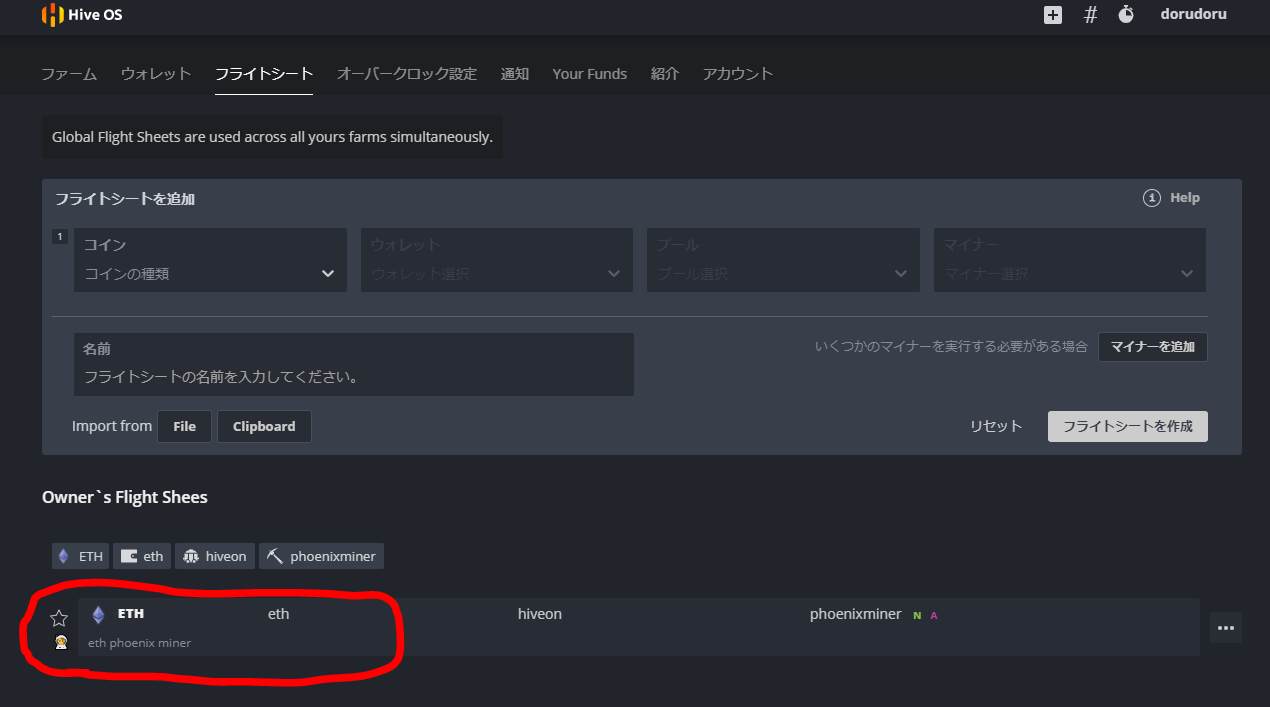


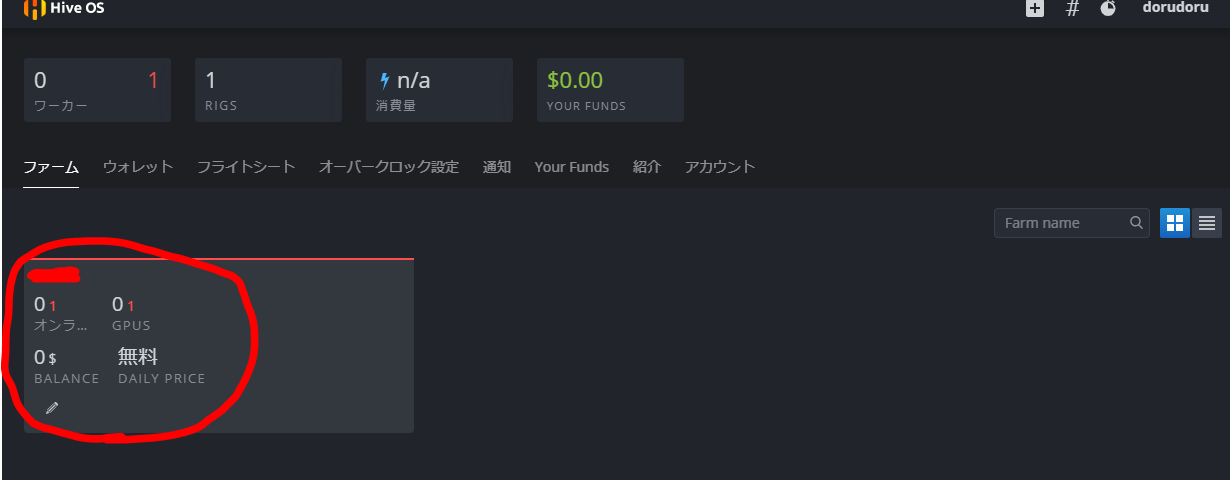
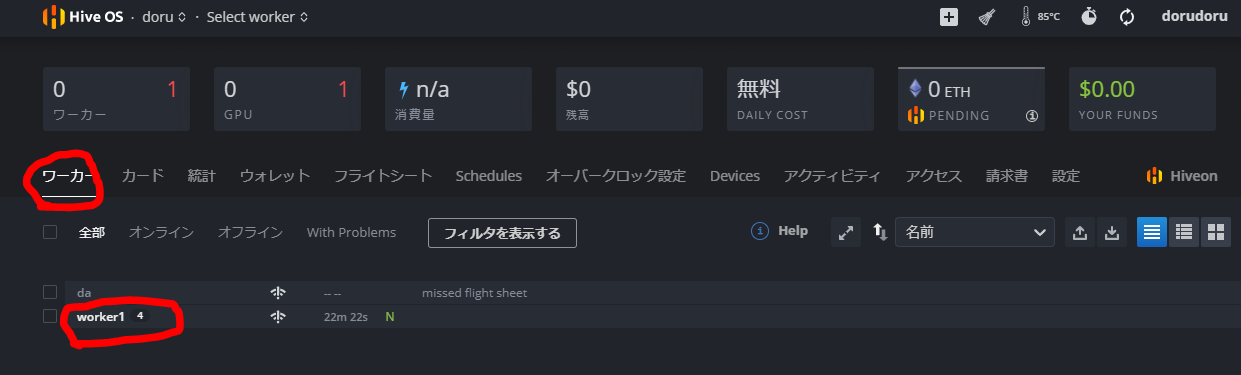
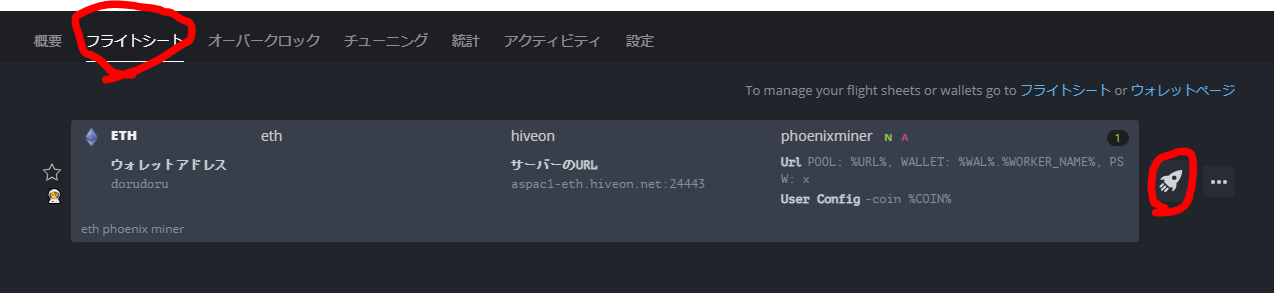
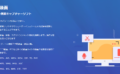

コメント
スタートページです。
https://hiveon.com?ref=1358058